
Isi
Aksesibilitas bukanlah sesuatu yang sering kita pikirkan dalam hal perangkat kita. Mereka yang tidak membutuhkan tambahan perangkat lunak ini biasanya memiliki pemahaman yang terbatas tentang seberapa besar mereka yang membutuhkannya mendapat manfaat darinya. Terlebih lagi, kebanyakan orang melewatinya dan tidak pernah menyelam ke dalam untuk melihat opsi apa yang tersedia. Konsol Microsoft Xbox One dan layanan Xbox Live ada untuk menyatukan semua jenis orang untuk permainan. Itu berarti memperlakukan mereka dengan gangguan pendengaran, masalah penglihatan dan pengguna lain sebagai warga negara kelas satu.

Untungnya, melalui serangkaian pengaturan dan opsi, Microsoft melakukan hal itu. Berikut cara menghidupkan dan menggunakan kontrol aksesibilitas dan opsi Xbox One.
Sebelum Kita Mulai
Sebelum kita mulai mengaktifkan kontrol aksesibilitas di Xbox One, perhatikan beberapa hal. Pertama, ini akan membuat seluruh proses sedikit lebih mudah jika Anda menggunakan Kontrol Nirkabel Xbox One untuk mengaktifkan semuanya alih-alih sensor Kinect untuk Xbox One. Pembaruan perangkat lunak New Xbox One Experience menjatuhkan dukungan untuk gerakan tangan Kinect sehingga Anda tidak akan dapat menggunakannya. Sebagai gantinya, Anda harus menavigasi dengan suara Anda jika menavigasi dengan pengontrol bukanlah suatu pilihan.
Terakhir, Anda ingin memastikan bahwa Anda masuk ke profil Xbox Live Anda.
Menyiapkan Kontrol Aksesibilitas di Xbox One
Nyalakan konsol Xbox One Anda dengan menekan logo Xbox di controller Anda atau logo Xbox di konsol Anda. Mereka yang memiliki Kinect dapat dengan mudah mengatakan "Xbox On" jika mereka telah mengatur Mode Selalu Terhubung konsol.

Masuk ke konsol Xbox One Anda dengan menavigasi ke menu login di sebelah kiri dalam Panduan dengan joystick Anda atau dengan mengatakan, masuk dengan suara Anda. Perintah suara adalah "Masuk .." dan nama profil Anda.
Pengendali: Tekan logo orb Xbox yang bersinar pada pengontrol Anda untuk segera memunculkan menu pengaturan tempat Anda dapat mengubah pengaturan aksesibilitas Anda.

Di bagian bawah pemberitahuan, Anda akan melihat opsi untuk mengaktifkan narator dan memperbesar apa yang ada di layar Anda.
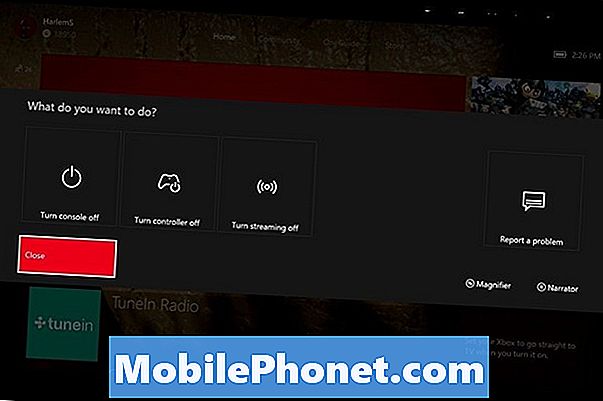
Tekan tombol Lihat di sebelah kiri logo Xbox pada pengontrol Anda untuk membuka Magnifier. Tekan tombol Menu di sebelah kiri logo Xbox One pada pengontrol Anda untuk memulai Narrator.
Anda dapat pergi ke Pengaturan aplikasi dari Game & Aplikasi Saya area untuk pengaturan lainnya.
Memilih Akses mudah dari menu di sisi kiri layar Anda. Ini opsi terakhir yang tersedia.

Kinect: Pengguna Kinect seharusnya hanya mengatakan, "Xbox, buka Pengaturan."
Ucapkan "Xbox, Kemudahan Akses" saat setiap kata di layar Anda masih berwarna hijau. Jika berubah menjadi putih, ucapkan "Xbox," yang mengatakan "Kemudahan Akses" lagi.
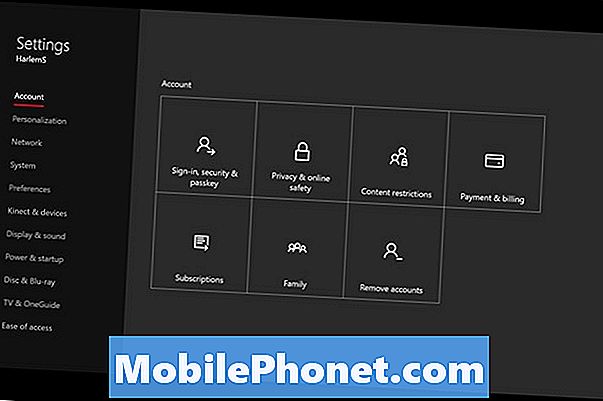
Berikut adalah semua fitur aksesibilitas yang tersedia saat ini.
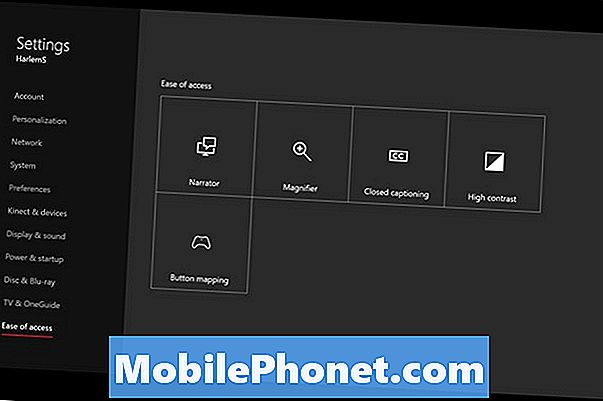
Narrator membacakan segalanya untuk Anda yang muncul di layar Anda. Microsoft mengatakan bahwa yang terbaik adalah jika mereka yang memanfaatkan fitur menggunakan keyboard dengan Xbox One mereka selain sebagai pengontrol. Anda selalu dapat mengaktifkan fitur jika Anda memiliki Kinect dengan mengatakan, "Xbox, nyalakan narator."
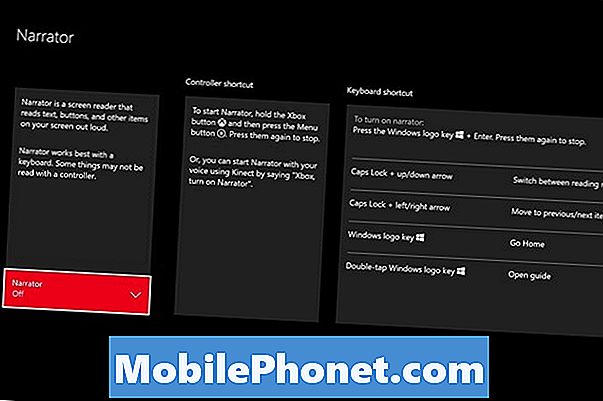
Magnifier memungkinkan Anda memperbesar item yang berbeda menggunakan pengontrol atau keyboard. Zoom in dan Out ditangani oleh tombol pemicu controller dan joystick kiri. Sayangnya, tidak ada perintah suara untuk mengaktifkan Magnifier.
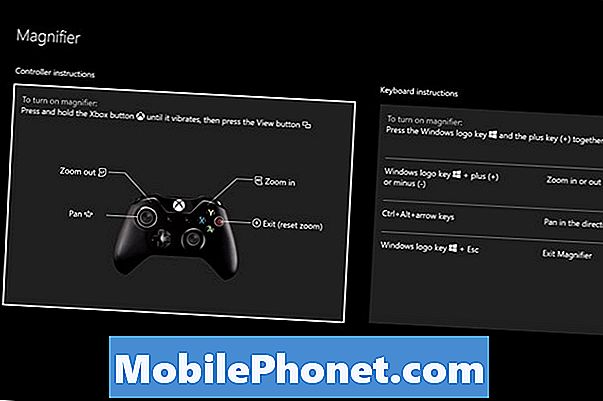
Sakelar Tutup Teks di seluruh konsol memungkinkan pengguna untuk membaca apa yang dikatakan di game dan video mereka alih-alih hanya mengandalkan pendengaran mereka. Sekali lagi, hilang adalah perintah suara untuk mengaktifkannya. Semua aplikasi video yang mendukung streaming di Xbox One memiliki tombol tersendiri untuk mengaktifkan teks tertutup jika video yang Anda tonton mendukungnya.
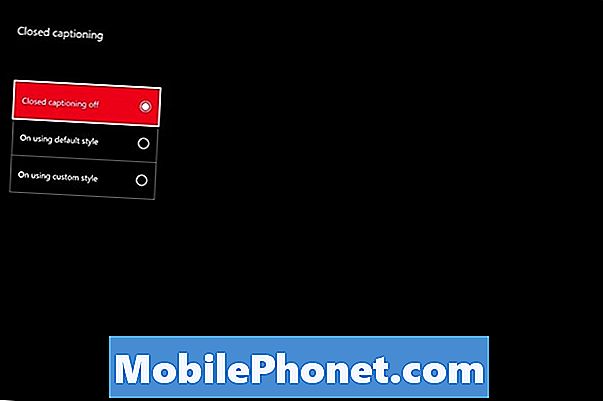
Mode Kontras Tinggi membuang banyak gradien dan pewarnaan pada antarmuka Xbox One yang mendukung sorotan yang lebih cerah dan latar belakang yang lebih dalam sehingga semuanya lebih mudah dilihat. Ini hanya dapat dihidupkan dari dalam aplikasi Pengaturan.
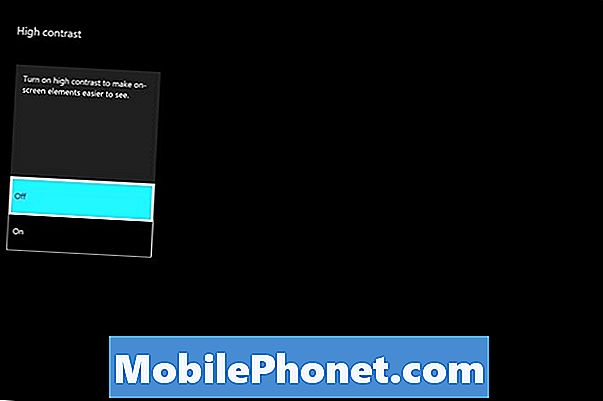
Terakhir, ada Pemetaan Tombol untuk Kontroler Nirkabel Xbox One. Fitur ini memungkinkan Anda untuk mengubah cara kerja tombol, pemicu, joystick, dan directional pad di game. Ini sangat berguna jika permainan bergantung pada kombinasi tombol yang sulit dijangkau atau tidak terasa nyaman.

Microsoft keyboard built-in mengontrol untuk pengguna yang tidak nyaman dengan mengambil pengontrol Xbox One juga. Juga, pasti mempertimbangkan untuk mengambil Xbox One Kinect jika Anda berpikir bahwa memiliki perintah suara yang Anda inginkan dapat meningkatkan pengalaman Anda dengan konsol. Microsoft Store menjual Kinect secara terpisah dari Xbox One seharga $ 150 atau bersama dengan Xbox One seharga $ 399.
Semoga berhasil dengan kontrol ini dan Xbox One Anda.


