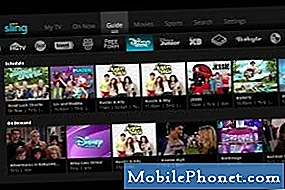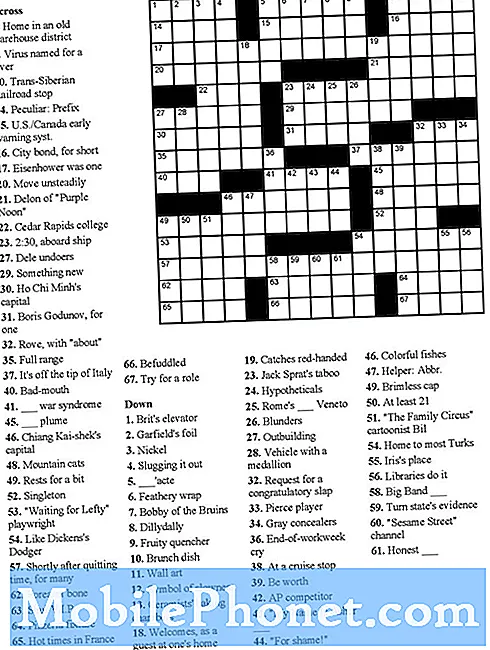Panduan ini akan menunjukkan cara mentransfer musik iTunes ke Galaxy Note 9. Jika Anda baru saja beralih dari iPhone setelah melihat semua hal keren yang dapat dilakukan Galaxy Note 9, Anda akan memiliki banyak pertanyaan. Inilah cara mentransfer iTunes dengan cepat alih-alih meninggalkan koleksi musik Anda.
Samsung Galaxy Note 9 memiliki banyak hal yang ditawarkan. Anda mendapatkan daya tahan baterai sepanjang hari dan jack headphone, dua hal yang sangat disukai penggemar Musik. Apple membuang jack headphone, dan orang-orang tidak senang dengan hal itu. Itulah sebabnya beberapa pengguna iPhone beralih dari iPhone ke Android.
Baca: 10 Aplikasi Pemutar Musik Terbaik untuk Android
Untungnya ada beberapa cara berbeda untuk mendapatkan semua musik iTunes Anda. Anda dapat memindahkannya langsung dari iPhone lama ke Galaxy Note 9 atau menyalinnya dari komputer. Di bawah, kami akan menjelaskan semuanya secara terperinci sehingga Anda dapat terus menikmati lagu-lagu Anda.

Cara Mentransfer Musik iTunes ke Galaxy Note 9
Kami akan membahas beberapa cara berbeda untuk mentransfer semuanya, dimulai dengan metode termudah terlebih dahulu. Metode salin dan tempel sederhana menggunakan aplikasi. Samsung memiliki alat yang mudah digunakan yang melakukan semua pekerjaan untuk Anda. Faktanya, aplikasi "SmartSwitch" Samsung akan mentransfer seluruh telepon, aplikasi, pesan teks, log panggilan, pengaturan dan semua musik Anda. Ini solusi menyeluruh. Kami akan mulai dengan yang pertama.
Transfer iTunes dengan SmartSwitch
SmartSwitch adalah aplikasi yang sudah diinstal sebelumnya di setiap ponsel Samsung. Sekarang, Anda perlu menginstalnya di PC atau Mac. Anda dapat mengunduh Samsung SmartSwitch di komputer Anda atau menggunakan kabel USB untuk mentransfer semuanya dari ponsel ke ponsel. Either way bekerja dengan sangat baik.
Hubungkan kabel iPhone Lightning ke iPhone dan ujung USB ke dongle Samsung yang disediakan di dalam kotak dengan Galaxy Note 9. Dongle kecil itu (gambar di bawah) adalah apa yang membuatnya bekerja. Kemudian temukan dan luncurkan aplikasi SmartSwitch. Ikuti Samsung cara menggunakan SmartSwitch untuk detail lebih lanjut.

Ikuti petunjuk pada layar, dan itu akan mentransfer seluruh iPhone dan iTunes library Anda dalam waktu sekitar 30 menit. Beri atau luangkan beberapa menit, tergantung pada seberapa banyak musik yang Anda miliki. Plus, dengan penyimpanan 128GB pada Note 9, Anda akan memiliki banyak ruang tersisa. Jika tidak, tambahkan kartu microSD dan masukkan 400GB ke dalamnya.
Atau, unduh SmartSwitch untuk komputer Anda dan gunakan untuk menyeret dan melepaskan musik dari PC Anda (file iTunes) ke penyimpanan internal Galaxy Note 9. Jika itu terdengar membingungkan bagi Anda, langkah kami berikutnya serupa tetapi menggunakan alat lengkap untuk mentransfer dan menemukan musik untuk Anda.
Transfer iTunes dengan Metode Seret & Jatuhkan
Secara pribadi, metode seret dan lepas adalah cara termudah untuk melakukan sesuatu. Belum lagi Anda dapat mengontrol apa yang ditransfer atau tidak ke telepon baru Anda. Ini pada dasarnya menghubungkan ponsel Anda ke komputer, kemudian secara manual menyeret dan menjatuhkan musik pada Note 9.
Sambungkan telepon Anda ke komputer dengan kabel yang disertakan, atau kartu microSD, lalu seret semua lagu, album, atau koleksi ke folder baru. Anda bisa menamainya Musik, atau Musik iTunes. Ini menggerakkan semuanya sekaligus dan sangat sederhana. Kemudian, Anda akan memiliki semua musik Anda di Note, atau pada kartu SD yang dapat Anda lempar dan bawa bersama Anda saat Anda meningkatkan versi berikutnya. Di sinilah tempat untuk menemukan musik Anda di komputer.
Menggunakan kabel USB-USB Type-C yang disertakan, sambungkan telepon Anda dan mulai.
Lokasi iTunes
- Windows XP - C: Documents and Settings (nama pengguna) My Documents My Music iTunes
- Windows 7, 8, 10 atau Windows Vista - C: (nama pengguna) My Music iTunes
- Mac OS X / High Sierra, dll - / pengguna / nama pengguna / Musik / iTunes
Setelah Anda menemukan folder musik iTunes Anda, Anda ingin membukanya dan menggunakannya di desktop. Sekarang cukup sambungkan Galaxy Note 9 melalui USB ke komputer Anda, atau masukkan kartu SD. Anda mungkin perlu menarik bilah notifikasi di ponsel Anda dan memilih opsi USB untuk mengaktifkan Media Transfer Protocol (MTP). Ini memungkinkan ponsel dan PC saling berbicara.
Jika Anda memiliki Mac, Anda tidak akan melihat ponsel Anda sampai Anda mengunduh program Android File Transfer. Instal itu, maka Anda akan melihat sesuatu seperti gambar kami di bawah ini. Temukan atau buat folder musik dan mulailah.
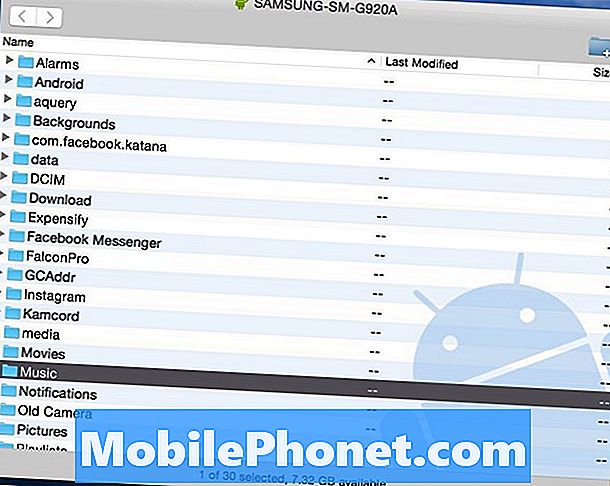
Sekarang, baru sajaklik pada folder iTunes Music Anda pergi di desktop Anda atau dari set instruksi pertama kami danseret ke folder "Music" atau folder apa pun di dalam jendela Transfer File Android di atas. Pada dasarnya, Anda menyeret semua iTunes langsung ke Note.
Baca: Kartu MicroSD Terbaik untuk Galaxy Note 9
Jika Anda tidak memiliki cukup ruang, gunakan kartu microSD dari daftar yang kami sarankan di atas. Setelah transfer selesai, cabut telepon Anda dan nikmati musik dengan salah satu dari banyak aplikasi pemutar musik untuk Android.
Alat Transfer iTunes ke Android
Selanjutnya, Anda dapat menggunakan salah satu dari beberapa alat untuk mentransfer iTunes untuk Anda. Mereka yang lebih suka tidak menggali melalui file dan folder dapat menggunakan iTunes untuk Android Galaxy Transfer. Ini adalah alat gratis yang dapat Anda unduh di Windows atau Mac, yang memungkinkan Anda mentransfer barang-barang Anda dengan mudah. Ini adalah alat yang sangat berguna dan kuat, tetapi kami berfokus pada musik dan iTunes secara khusus.
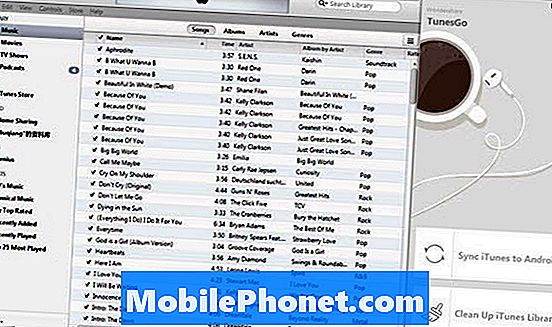
Setelah Anda menginstal alat transfer mudah ke PC atau Mac Anda, itu akan melakukan segalanya untuk Anda. Baik itu membuka iTunes secara otomatis, menemukan musik, dan memberi Anda satu tombol “Transfer” sederhana untuk menekan. Sangat mudah digunakan. Hubungkan Galaxy Note 9 Anda ke komputer dan ikuti instruksi di layar. Ada dua opsi yang dapat Anda pilih: "Sinkronkan iTunes ke Android"Dan"Bersihkan Perpustakaan iTunes”.
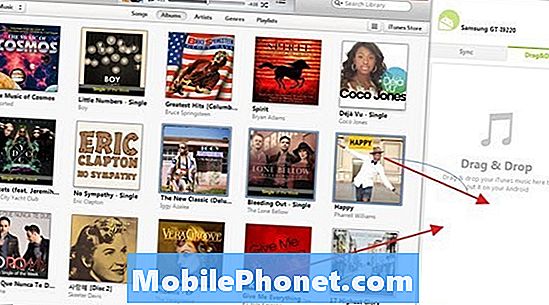
Klik "Sinkronkan iTunes ke Android”, Lalu pilih“ Seluruh perpustakaan ”atau“ Pilih daftar putar ”untuk menyelaraskan iTunes ke Galaxy baru. Ini berfungsi untuk musik, film, dan jenis file lainnya. Pilih apa yang ingin Anda transfer, dan Anda siap.
Transfer iTunes ke Google Play Music
Dan akhirnya, Anda dapat menggunakan Google Play Music, yang kami rekomendasikan. Ini adalah salah satu opsi terbaik secara keseluruhan, tidak hanya untuk pengguna iPhone atau Android. Anda dapat mengunggah 50.000 lagu secara gratis, atau streaming dari cloud. Anda dapat mentransfer seluruh perpustakaan iTunes Anda melalui WiFi, kemudian mengunggahnya ke cloud sehingga tidak membuang-buang ruang di Galaxy Note 9. Google Music Anda juga dapat menyimpan hingga 50.000 lagu di cloud, sepenuhnya gratis.
Buka Google Play Music di peramban web di komputer. Ketuk tiga baris di kiri atas dan gulir ke bawah untuk "mengunggah musik". Sekarang, cukup unduh alat Pengelola Musik.
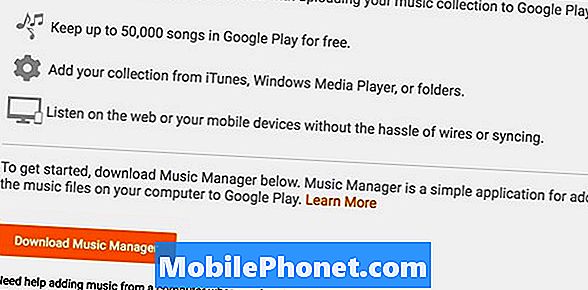
Masuk ke akun Gmail Anda, instal Pengelola Musik, dan ikuti petunjuk di layar. Alat Google akan memindai komputer Anda dan menemukan musik apa saja dan semua, lalu, langsung mentransfer seluruh koleksi Anda. Menuju kePengaturan> Preferensi untuk mengontrol pengaturan unggahan Anda.
Detail lainnya
Sebagai penutup, sekarang Anda memiliki semua musik Anda, gunakan salah satu pemutar musik Android teratas ini untuk menikmati album favorit Anda. Semua kecuali salah satu metode yang kami jelaskan secara fisik meletakkan musik di ponsel Anda. Dengan begitu Anda dapat menikmati musik kapan saja tanpa harus terjebak di awan, tanpa koneksi internet. Namun, metode Google Music menempatkan semuanya di cloud. Berarti Anda akan menggunakan paket data bulanan Anda atau membutuhkan WiFi untuk menikmati musik Anda.
Secara pribadi, saya memiliki semua musik saya pada kartu microSD. Bukan karena saya khawatir tentang penyimpanan, karena ada 128GB, tetapi karena saya ingin itu tersedia 24/7.