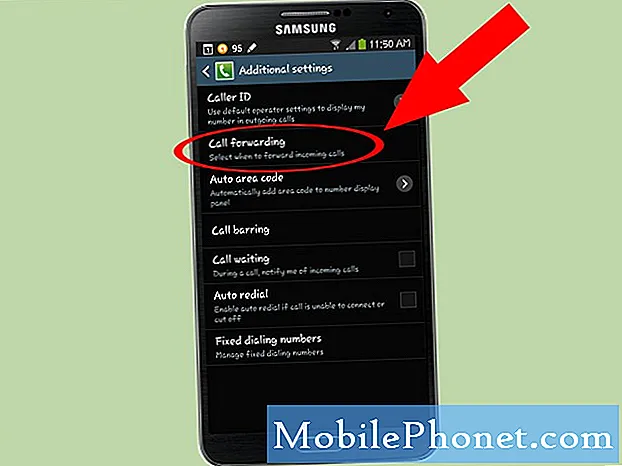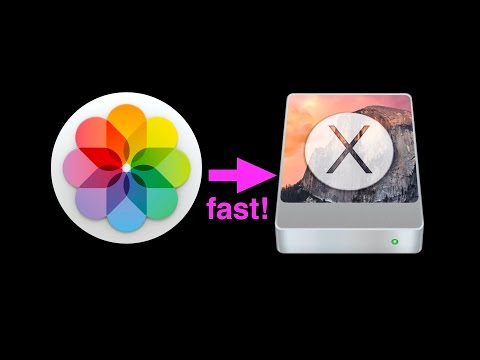
Isi
- Peringatan Peningkatan Foto iPhoto ke Foto
- Cara Meningkatkan iPhoto ke Foto di Mac
- Cara Berpindah Foto Perpustakaan
- Cara Mengatur Perpustakaan Foto Sistem Baru
Ketika Anda memperbarui Mac ke OS X 10.10.3 Anda akan melihat bahwa tidak ada lagi aplikasi iPhotos di Mac Anda. Dengan pembaruan terakhir ini Apple mengganti iPhoto dengan Foto. Aplikasi Foto baru sangat mirip dengan Foto di iPhone dan iPad dan dirancang untuk menyinkronkan foto dan pengeditan foto di semua perangkat Anda.
Panduan ini akan menunjukkan cara beralih dari iPhoto ke Foto di Mac, dan berbagi detail penting yang perlu Anda ketahui tentang proses ini.
Foto adalah peningkatan gratis untuk pengguna Mac dan menggantikan iPhoto dan Aperture. Untuk rata-rata pengguna ini memberikan seperangkat alat pengeditan foto yang kuat, tetapi itu tidak sepenuhnya mencerminkan fitur di Aperture sehingga beberapa profesional mungkin masih ingin menggunakan layanan itu.
Memutakhirkan perpustakaan iPhoto ke Foto akan memakan waktu dan itu tergantung pada kecepatan mesin Anda dan ukuran perpustakaan iPhoto Anda.
Peringatan Peningkatan Foto iPhoto ke Foto

Ketika Anda memilih untuk memutakhirkan perpustakaan iPhoto Anda ke Foto, Anda tidak akan lagi dapat membuat perubahan di Aperture dan menyinkronkan perubahan itu ke perpustakaan Foto baru. Anda masih dapat mengakses foto Anda di Aperture dan menggunakan pustaka yang berbeda, tetapi kedua produk tidak akan cocok.
iPhoto dan Aperture masih ada di komputer Anda jika Anda memiliki keduanya, dan Anda masih dapat membuka dan menggunakannya, tetapi dukungan untuk keduanya akan segera memudar.
Cara Meningkatkan iPhoto ke Foto di Mac
Secara keseluruhan ini adalah proses sederhana yang seharusnya hanya memakan waktu beberapa menit. Anda harus merencanakan untuk mengaktifkan komputer Anda setidaknya selama 15-30 menit saat Anda melakukan proses ini. Anda tidak memerlukan koneksi Internet segera, tetapi jika Anda berencana untuk menggunakan Perpustakaan Foto iCloud, Anda harus terhubung di beberapa titik.
Klik pada ikon Foto.

Mulai proses untuk meningkatkan ke Foto.
Pilih Tur atau ke Memulai.
Pilih untuk Menggunakan Perpustakaan Foto iCloud. Jika Anda ingin semua foto Anda ada di cloud dan muncul di semua perangkat Anda, Anda harus memilih untuk menggunakan Perpustakaan Foto iCloud. Anda dapat melewati ini dan menyalakannya nanti jika Anda ingin mengetahuinya atau jika Anda perlu memangkas Photo library Anda agar sesuai dengan jumlah penyimpanan iCloud yang Anda bayar.

Anda dapat mengaktifkan Perpustakaan Foto iCloud atau Anda dapat melakukannya nanti.
Pilih Perpustakaan iPhoto Anda. Jika Anda memiliki banyak perpustakaan di drive utama, Anda akan melihat opsi untuk memilih perpustakaan iPhoto Anda. Jika Anda hanya memilikinya, dapat dilanjutkan tanpa meminta Anda memeriksanya.

Tunggu konversi selesai.
Jika semuanya berfungsi dan Foto menemukan pustaka iPhoto Anda, Anda dapat melakukannya. Anda hanya perlu menunggu Foto untuk menyelesaikan persiapan perpustakaan dan kemudian Anda baik untuk pergi.
Cara Berpindah Foto Perpustakaan

Anda dapat membuka beberapa Perpustakaan Foto.
Jika sistem tidak menemukan Perpustakaan iPhoto Anda. Tutup Foto. Tahan Opsi ketika Anda membuka Foto untuk memilih perpustakaan Foto yang Anda inginkan. Anda mungkin perlu melakukan ini untuk menemukan perpustakaan di drive eksternal. Setelah Anda mengkliknya, Foto akan dikonversi ke perpustakaan Foto.
Anda tidak dapat menggunakan ini dengan iCloud Photo Library kecuali Anda memilih untuk menjadikannya System Photo Library Anda.
Cara Mengatur Perpustakaan Foto Sistem Baru

Gunakan perpustakaan baru sebagai Perpustakaan Sistem di Foto sehingga Anda dapat menggunakan Perpustakaan Foto iCloud.
Untuk pengguna yang ingin menggunakan Perpustakaan Foto iCloud dengan Perpustakaan Foto yang bukan yang default di Folder Gambar Anda, Anda harus mengunjungi Foto -> Preferensi -> Umum -> Klik Gunakan sebagai Pustaka Foto Sistem. Ini harus diformat HFS dan harus tetap terhubung. Anda kemudian perlu melakukannya nyalakan kembali iCloud Photo Library. Ini ada di tab iCloud di sebelah tab General.