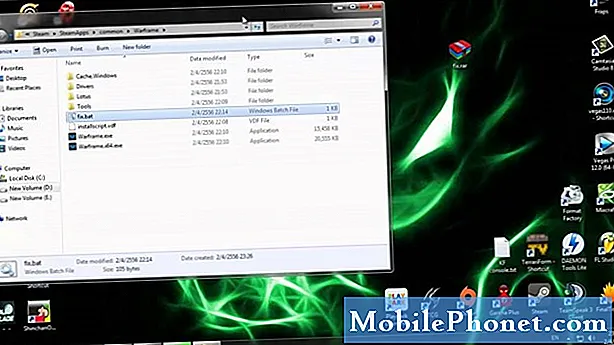Isi
IPad, terutama iPad Pro, berfungsi baik untuk mengedit film dan foto. Terkadang proyek iMovie yang dimulai pada iPad membutuhkan sentuhan akhir yang hanya tersedia melalui iMovie di Mac. Apple mulai membiarkan editor mengirim proyek iMovie dari perangkat iOS ke perangkat iOS lain, MacBook atau komputer desktop Mac. Kami akan menunjukkan kepada pengguna cara memindahkan Proyek iMovie dari iPad atau iPhone ke MacBook, Mac mini atau iMac.

Kami sudah mengisyaratkan alasan utama untuk memindahkan file proyek dari iPad atau iPhone ke komputer. Versi OS X dari iMovie menawarkan beberapa fitur, sedangkan versi iOS tidak. Misalnya, iMovie untuk OS X mencakup lebih banyak transisi dan latar belakang. Lebih mudah untuk memberikan judul yang terlihat lebih baik ke film atau menambahkan teks yang bagus. iMovie untuk OS X melakukan lebih dari versi iOS pada iPad.
Mengedit video di layar iPad Pro yang lebih besar adalah kesenangan karena lebih mudah untuk mendapatkan bingkai yang tepat untuk memulai klip menggunakan sentuhan. Namun, beberapa orang juga menggunakan editor video yang lebih kuat seperti Final Cut Pro X. Final Cut juga dapat mengimpor iMovie Projects.
Cara Memindahkan Proyek iMovie dari iPad ke Mac

Mulailah dengan membuat proyek di iMovie. Buka dan ketuk tab Projects di tengah atas layar. Ketuk tombol plus dan pilih Film atau Cuplikan. Pilih satu tema. Sederhana biasanya yang terbaik. Ketuk Buat di sudut kanan atas.
Temukan video dan media untuk ditambahkan dari perpustakaan konten di sebelah kanan. Tambahkan dengan mengetuk panah bulat, yang menambahkannya ke timeline. Gunakan alat di iMovie untuk mengedit proyek Anda sesuai dengan keinginan Anda. Ketika sudah siap untuk diekspor ke komputer, ketuk tombol Selesai di sudut kiri atas. Ini membawa Anda ke layar utama Proyek. Ini menunjukkan thumbnail besar film dan judulnya. Ketuk judul untuk memberikannya. Pratinjau dengan mengetuk ikon main di kiri bawah bagian tengah layar iMovie untuk iOS. Tombol tengah tepat dari tombol putar membuka fitur berbagi iOS.

Fitur berbagi menawarkan beberapa opsi. Cara paling sederhana untuk membagikan proyek ini dengan Mac adalah menunggu hingga Anda berada di tempat yang sama dan terhubung ke jaringan yang sama. Ikon pengguna akun Apple Anda akan muncul di salah satu lingkaran AirDrop di bagian atas kotak berbagi. Ketuk untuk segera mengirim proyek Anda ke folder Unduhan Mac. Bergantung pada berapa lama filmnya, ini bisa memakan waktu mulai dari beberapa detik hingga lebih dari satu jam. Tunggu dengan sabar dan pastikan iPad dan komputer tidak masuk ke mode tidur saat sedang mentransfer, atau itu akan berhenti di tengah jalan.

Setelah transfer dimulai, Mac akan menampilkan kotak kecil di sudut kanan atas yang memberi tahu pengguna bahwa Mac menerima file proyek iMovie. Ini juga memberi tahu pengguna dengan suara. Setelah selesai transfer, file akan muncul di folder Unduhan.

Di iMovie, buka file Proyek menggunakan Masukkan Proyek iOS iMovie ... item dari Mengajukan menu. Pilih file proyek di folder Unduhan. Sekarang proyek siap untuk pengeditan lainnya.
Untuk mengirim film ke Final Cut Pro X, pastikan itu terbuka di iMovie dan kemudian pilih Mengajukan. Selanjutnya pilih Kirim Film Ke Final Cut Pro. Proyek dibuka di Final Cut Pro X. Opsi ini tidak muncul jika Final Cut Pro tidak diinstal pada Mac.
Pilihan lain
Langkah-langkah di atas menggunakan Airdrop sepertinya cara termudah untuk mengirim proyek iMovie dari iPad atau iPhone ke Mac, tetapi ada cara lain.

Saat tiba waktunya untuk berbagi proyek iMovie menggunakan fitur berbagi iOS, pilih iCloud Drive bukannya AirDrop. Fitur berbagi meminta pengguna untuk memilih antara mengirim file proyek atau file film. Pilih untuk mengirim file proyek sehingga Anda dapat terus mengedit di iMovie atau mengimpor ke Final Cut. Itu mengunggah file proyek ke iCloud Drive.
Di iMovie, pilih Impor Proyek iOS iMovie ... dan temukan file di subfolder iCloud Drive iMovie.
iCloud Drive paling tidak stabil. Biasanya berhasil, tetapi tidak selalu. Itu sebabnya menggunakan AirDrop bekerja jauh lebih baik.
Opsi ketiga melibatkan memasukkan iPad atau iPhone ke Mac menggunakan kabel USB to Lightning. Buka iTunes dan biarkan sinkronisasi. IPad mungkin meminta Anda untuk Percayai komputer dengan mengetuk tombol Percaya. Komputer mungkin meminta Anda untuk mengatur sinkronisasi jika Anda belum menghubungkan kedua perangkat sebelumnya.

Di iTunes, temukan ikon iPad di sudut kiri atas. Ini akan menampilkan daftar Pengaturan dan hal-hal Di Perangkat Saya di sepanjang kolom sebelah kiri. Memilih Aplikasi dari Pengaturan bagian. Gulir ke bawah hingga Anda melihat File sharing bagian. Memilih iMovie dan Anda akan melihat daftar proyek iMovie.
Pilih proyek yang ingin Anda ekspor ke Mac. Gulir ke bawah ke bawah dan pilih Menyimpan ke… di sudut kanan bawah kotak Pengaturan iMovie. Ini membuka kotak Finder di Mac. Simpan file proyek ke Mac. Saya merekomendasikan lokasi sementara karena Anda tidak akan memerlukan file ini setelah Anda mengimpornya ke iMovie.
Secara umum berbagi AirDrop bekerja dengan cepat dan mudah dengan proyek video yang lebih kecil. Proyek video yang sangat panjang bekerja paling baik dengan iPad yang terhubung melalui kabel sinkronisasi. iCloud Drive tampaknya yang paling tidak praktis karena fitur sinkronisasi tampaknya berselang dan tidak dapat diandalkan bagi banyak orang. Namun, itu berarti file Project iMovie akan berakhir pada setiap Mac yang dimiliki pengguna, jika berfungsi dengan baik.