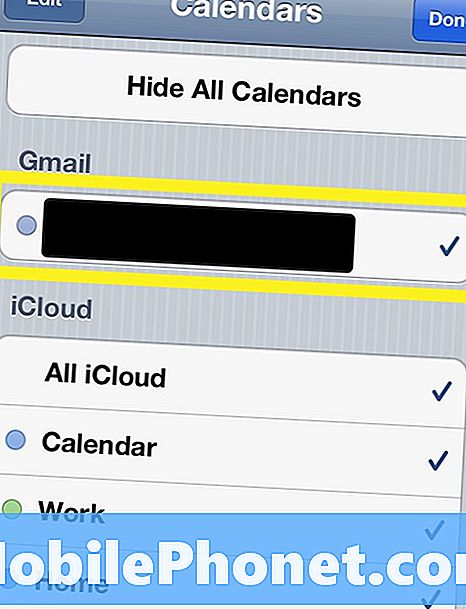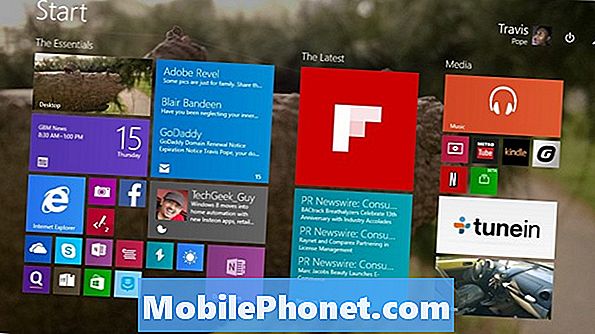Isi
- Cara Mengosongkan Ruang Disk di Windows 10
- Kosongkan Ruang Disk di Windows 10 dengan Menghapus Aplikasi dan Game
- Kosongkan Ruang Disk di Windows 10 dengan Menggunakan Aplikasi Ringan dari Microsoft Store
- Kompres Folder ke File Zip untuk Mengosongkan Ruang di Windows 10
- Kosongkan Ruang Disk pada Windows 10 dengan Storage Sense
- Matikan Hibernasi untuk Membebaskan Ruang Disk di Windows 10
- Tambahkan Lebih Banyak Penyimpanan Eksternal untuk Membebaskan Ruang Disk pada Windows 10
- Gunakan Penyimpanan Cloud di Windows 10 Anda
- Razer Blade Stealth - $ 1,499.99
Sebelum Anda membeli PC lain, gunakan 7 langkah ini untuk mengosongkan ruang disk di Windows 10. Anda akan menghemat uang dan Anda tidak akan membuang waktu untuk mengunduh dan mengkonfigurasi lagi aplikasi dan game favorit Anda.
Setiap Windows 10 PC memiliki penyimpanan di dalamnya. Jika ini PC murah, pembuat perangkat menyertakan penyimpanan flash 32GB. PC kelas menengah memiliki hard drive antara 500GB dan 1TB untuk menyimpan semua file Anda. PC yang paling mahal menggunakan SSD yang sangat cepat dengan setidaknya penyimpanan 128GB, dan beberapa bahkan menyertakan hard drive kedua. Tidak masalah kapasitasnya, semua PC memiliki satu kesamaan: Anda dapat dengan mudah menemukan diri Anda tanpa ruang penyimpanan yang tersisa. Itulah mengapa Anda memerlukan 7 langkah ini untuk mengosongkan ruang disk di Windows 10.
Baca: 52 Tip dan Trik Windows 10 yang Anda Butuhkan untuk Menguasai PC Anda
Cara Mengosongkan Ruang Disk di Windows 10
- Kosongkan Ruang Disk di Windows 10 dengan Menghapus Aplikasi dan Game
- Kosongkan Ruang Disk di Windows 10 dengan Menggunakan Aplikasi Ringan dari Microsoft Store
- Kompres Folder ke File Zip untuk Mengosongkan Ruang di Windows 10
- Kosongkan Ruang Disk pada Windows 10 dengan Storage Sense
- Matikan Hibernasi untuk Membebaskan Ruang Disk di Windows 10
- Tambahkan Lebih Banyak Penyimpanan Eksternal untuk Membebaskan Ruang Disk pada Windows 10
- Gunakan Penyimpanan Cloud di Windows 10 Anda
Kosongkan Ruang Disk di Windows 10 dengan Menghapus Aplikasi dan Game
Sebelum Anda melakukan hal lain, kosongkan ruang disk di Windows 10 dengan menghapus program, aplikasi, dan game yang tidak sering Anda gunakan. Ini dapat membuka banyak ruang tanpa banyak pekerjaan.
Klik pada tombol Windows di kiri bawah sudut layar Anda. Mengetik Tambah atau Hapus Program di kotak pencarian dan tekan tombol Memasukkan pada keyboard Anda.

Selamat datang di area Aplikasi dan Fitur. Di bagian bawah daftar ini adalah rincian dari setiap aplikasi atau game yang diinstal pada PC Windows 10. Daftar ini diurutkan ke dalam urutan abjad secara default, tetapi jangan menggunakannya dengan cara ini. Sebagai gantinya, klik pada Sortir dengan bidang dan ubah untuk mengurutkan berdasarkan Ukuran.

Aplikasi, program, dan permainan di bagian atas daftar Anda menggunakan sebagian besar penyimpanan. Lihatlah daftar dan putuskan program dan permainan apa yang tidak lagi Anda perlukan. Klik pada apa yang ingin Anda hapus.

Kemudian klik Copot pemasangan tombol. Wizard di layar akan memandu Anda menghapus semua program. Aplikasi dan game yang telah Anda unduh dari Windows Store hapus sendiri dalam hitungan detik.

Kosongkan Ruang Disk di Windows 10 dengan Menggunakan Aplikasi Ringan dari Microsoft Store
Setelah Anda menyingkirkan aplikasi yang tidak pernah Anda gunakan, saatnya mengganti aplikasi besar yang memakan banyak ruang di PC Windows 10 Anda, dengan versi ringan dari Microsoft Store.
Ada banyak peluang untuk mengganti program yang membengkak dengan aplikasi Windows 10 yang ramping dan tidak memakan banyak ruang. Sebagai contoh, Microsoft Office 2016 membutuhkan sekitar 4GB penyimpanan di PC Anda jika diinstal. Pengguna Office 365 dapat menghapus seluruh rangkaian dari PC mereka dan menggantinya dengan hanya aplikasi Office Mobile yang mereka butuhkan. Word Mobile hanya 117MB sebagai perbandingan. PowerPoint Mobile hanya 14MB. Aplikasi Foto adalah pengganti yang kokoh untuk alat pengeditan dasar yang ditawarkan Adobe Photoshop Elements. Aplikasi ini juga memiliki beberapa alat pengeditan video sederhana yang dapat menggantikan Premiere Elements dan menghemat ruang penyimpanan Anda.

Baca: Cara Mendapatkan Microsoft Office Gratis di Windows 10
Gunakan daftar aplikasi dan program terbesar pada PC Windows 10 Anda untuk mencari penggantian di toko Microsoft. Aplikasi Store ada di daftar aplikasi Anda di bawah Toko Microsoft. Anda juga dapat menjelajahi toko online di sini. Harus Bergerak Penjelasan Aplikasi Windows 10 Terbaik memiliki penggantian yang solid untuk program yang harus Anda instal dari internet hari ini.
Kompres Folder ke File Zip untuk Mengosongkan Ruang di Windows 10
Sebelum Anda menghapus file di PC Windows 10 Anda, pastikan Anda telah mengompres semua file yang Anda bisa. Windows 10 mendukung file ZIP, yang dapat memotong jumlah ruang yang digunakan file Anda.
Untuk membuat file ZIP, klik kanan di mana saja di latar belakang desktop Anda.

Gunakan pointer mouse Anda untuk memilih Baru. Sekarang pilih Folder terkompresi (zip) di dalam menu.

Ketikkan nama untuk file ZIP dan ketuk Memasukkan di keyboard Anda.

Sekarang seret semua file yang ingin Anda kompres ke folder itu.

Menyimpan barang-barang yang tidak sering Anda jelajahi dalam file ZIP dapat membebaskan banyak ruang disk di Windows 10. Semakin banyak file yang ada, semakin banyak ruang yang Anda hemat dengannya. Ingatlah untuk menghapus dokumen asli setelah Anda menambahkan salinan ke file ZIP Anda. Selain itu, Anda harus menyeret file gambar dan video ke luar file ZIP untuk mempratinjau di Windows 10, yang menambahkan langkah tambahan jika Anda ingin menjelajahinya.
Kosongkan Ruang Disk pada Windows 10 dengan Storage Sense
Setelah Anda melakukan semua itu, saatnya untuk menggunakan Storage Sense untuk menyingkirkan file yang menyumbat sistem Anda. Klik pada tombol Windows di kiri bawah sudut layar Anda.

Mengetik Penyimpanan ke dalam bilah pencarian di bagian bawah layar Anda dan tekan Memasukkan di keyboard Anda.

Di bagian atas layar Anda adalah meter yang mengukur berapa banyak penyimpanan gratis yang tersisa. Di bawah ini adalah saklar untuk Sense Penyimpanan. Balikkan Mati beralih untuk Di dan Windows 10 akan menghapus file yang tidak perlu dari Recycle Bin dan area lainnya secara berkala.
Klik tautan Ubah cara kami mengosongkan ruang tautan untuk menyesuaikan cara kerja Sense Penyimpanan.

Secara default, ini tidak menghapus file dari folder Unduhan Anda, tetapi Anda dapat mengaktifkannya. Anda juga dapat menghapusnya versi Windows 10 yang lebih cepat lebih cepat dari biasanya.
Klik tautan Bersihkan Sekarang untuk menghapus file yang tidak Anda butuhkan segera.

Matikan Hibernasi untuk Membebaskan Ruang Disk di Windows 10
Setiap kali Anda memasukkan PC ke mode hibernasi, file disimpan di dalamnya. File-file ini memungkinkan PC Anda restart dengan cepat, tetapi mereka juga menambah jumlah penyimpanan cadangan yang harus dijalankan oleh Windows 10. Jika Anda sudah mematikan PC, matikan Hibernasi untuk mengosongkan ruang disk di Windows 10.
Klik tombol Mulai di jendela kiri bawah sudut layar Anda.

Mengetik Prompt Perintah ke dalam bilah pencarian.Klik kanan pada hasil dan pilih Jalankan sebagai administrator.

Mengetik powercfg / hibernasi mati ke Command Prompt dan tekan Memasukkan di keyboard Anda.

Sejak saat ini, Hibernasi mati, mengurangi jumlah ruang cadangan Windows 10 untuk dirinya sendiri. Ingatlah bahwa setiap kali Anda mematikan PC, PC akan mati sepenuhnya, menambah jumlah waktu yang diperlukan untuk memulai lagi.
Tambahkan Lebih Banyak Penyimpanan Eksternal untuk Membebaskan Ruang Disk pada Windows 10
Sejauh ini, Anda telah menggunakan trik dasar untuk mengosongkan ruang disk di Windows 10 yang diambil oleh file Anda dan Windows itu sendiri. Sekarang saatnya membebaskan ruang disk di Windows 10 dengan menambahkan lebih banyak ruang disk dan memindahkan file Anda.
Selama Anda memiliki pembaca kartu atau port USB, Anda dapat menambahkan lebih banyak ruang ke PC Anda. Untuk laptop dan tablet, gunakan kartu MicroSD. Mereka biasanya masuk ke dalam tubuh PC Anda dan tetap tersimpan dan tak terlihat. Jika Anda memiliki PC desktop, pertimbangkan untuk menggunakan hard drive USB 3.0. Ini memungkinkan Anda memaksimalkan penyimpanan dan kinerja dengan biaya portabilitas.
- Beli Drive Ekspansi Seagate 2TB dari Amazon dengan harga $ 69,99
- Beli Hard Drive WD MyPassport Black 4TB dari Amazon seharga $ 119,99
- Beli Toshiba Canvio Connect 2 1TB Hard Drive dari Amazon seharga $ 47,99
Setelah Anda membeli penyimpanan eksternal Anda, saatnya untuk memindahkan file pada drive di dalam PC Anda ke perangkat penyimpanan eksternal ini. Seret dan taruh file Anda di sana, tetapi tetap teratur. Anda ingin barang-barang di drive tetap mudah ditemukan.
Jika Anda ingin mengambil langkah ini lebih jauh, atur perangkat penyimpanan baru Anda sebagai tempat default Windows 10 meletakkan file Anda. Mengetik Penyimpanan ke dalam bilah pencarian di kiri bawah sudut layar Anda dan tekan Memasukkan.

Klik pada Pilih tempat penyimpanan konten baru di bagian bawah jendela.

Sekarang tentukan di mana Windows 10 menyimpan setiap jenis file. Video adalah hal yang hebat untuk disimpan pada drive eksternal karena satu film HD membutuhkan lebih dari satu gigabyte ruang kosong.

Gunakan Penyimpanan Cloud di Windows 10 Anda
Jika Anda tidak ingin bergantung pada hard drive baru, coba penyimpanan cloud. Dropbox dan iCloud adalah layanan solid, tetapi Windows 10 memiliki dukungan bawaan untuk OneDrive. Bahkan lebih baik, fitur Files On-Demand memungkinkan Anda melihat apa yang tersimpan di server Microsoft langsung dari PC Anda. Jadi, misalnya, gambar Anda dapat tetap berada di cloud, tetapi Anda masih dapat melihat dulu dari aplikasi Foto. Jika Anda memerlukan file, klik dua kali padanya dan Windows 10 unduh.
Baca: OneDrive vs Dropbox: Apa yang Harus Diketahui Pengguna Windows
Untuk mengaktifkan OneDrive, klik kanan ikon awan putih di jendela kanan bawah sudut layar Anda.

Memilih Pengaturan dari menu pop-up.

Klik Pengaturan.

Sekarang periksa File Sesuai Permintaan kotak. Klik Baik.

Klik pada awan dalam kanan bawah sudut layar Anda lagi.

Klik pada folder di kanan atas sudut jendela pop-up.

Sekarang pindahkan file yang tidak sering Anda gunakan ke folder OneDrive.

6 Laptop Windows 10 Terbaik di 2018