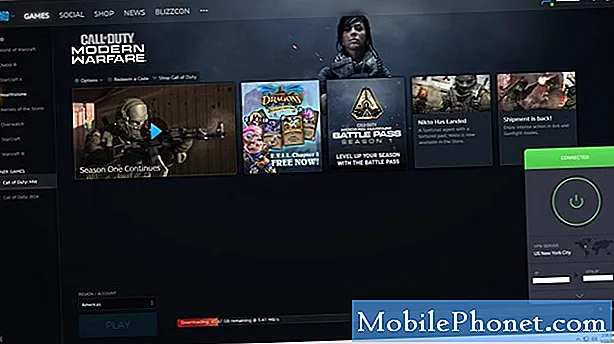Isi
- Cara Memperbaiki Masalah Keyboard Bluetooth Windows 10
- Cara Memperbaiki Masalah Keyboard USB Windows 10
- Cara Menghidupkan dan Mematikan Keyboard di Layar
- Cara Mematikan Koreksi-Otomatis dan Saran
- Bagaimana Mengenalinya jika Keyboard Windows 10 Anda Backlit
- Huawei MateBook
Masalah keyboard Windows 10 dapat menghancurkan alur kerja Anda dan menggagalkan relaksasi Anda. Itulah sebabnya Anda perlu kiat-kiat ini untuk memperbaiki masalah apa pun yang Anda hadapi dengan keyboard Anda segera.
Tidak masalah PC jenis apa yang Anda miliki, masalah keyboard Windows 10 sangat buruk. Pembaruan perangkat lunak atau driver yang buruk dapat membuat keyboard Anda tidak berguna. Masalahnya meluas melampaui laptop juga. Masalah keyboard adalah masalah besar untuk perangkat dengan keyboard dan layar sentuh yang dapat dilepas juga, seperti 2-in-1 dan PC desktop. Tidak ada yang lebih buruk daripada keyboard di layar menghilang saat Anda mengetik sesuatu yang penting.

Lenovo Yoga 720
Jangan terjebak di tempat kerja, sekolah, atau kedai kopi favorit Anda tanpa cara yang benar untuk memasukkan teks dan menavigasi Windows. Gunakan tips ini untuk memperbaiki masalah keyboard Windows 10 Anda saat itu terjadi.
Baca baca: 56 Aplikasi Windows 10 Terbaik di 2017
Cara Memperbaiki Masalah Keyboard Bluetooth Windows 10
Windows 10 Masalah keyboard Bluetooth sangat umum. Jika keyboard membuat Anda kesulitan berkomunikasi secara nirkabel dengan PC Anda dan tidak memiliki penerima USB, itu adalah keyboard Bluetooth.
Driver yang buruk untuk beberapa PC Windows 10, seperti 2017 Surface Pro, menghasilkan konektivitas Bluetooth yang buruk. Coba matikan PC Anda dan hidupkan kembali. Jika ada masalah driver, ini biasanya memperbaikinya.

Tidak jarang keyboard Bluetooth memutuskan sambungan dari Windows 10 secara acak jika ada masalah dengan bagaimana kedua perangkat dipasangkan bersama. Jika keyboard Anda tiba-tiba berhenti berfungsi sepenuhnya, coba pasangkan lagi.
Buka Pengaturan aplikasi. Klik Perangkat. Sekarang temukan keyboard Bluetooth Anda di daftar aksesoris yang dipasangkan di sisi kiri layar Anda. Jika keyboard Anda ada di sana, pilihlah. Sekarang klik pada Hapus perangkat. Tombol.

Menggunakan Tambahkan Bluetooth atau perangkat lain tombol di bagian atas layar Anda untuk memasangkan kembali aksesori dengan perangkat Anda. Jangan lupa untuk memasukkan papan ketik Bluetooth Anda ke mode berpasangan sehingga muncul di daftar perangkat Bluetooth yang tersedia. Ini berbeda untuk setiap keyboard, tetapi kebanyakan memiliki tombol khusus dengan simbol Bluetooth untuk memasangkannya.
Terakhir, jika salah satu dari trik ini gagal, coba unduh driver Bluetooth terbaru dari perusahaan yang membuat keyboard Bluetooth Anda.Logitech, Microsoft dan pembuat aksesori lainnya menawarkan unduhan perangkat lunak di situs mereka. Anda mungkin perlu beralih sementara ke kabel USB untuk menginstal pembaruan perangkat lunak ini di perangkat Anda.
Baca: 5 Keyboard Gaming PC Terbaik
Cara Memperbaiki Masalah Keyboard USB Windows 10
Konektivitas dan masalah driver juga tidak eksklusif untuk keyboard Bluetooth. Mereka juga dapat merusak keyboard USB Anda. Kiat pemecahan masalah yang sama dapat membantu Anda menjalankannya kembali dengan benar.
Cabut keyboard USB Anda dan biarkan itu dicabut sampai Anda mendengar bunyi genta dari PC Anda membiarkan Anda tahu bahwa perangkat telah terputus. Setelah Anda mendengar bunyi lonceng, pasang kembali. Pemberitahuan di tepi kanan layar Anda harus memberi tahu Anda kapan keyboard siap digunakan lagi.

Baca baca: Ulasan Logitech Keys to Go: Keyboard Mekanik Portabel
Ketika itu tidak berhasil, coba sambungkan keyboard Anda ke port USB yang berbeda. Jika berhasil melalui port baru ini, Anda mungkin berutang masalah keyboard Windows 10 Anda ke port yang rusak. Gunakan selotip dan tutup port ini. Dengan cara ini, Anda tahu untuk tidak menggunakannya di masa depan.
Terakhir, seperti jenis keyboard lainnya, periksa untuk memastikan Windows 10 PC Anda memiliki driver dan perangkat lunak terbaru dari perusahaan yang membuat keyboard USB Anda. Keyboard yang lebih murah bergantung pada driver standar Microsoft, sehingga Anda mungkin tidak dapat menemukan driver baru di internet.
Cara Menghidupkan dan Mematikan Keyboard di Layar
Masalah keyboard Windows 10 bahkan tidak khusus untuk keyboard fisik. Masalah perangkat lunak dan gangguan dapat membuat papan ketik On-Screen frustasi untuk digunakan pada layar sentuh dan tablet. Salah satu hal yang paling membuat frustasi tentang papan ketik adalah membuatnya mudah. Terkadang, apa pun yang Anda ketuk, itu tidak akan terbuka.

Baca baca: Cara Menggunakan Emoji di Windows 10, Windows 8 dan Windows 7
Jika PC Anda memiliki layar sentuh, tombol keyboard harus berada di sudut kanan bawah layar Anda. Mengetuk tombol itu akan membuka keyboard di layar. Untuk menambahkan tombol keyboard, tekan dan tahan di mana saja di bilah yang membentang di sepanjang tepi bawah layar Anda. Pertahankan jari Anda di sana sampai Anda melihat sembulan persegi di bawahnya. Sekarang pilih Tampilkan tombol sentuh keyboard dari menu pop-up.

Setiap kali PC Anda dalam Mode Tablet dan Anda tidak memiliki keyboard perangkat keras yang terpasang, keyboard di layar akan terbuka secara otomatis. Untuk beralih ke Mode Tablet, letakkan jari Anda di atas kanan sisi layar Anda dan geser ke kiri untuk membuka Pusat Aksi. Sekarang ketuk pada Mode Tablet tombol di bagian bawah Pusat Aksi.
Baca baca: Cara Menggunakan Mode Tablet di Windows 10
Cara Mematikan Koreksi-Otomatis dan Saran
Fitur koreksi-otomatis Windows 10 tidak selalu hebat dalam menentukan kata yang ingin Anda ketikkan. Jika kata-kata Anda salah secara konsisten, matikan.
Mengetik Mengetik ke bilah pencarian di sudut kiri bawah layar Anda. Di dalam aplikasi Pengaturan, Balikkan Perbaiki Kata yang Dieja Secara Otomatis beralih ke Mati. Sebaiknya biarkan PC Anda menyorot kata-kata yang menurut Anda salah eja, jadi jangan balikkan sakelar itu ke Mati.

Bagaimana Mengenalinya jika Keyboard Windows 10 Anda Backlit
Beberapa masalah keyboard Windows 10 disebabkan oleh kesalahpahaman. Keyboard backlit adalah salah satunya. Semua laptop Windows 10 dan 2-in-1 tidak dilengkapi dengan keyboard dengan lampu latar. Cari nama dan nomor model PC yang Anda miliki online. Periksa spesifikasi untuk memastikannya memiliki tombol backlit jika Anda tidak tahu cara menyalakannya.
Sayangnya, tidak ada perangkat lunak yang beralih di Windows 10 untuk menyalakan tombol backlit. Jika PC Anda memilikinya, ada kombinasi keyboard untuk menghidupkan dan mematikannya. Cari simbol di keyboard Anda seperti tombol F1 dan F2 pada gambar di bawah ini. Anda mungkin perlu menekan tombol FN di sudut kiri bawah keyboard Anda dan salah satu tombol ini secara bersamaan.

Baca baca: 52 Windows 10 Tip & Trik Anda Harus Menguasai PC Anda
17 Alternatif Surface Pro Terbaik di 2019