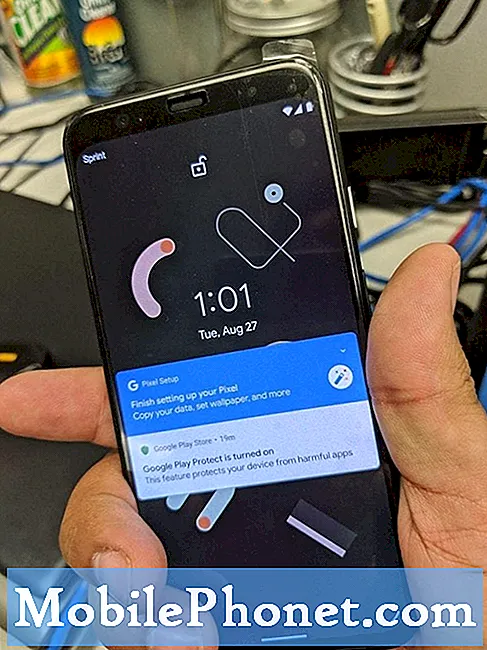Masalah pada crash aplikasi biasanya terkait dengan file dan data yang rusak dari dalam aplikasi yang salah. Namun dalam beberapa kasus, aplikasi dapat menjadi sedikit goyah karena faktor lain termasuk pembaruan yang salah, pengaturan tidak valid, bug sistem, dan malware. Umumnya, masalah utama adalah dari dalam struktur perangkat lunak dan oleh karena itu dapat diperbaiki. Di antara masalah aplikasi paling umum yang muncul di berbagai jenis perangkat Android adalah masalah yang digambarkan oleh pesan kesalahan "Sayangnya, aplikasi telah berhenti". Banyak orang mengalami kesalahan ini saat menggunakan aplikasi stok termasuk Kamera, Telepon, Perpesanan, dan sejenisnya. Ini juga terjadi pada aplikasi pihak ketiga atau yang diunduh termasuk aplikasi browser seperti Chrome, Internet, Facebook, dan Twitter, untuk beberapa nama. Ditangani dalam posting ini adalah kesalahan yang sama yang terjadi pada aplikasi Galaxy Note 8 Chrome. Anda dapat merujuk ke panduan pemecahan masalah ini setiap kali Anda menangani masalah yang sama pada aplikasi Chrome yang mogok, terutama yang digambarkan oleh pesan kesalahan "Sayangnya, Chrome telah berhenti".
Sebelum melangkah lebih jauh, jika Anda menemukan posting ini karena Anda mencoba menemukan solusi untuk masalah Anda, maka coba kunjungi halaman pemecahan masalah kami karena kami telah mengatasi sebagian besar masalah yang sering dilaporkan pada ponsel. Kami telah memberikan solusi untuk beberapa masalah yang dilaporkan oleh pembaca kami, jadi cobalah untuk menemukan masalah yang serupa dengan masalah Anda dan gunakan solusi yang kami sarankan. Jika mereka tidak berhasil untuk Anda dan jika Anda membutuhkan bantuan lebih lanjut, isi kuesioner masalah Android kami dan tekan kirim.
Solusi pertama: Hapus cache dan data aplikasi.
Mengosongkan cache dan data aplikasi menghapus dan menyegarkan memori aplikasi dari cache bertumpuk dan data sementara. Ini juga membebaskan ruang memori pada perangkat Anda. Umumnya, proses ini menghapus gangguan kecil yang dipicu oleh file sementara yang rusak yang disimpan sebagai cache di memori aplikasi.
Untuk menghapus cache aplikasi, ikuti langkah-langkah ini:
- Navigasi ke Aplikasi-> Pengaturan Tidak bisa.
- Menyentuh Cari.
- Cari dan pilih Aplikasi.
- Sentuh untuk memilih Chrome dari daftar aplikasi.
- Gulir ke dan sentuh Penyimpanan.
- Menyentuh Hapus Cache.
Untuk mengosongkan semua data dari aplikasi Chrome, ikuti langkah-langkah berikut:
- Navigasi ke Aplikasi-> Pengaturan.
- Menyentuh Aplikasi.
- Pilih Chrome dari daftar aplikasi.
- Menyentuh Penyimpanan.
- Menyentuh Hapus data. Ini akan mengatur ulang aplikasi ke pengaturan default pabrik.
- Menyentuh Menghapus untuk mengkonfirmasi.
Menghapus data akan menghapus pengaturan pribadi apa pun yang disimpan di aplikasi termasuk detail login dan situs yang diramban. Ini menunjukkan kebutuhan Anda untuk masuk ke situs web Anda dan masuk ke akun online Anda lagi.
Setelah mengosongkan cache, cache dan data aplikasi Chrome, lakukan soft reset atau mulai ulang perangkat Anda. Melakukannya akan menerapkan perubahan terbaru dan juga menyegarkan memori internal ponsel untuk kinerja yang lebih lancar dan lebih cepat.
- Tekan dan tahan Tombol power sampai Matikan prompt muncul.
- Keran Mengulang kembali dari opsi menu.
- Keran Mengulang kembali sekali lagi untuk mengonfirmasi.
Tunggu hingga ponsel Anda selesai memulai ulang, lalu buka aplikasi Chrome untuk melihat apakah sudah bekerja dengan sempurna. Jika kesalahan muncul kembali atau aplikasi Chrome Anda masih mogok, lanjutkan ke solusi berikutnya.
Solusi kedua: Hapus partisi cache di Galaxy Note 8 Anda.
Menyeka partisi cache mengacu pada proses membersihkan cache atau data sementara dari folder sistem telepon. Seperti cache aplikasi, cache sistem juga dapat rusak di beberapa titik dan ketika ini terjadi, aplikasi atau layanan sistem tertentu kemungkinan akan terpengaruh. Untuk mengesampingkan hal ini dari kemungkinan penyebabnya, ikuti langkah-langkah ini untuk menghapus partisi cache pada Catatan 8 Anda:
- Matikan perangkat Anda.
- Tekan dan tahan Volume Naik, Beranda (Bixby), dan Kekuasaan tombol secara bersamaan selama beberapa detik.
- Lepaskan semua tombol saat berwarna hijau Logo Android muncul setelah Menginstal pembaruan sistem label.
- tekan Tombol Volume Turun beberapa kali untuk menggulir ke dan menyorot bersihkan partisi cache dari opsi menu pemulihan sistem Android.
- tekan Tombol power untuk mengkonfirmasi pilihan.
- tekan Tombol Volume Turun sampai Iya disorot kemudian tekan Tombol power untuk mengkonfirmasi.
- Biarkan ponsel Anda menyelesaikan penghapusan partisi cache. Anda akan tahu saat selesai jika Mulai ulang sistem sekarang disorot.
- Saat itu, tekan Tombol power untuk memulai ulang perangkat Anda.
Menyeka partisi cache juga dapat membantu memperbaiki masalah perangkat lunak yang disebabkan oleh pembaruan yang salah. Jadi, jika aplikasi Chrome Anda mulai berperilaku tidak semestinya dan menjadi tidak menentu setelah menginstal pembaruan, menghapus partisi cache dapat membantu.
Solusi ketiga: Perbarui perangkat lunak ke versi terbaru.
Bug dan malware juga merupakan salah satu pemicu yang mungkin. Mungkin ada beberapa perangkat lunak perusak yang merusak sistem Chrome di ponsel Anda, mencegahnya melakukan operasi normalnya. Pembaruan perangkat lunak biasanya membawa peningkatan keamanan, sehingga menginstal pembaruan terbaru mungkin menjadi kunci untuk menyingkirkan bug apa pun dan membuat aplikasi Anda termasuk Chrome berfungsi dengan baik lagi. Jika Anda ingin mencobanya, berikut ini cara memeriksa dan menginstal pembaruan perangkat lunak secara manual melalui over-the-air (OTA) di Galaxy Note 8 Anda:
- Hubungkan telepon Anda ke Wi-Fi, jika perlu. Perangkat Anda harus memiliki koneksi Internet yang stabil untuk menyelesaikan pembaruan OTA.
- Geser ke atas di tempat kosong dari layar Beranda untuk membuka baki Aplikasi.
- Keran Pengaturan.
- Keran Pembaruan perangkat lunak.
- Keran Unduh memperbarui secara manual.
- Keran BAIK.
- Keran Mulailah.
- Keran baik pada prompt pesan restart.
Anda juga dapat memperbarui Galaxy Note 8 Anda menggunakan Samsung Smart Switch di komputer Anda. Untuk memulai, Anda perlu menghubungkan perangkat Anda ke komputer melalui konektor USB atau kabel data yang kompatibel.
Solusi keempat: Aktifkan kembali Download Manager di Galaxy Note 8 Anda.
Mengaktifkan kembali Pengelola Unduhan kemungkinan akan memperbaiki kesalahan terkait yang memengaruhi Google Apps termasuk Chrome di ponsel cerdas Anda. Jika perangkat lunak ponsel Anda sudah yang terbaru, ikuti langkah-langkah berikut untuk mengaktifkan kembali Pengelola Unduhan di Galaxy Note 8 dan memperbaiki kesalahan Chrome:
- Buka Aplikasi layar.
- Keran Pengaturan.
- Gulir ke dan ketuk Aplikasi.
- Ketuk tiga titik atau Lebih banyak pilihan ikon di sisi kanan atas.
- Pilih opsi untuk Tampilkan aplikasi sistem.
- Ketuk Semua aplikasi lalu pilih Dengan disabilitas.
- Ketuk Manajer unduhan.
- Ketuk Memungkinkan tombol.
Mulai ulang ponsel Anda untuk menerapkan perubahan baru. Coba dan lihat apakah itu membantu.
Solusi kelima: Reset data pabrik / reset master.
Ada kalanya kesalahan sistem yang kompleks pada perangkat akan menyebabkan aplikasi tertentu menjadi tidak menentu dan tidak stabil. Jika ini yang menjadi pemicunya, cara terbaik untuk memperbaiki masalah adalah dengan melakukan reset sistem penuh. Ini akan menghapus semuanya dari sistem ponsel Anda termasuk kesalahan terminal yang mungkin menyebabkan konflik besar pada aplikasi tertentu, termasuk Chrome. Namun, semua data Anda termasuk informasi pribadi, aplikasi yang diunduh, pengaturan yang disesuaikan, dan konten lainnya juga akan dihapus dalam prosesnya. Jika Anda ingin melanjutkan, pastikan untuk mencadangkan data Anda terlebih dahulu. Kemudian lanjutkan dengan langkah-langkah ini untuk menguasai reset atau mengembalikan Galaxy Note 8 Anda ke pengaturan default pabrik:
- Gesek ke atas atau bawah dari tengah layar Beranda untuk mengakses Layar aplikasi.
- Navigasi ke Pengaturan-> Manajemen Umum.
- Keran Setel ulang.
- Pilih Reset data pabrik dari opsi yang diberikan.
- Tinjau informasinya lalu ketuk Setel ulang untuk melanjutkan.
- Jika diminta, masukkan kredensial perangkat Anda seperti PIN, Kata Sandi, atau Pola.
- Keran Hapus semua untuk mengonfirmasi pengaturan ulang.
- Biarkan ponsel Anda menyelesaikan reset data pabrik dan reboot secara otomatis.
Cari bantuan lebih lanjut
Hubungi Dukungan Google atau Pusat Bantuan Google untuk melaporkan kesalahan dan meminta bantuan dan rekomendasi lebih lanjut. Kesalahan mungkin disebabkan oleh masalah sistem yang kompleks dengan Google yang hanya dapat diperbaiki menggunakan alat khusus di ujungnya. Beri tahu mereka tentang cara “Sayangnya, Chrome telah menghentikan kesalahan” menghasut pada Galaxy Note 8 Anda agar mereka memiliki setidaknya ide tentang apa yang harus dikerjakan dan di mana harus memulai.
Terhubung dengan kami
Kami selalu terbuka untuk masalah, pertanyaan dan saran Anda, jadi jangan ragu untuk menghubungi kami dengan mengisi formulir ini. Ini adalah layanan gratis yang kami tawarkan dan kami tidak akan menagih Anda sepeser pun untuk itu. Namun perlu diketahui bahwa kami menerima ratusan email setiap hari dan tidak mungkin bagi kami untuk menanggapi satu per satu. Tapi yakinlah kami membaca setiap pesan yang kami terima. Bagi mereka yang telah kami bantu, harap sebarkan berita ini dengan membagikan postingan kami kepada teman-teman Anda atau hanya dengan menyukai halaman Facebook dan Google+ kami atau mengikuti kami di Twitter.
Posting yang mungkin juga ingin Anda baca:
- Cara memperbaiki Samsung Galaxy Note8 Anda yang terus menampilkan peringatan "terdeteksi kelembaban" [Panduan Mengatasi Masalah]
- Samsung Galaxy Note 8 mati total, mati dengan sendirinya, dan tidak dapat mengisi daya lagi [Panduan Mengatasi Masalah]
- Apa yang harus dilakukan jika Samsung Galaxy Note 8 Anda mengisi daya dengan lambat tetapi menguras baterai dengan cukup cepat [Panduan Mengatasi Masalah]
- Cara memperbaiki Galaxy Note8 yang tidak menerima PIN atau kode sandi sepanjang waktu (layar tidak akan terbuka)
- Cara memperbaiki Galaxy Note8 dengan kesalahan "UI Sistem tidak merespons" [panduan pemecahan masalah]