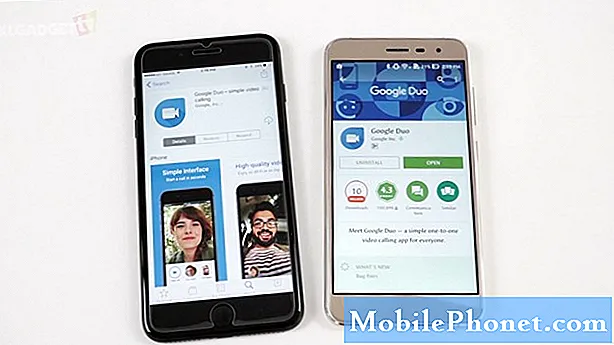Isi
Galeri selalu terhubung dengan Kamera saat Kamera mengambil gambar sementara Kamera yang pertama mengelolanya. Ketika satu aplikasi mengalami masalah, mungkin aplikasi lainnya terpengaruh dan itu mungkin terjadi pada beberapa pembaca kami yang memiliki unit Samsung Galaxy S9 Plus. Kami telah menerima laporan dari pembaca kami yang mengatakan bahwa Galeri di ponsel mereka tutup saat mereka mengambil gambar. Mungkin hanya ada masalah dengan Galeri atau Kamera, atau mungkin juga masalah dengan firmware.
Dalam posting ini, kami harus menentukan mengapa masalah ini terus terjadi sehingga kami memiliki kesempatan untuk memperbaikinya. Jadi, kami akan mencoba mempertimbangkan setiap kemungkinan dan mengesampingkannya satu per satu sampai kami dapat dengan mudah menunjukkan masalahnya. Jika Anda salah satu pemilik Galaxy S9 Plus atau perangkat Android apa pun, lanjutkan membaca karena artikel ini mungkin dapat membantu Anda.
Sekarang, sebelum hal lain, jika Anda memiliki masalah lain dengan telepon Anda, pastikan Anda mengunjungi halaman pemecahan masalah kami karena kami telah memberikan solusi untuk ratusan masalah yang dilaporkan oleh pembaca kami. Kemungkinannya adalah kami mungkin telah memberikan solusi untuk masalah yang Anda alami saat ini, jadi cobalah untuk menemukan masalah yang serupa dengan masalah Anda di halaman itu dan jangan ragu untuk menggunakan solusi yang kami sarankan.Jika tidak berfungsi atau jika Anda membutuhkan bantuan lebih lanjut, isi kuesioner masalah Android kami dan tekan kirim untuk menghubungi kami.
Cara memperbaiki Galaxy S9 Plus dengan aplikasi Galeri yang tertutup saat mengambil gambar
Seringkali, masalah terkait aplikasi tidak terlalu rumit, tetapi dalam kasus ini karena aplikasi yang dimaksud adalah Galeri yang hanya mogok saat kamera digunakan untuk mengambil gambar, kami benar-benar tidak dapat memastikan masalahnya. Jadi kami harus memecahkan masalah ponsel Anda secara menyeluruh untuk menyelesaikannya. Di bawah ini adalah solusi yang dapat memperbaiki masalah ini…
Solusi pertama: Ambil gambar dalam Safe Mode
Menjalankan ponsel Anda dalam mode aman akan segera memberi tahu Anda jika masalah ini disebabkan oleh salah satu atau beberapa aplikasi pihak ketiga yang Anda unduh karena dalam mode ini, semua aplikasi dan layanan pihak ketiga untuk sementara dinonaktifkan. Jadi, jika Anda dapat mengambil gambar tanpa Galeri mogok, dipastikan penyebab masalahnya adalah pihak ketiga. Hal berikutnya yang harus Anda lakukan adalah menemukan aplikasi itu dan menghapusnya.
Berikut cara melakukan boot ulang ponsel Anda dalam mode aman;
- Matikan perangkat.
- Tekan dan tahan Kekuasaan melewati layar nama model yang muncul di layar.
- Kapan SAMSUNG muncul di layar, lepaskan Kekuasaan kunci.
- Segera setelah melepaskan tombol Daya, tekan dan tahan Kecilkan volume kunci.
- Terus pegang Kecilkan volume kunci hingga perangkat selesai memulai ulang.
- Kapan Mode aman muncul di sudut kiri bawah layar, lepaskan Kecilkan volume kunci.
Dan inilah cara Anda mencopot pemasangan aplikasi dari perangkat Anda:
- Dari layar Beranda, geser ke atas di tempat kosong untuk membuka Aplikasi baki.
- Keran Pengaturan > Aplikasi.
- Ketuk aplikasi yang diinginkan dalam daftar default.
- Untuk menampilkan aplikasi prainstal, ketuk Tidak bisa > Tampilkan aplikasi sistem.
- Keran UNINSTAL > baik.
Namun, jika Galeri masih macet saat dalam mode aman, coba lakukan langkah berikutnya.
POS TERKAIT:
- Kontak terus mogok di Samsung Galaxy S9 Plus dengan kesalahan "Sayangnya, Kontak telah berhenti" (perbaikan mudah)
- Cara memperbaiki Samsung Galaxy S9 Plus yang terus menampilkan kesalahan "Sayangnya, Internet telah berhenti" (langkah mudah)
- Samsung Galaxy S9 Plus terus memunculkan kesalahan "Sayangnya, Youtube telah berhenti"
- Cara memperbaiki Facebook Messenger yang terus mogok di Samsung Galaxy S9 (langkah mudah)
Solusi kedua: Hapus cache dan data Galeri
Pada titik ini, kita perlu mencari tahu apakah masalahnya hanya pada Galeri dengan membersihkan cache dan datanya. Jangan khawatir, tidak ada gambar dan video Anda yang akan dihapus jika Anda melakukan ini, plus ada kemungkinan besar masalahnya teratasi:
- Dari layar Beranda, sentuh dan usap ke atas atau ke bawah untuk menampilkan semua aplikasi.
- Dari layar Beranda, navigasi: Pengaturan > Aplikasi.
- Keran Manajer Aplikasi.
- Temukan kemudian ketuk Galeri.
- Keran Penyimpanan.
- Keran HAPUS CACHE.
- Keran Data dalam cache.
- Keran BERSIH.
Setelah ini, coba ambil gambar untuk mengetahui apakah aplikasi masih macet dan jika ya, coba langkah berikutnya.
Solusi ketiga: Setel Ulang Kamera
Anda hanya perlu melakukan ini jika masalah tidak dapat diperbaiki dengan mengosongkan cache dan data Galeri. Sama seperti langkah sebelumnya, Anda juga harus menghapus cache dan data Kamera yang akan mengatur ulang kembali ke pengaturan dan konfigurasi default. Mengingat masalah terjadi saat Anda mengambil gambar, ada kemungkinan Anda juga dapat memperbaiki masalah ini:
- Dari layar Beranda, sentuh dan usap ke atas atau ke bawah untuk menampilkan semua aplikasi.
- Dari layar Beranda, navigasi: Pengaturan > Aplikasi.
- Keran Manajer Aplikasi.
- Temukan kemudian ketuk Kamera.
- Keran Penyimpanan.
- Keran HAPUS CACHE.
- Keran Data dalam cache.
- Keran BERSIH.
Jika masalah terus mengganggu Anda setelah ini, maka inilah saatnya untuk memecahkan masalah firmware.
Solusi keempat: Hapus partisi cache
Hal pertama yang harus Anda lakukan saat memecahkan masalah firmware adalah menghapus semua cache sistem sehingga akan diganti dengan yang baru karena bisa jadi beberapa di antaranya rusak. Cache yang rusak juga dapat menyebabkan crash aplikasi terlepas dari apakah itu sudah terpasang sebelumnya atau pihak ketiga.
- Matikan perangkat.
- Tekan dan tahan Volume Naik kunci dan Bixby tombol, lalu tekan dan tahan Kekuasaan kunci.
- Saat logo Android ditampilkan, lepaskan ketiga tombol tersebut.
- Pesan 'Menginstal pembaruan sistem' akan muncul selama 30-60 detik sebelum opsi menu pemulihan sistem Android muncul.
- tekan Kecilkan volume kunci beberapa kali untuk disorot bersihkan partisi cache.
- tekan Kekuasaan kunci untuk memilih.
- tekan Kecilkan volume kunci untuk menyorot Iya, mereka dan tekan Kekuasaan kunci untuk memilih.
- Saat partisi cache wipe selesai, Mulai ulang sistem sekarang disorot.
- tekan Kekuasaan kunci untuk memulai ulang perangkat.
Jika kesalahan berlanjut setelah ini, maka inilah saatnya untuk mengatur ulang perangkat Anda.
Solusi kelima: Cadangkan file penting dan setel ulang ponsel Anda
Namun sebelum reset, pastikan Anda membuat cadangan semua file dan data Anda karena mereka akan dihapus selama proses dan Anda mungkin tidak dapat mengambilnya setelah itu. Setelah pencadangan, pastikan Anda menonaktifkan Perlindungan Penyetelan Ulang Pabrik dengan menghapus akun Google dari ponsel Anda sehingga Anda tidak akan terkunci. Setelah semuanya diatur, ikuti langkah-langkah ini untuk mengatur ulang ponsel Anda:
- Matikan perangkat.
- Tekan dan tahan Volume Naik kunci dan Bixby tombol, lalu tekan dan tahan Kekuasaan kunci.
- Saat logo Android berwarna hijau ditampilkan, lepaskan semua kunci ('Menginstal pembaruan sistem' akan muncul selama sekitar 30 - 60 detik sebelum menampilkan opsi menu pemulihan sistem Android).
- tekan Kecilkan volume beberapa kali untuk menyorot 'wipe data / factory reset'.
- tekan Kekuasaan tombol untuk memilih.
- tekan Kecilkan volume kunci hingga 'Ya - hapus semua data pengguna' disorot.
- tekan Kekuasaan tombol untuk memilih dan memulai master reset.
- Saat master reset selesai, 'Reboot system now' disorot.
- tekan Kunci kekuatan untuk memulai ulang perangkat.
Saya harap masalah dengan perangkat Anda teratasi setelah ini. Jika Anda memiliki masalah lain yang ingin Anda sampaikan kepada kami, jangan ragu untuk menghubungi kami atau tinggalkan komentar di bawah.
Terhubung dengan kami
Kami selalu terbuka untuk masalah, pertanyaan dan saran Anda, jadi jangan ragu untuk menghubungi kami dengan mengisi formulir ini. Ini adalah layanan gratis yang kami tawarkan dan kami tidak akan menagih Anda sepeser pun untuk itu. Namun perlu diketahui bahwa kami menerima ratusan email setiap hari dan tidak mungkin bagi kami untuk menanggapi satu per satu. Tapi yakinlah kami membaca setiap pesan yang kami terima. Bagi mereka yang telah kami bantu, harap sebarkan berita ini dengan membagikan postingan kami kepada teman-teman Anda atau hanya dengan menyukai halaman Facebook dan Google+ kami atau mengikuti kami di Twitter.
Posting yang mungkin juga berguna untuk Anda:
- Cara memperbaiki Samsung Galaxy S9 Plus yang terus kehilangan sinyal, layanan terputus / penurunan sinyal (langkah mudah)
- Kesalahan penyiapan email Galaxy S9 Plus: “Nama pengguna atau kata sandi salah atau akses POP3 / IMAP tidak diaktifkan untuk akun ini.”
- Cara memperbaiki masalah panggilan Galaxy S9 Plus: panggilan terus menurun, tidak dapat melakukan panggilan, orang lain tidak dapat mendengar
- Cara memperbaiki Samsung Galaxy S9 Plus yang tidak dapat mengirim / menerima pesan teks (SMS) [Panduan Mengatasi Masalah]
- Mengapa kartu SD saya tidak terdeteksi pada Samsung Galaxy S9 Plus dan bagaimana cara memperbaikinya? [Panduan mengatasi masalah]