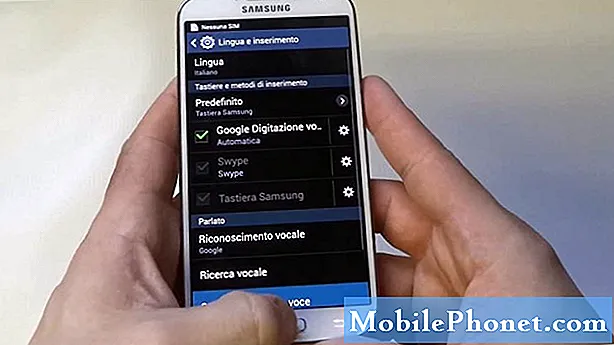Isi
- Solusi # 1: Soft reset
- Cara lainnya, Anda dapat mematikan telepon dan / atau melepas baterai untuk mendapatkan efek yang sama.
- Solusi # 3: Periksa kecepatan koneksi wifi Anda
- Solusi # 4: Verifikasi apakah perangkat lain dapat terhubung ke internet di jaringan wifi Anda
- Solusi # 5: Lupakan koneksi wifi
- Solusi # 6: Gunakan IP statis
- Solusi # 7: Gunakan DNS lain
- Solusi # 8: Periksa aplikasi jahat
- Solusi # 9: Siklus listrik jaringan
- Solusi # 10: Setel ulang pengaturan jaringan
- Solusi # 11: Reset pabrik
Meskipun tidak dianggap sebagai ponsel kelas atas, # GalaxyJ7 umumnya merupakan perangkat yang bebas bug. Dengan jutaan ponsel ini beredar aktif di seluruh dunia, secara mengejutkan memiliki masalah yang dilaporkan rendah dibandingkan dengan lini Galaxy S dan Note yang lebih mahal. Namun, J7 juga tidak sempurna dan salah satu kekurangannya yang umum adalah tentang fungsi wifi-nya. Ada sejumlah besar pengguna yang melaporkan tentang wifi J7 mereka tidak berfungsi dengan baik atau tidak berfungsi sama sekali. Untuk mengatasi masalah ini, kami membuat panduan pemecahan masalah ini. Kami harap ini akan membantu.
Solusi # 1: Soft reset
Terlepas dari masalah yang Anda alami, melakukan soft reset harus menjadi salah satu hal pertama yang harus Anda coba. Beberapa bug hanya dapat berjalan dalam keadaan sementara dan selama sesi sistem operasi saat ini habis, mereka mungkin terus ada. Jika Anda belum melakukannya, pastikan Anda melakukan simulasi "penarikan baterai" pada perangkat J7 Anda untuk membersihkan sistem dan RAM dengan benar. Berikut cara melakukannya:
- Tekan dan tahan tombol volume turun dan jangan lepaskan.
- Kemudian, tekan dan tahan tombol daya sambil menahan tombol volume.
- Tahan kedua tombol selama 10 detik atau lebih.
- Biarkan ponsel restart.
- Periksa masalahnya.
Cara lainnya, Anda dapat mematikan telepon dan / atau melepas baterai untuk mendapatkan efek yang sama.
Solusi # 2: Penghapusan partisi cache
Setiap perangkat Android menggunakan partisi untuk melakukan tugas secara efisien. Ketika datang untuk meningkatkan waktu pemuatan aplikasi, Galaxy J7 Anda menggunakan cache khusus yang disebut cache sistem. Cache ini pada dasarnya adalah sekumpulan file sementara seperti gambar, tautan, video, APK atau penginstal aplikasi antara lain. Perangkat Anda membangun cache sistem dari waktu ke waktu. Item yang menyusun cache dikumpulkan agar Android dapat segera mengaksesnya saat dibutuhkan. Mekanisme ini lebih efisien daripada memuatnya kembali dari internet setiap saat. Misalnya, jika Android mendeteksi bahwa Anda menggunakan aplikasi Facebook secara teratur, file dan item yang sering dibutuhkan untuk aplikasi ini akan disimpan sebagai bagian dari cache sistem sehingga saat Anda membuka FAcebook di lain waktu, sistem tidak perlu lagi mendapatkannya dari web.
Masalahnya, cache sistem terkadang bisa rusak atau ketinggalan zaman. Ini dapat menyebabkan perlambatan alih-alih mempercepat proses pemuatan. Dalam kasus yang lebih buruk, aplikasi lain mungkin terpengaruh dan fungsinya mungkin tidak berfungsi sebagaimana mestinya. Untuk memeriksa apakah Anda memiliki masalah cache, Anda perlu menghapus partisi cache. Begini caranya:
- Matikan perangkat.
- Tekan dan tahan tombol Volume Naik dan tombol Bixby, lalu tekan dan tahan tombol Daya.
- Saat logo Android berwarna hijau ditampilkan, lepaskan semua kunci ('Menginstal pembaruan sistem' akan muncul selama sekitar 30 - 60 detik sebelum menampilkan opsi menu pemulihan sistem Android).
- Tekan tombol Volume turun beberapa kali untuk menyorot 'wipe cache partition'.
- Tekan tombol Daya untuk memilih.
- Tekan tombol Volume turun sampai 'yes' disorot dan tekan tombol Power.
- Saat partisi wipe cache selesai, “Reboot system now” disorot.
- Tekan tombol Daya untuk memulai ulang perangkat.
Solusi # 3: Periksa kecepatan koneksi wifi Anda
Terkadang, masalah koneksi lambat bisa disalahartikan sebagai tidak ada koneksi internet sama sekali. Seperti yang mungkin sudah Anda sadari sekarang, masing-masing berbeda satu sama lain. Mungkin saja Anda benar-benar mengalami masalah koneksi yang lambat, jadi pastikan untuk memeriksanya jika memang demikian. Untuk melakukan itu, Anda perlu melakukan tes kecepatan pada perangkat Anda. Jika sebelumnya Anda pernah memasang aplikasi uji kecepatan seperti yang dari Ookla, jalankan aplikasi tersebut untuk melihat kecepatan koneksi wifi Anda saat ini. Jika Anda belum memasang aplikasi seperti itu, Anda dapat menggunakan browser web dan mengunjungi situs uji kecepatan mana pun seperti speedtest.net atau fast.com. Jika kecepatan koneksi internet Anda jauh di bawah kecepatan normal yang seharusnya Anda dapatkan, hubungi Penyedia Layanan Internet Anda agar mereka dapat membantu Anda.
Solusi # 4: Verifikasi apakah perangkat lain dapat terhubung ke internet di jaringan wifi Anda
Cara sederhana lain untuk mengetahui apakah Anda memiliki masalah wifi atau masalah telepon adalah dengan memeriksa apakah perangkat lain memiliki koneksi saat menggunakan wifi Anda. Hubungkan ponsel atau laptop lain ke wifi Anda dan lihat apakah internet berfungsi. Jika ya, maka masalahnya ada pada ponsel Anda. Jika sebaliknya, hubungi ISP Anda untuk dukungan lebih lanjut.
Solusi # 5: Lupakan koneksi wifi
Jika perangkat nirkabel lain dapat terhubung ke wifi Anda tetapi J7 Anda tidak dapat, Anda harus memfokuskan pemecahan masalah Anda pada perangkat Anda. Salah satu hal terbaik yang dapat Anda lakukan adalah memutuskan koneksi dari jaringan wifi Anda. Itu dilakukan dengan melupakan jaringan Anda. Untuk melupakan S8 Anda dari jaringan wifi Anda mudah. Begini caranya:
- Tarik bilah status dari atas.
- Tekan dan tahan wifi.
- Tekan dan tahan pada jaringan wifi yang Anda sambungkan sekarang.
- Pilih Lupakan jaringan.
Sekarang Anda telah melupakan jaringan wifi, hubungkan lagi dan lihat apa yang terjadi.
Solusi # 6: Gunakan IP statis
Dalam beberapa kasus, beralih ke IP statis dapat memperbaiki bug wifi. Secara default, koneksi wifi diatur untuk menggunakan DHCP. Prosedur ini memerlukan beberapa pengetahuan tentang konfigurasi router, jadi jika Anda tidak tahu cara memeriksa antarmuka pengguna router, lewati saja.
Jika Anda ingin mencoba IP statis, berikut cara melakukannya:
- Tarik bilah status dari atas.
- Tekan dan tahan wifi.
- Tekan dan tahan pada jaringan wifi yang Anda sambungkan sekarang.
- Pilih Kelola pengaturan jaringan.
- Pastikan bahwa Tampilkan opsi lanjutan dicentang.
- Di bawah pengaturan IP, pilih Statis.
- Setelah Anda selesai melakukannya, bidang lain di bawah akan tersedia sehingga Anda dapat mengonfigurasinya. Kolom ini mencakup alamat IP, Gateway, Panjang awalan jaringan, DNS 1, dan DNS 2.
- Pastikan untuk memasukkan alamat IP dan IP Gateway yang valid.
Solusi # 7: Gunakan DNS lain
Hal baik lainnya yang dapat Anda coba dalam kasus ini adalah menggunakan kumpulan Server Nama Domain atau DNS lainnya. DNS adalah singkatan dari Domain Name Server. Terkadang, jika DNS operator Anda tidak berfungsi dengan benar, hal itu dapat menyebabkan masalah koneksi yang lambat, atau lebih buruk, bahkan mencegah pemuatan halaman web atau aplikasi. Menguji kemungkinan masalah DNS dapat dilakukan dengan mudah dengan memuat alamat IP situs web, bukan domainnya. Misalnya, daripada mengetik Google.com di bilah alamat, Anda dapat menggantinya dengan alamat IP Google (74.125.68.139) sebagai gantinya. Jika situs web Google dimuat saat menggunakan alamat IP, Anda mengalami masalah DNS. DNS hanya menerjemahkan domain alfabet yang Anda ketikkan di bilah alamat menjadi alamat IP jadi jika penerjemah ini mengalami masalah, ini juga dapat mempengaruhi kinerja koneksi. Untuk memeriksa apakah Anda memiliki masalah DNS, Anda dapat mencoba untuk mengubah DNS 1 dan DNS 2 dari pengaturan wifi perangkat Anda, seperti ketika Anda mengubah dari DHCP menjadi statis.
Untuk mengubah server DNS:
- Tarik bilah status dari atas.
- Tekan dan tahan wifi.
- Tekan dan tahan pada jaringan wifi yang Anda sambungkan sekarang.
- Pilih Kelola pengaturan jaringan.
- Pastikan bahwa Tampilkan opsi lanjutan dicentang.
- Di bawah pengaturan IP, pilih Statis.
- Setelah Anda selesai melakukannya, bidang lain di bawah akan tersedia sehingga Anda dapat mengonfigurasinya. Kolom ini mencakup alamat IP, Gateway, Panjang awalan jaringan, DNS 1, dan DNS 2.
- Masukkan server DNS baru yang Anda inginkan. Kami menyarankan Anda menggunakan server DNS Google sendiri karena lebih dapat diandalkan dan lebih cepat daripada server DNS lain di luar sana. Untuk DNS 1, masukkan 8.8.8.8 sedangkan untuk DNS 2, gunakan 8.8.4.4.
Solusi # 8: Periksa aplikasi jahat
Salah satu kemungkinan penyebab masalah Anda adalah aplikasi yang buruk. Tidak semua aplikasi di luar sana sesuai dengan standar yang diinginkan Google saat ini sehingga beberapa di antaranya mungkin bermasalah saat dipasang. Untuk memeriksa apakah Anda telah menambahkan aplikasi yang buruk, jalankan J7 Anda dalam mode aman. Begini caranya:
- Matikan perangkat.
- Tekan dan tahan tombol Daya melewati layar nama model.
- Saat "SAMSUNG" muncul di layar, lepaskan tombol Daya.
- Segera setelah melepaskan tombol Daya, tekan dan tahan tombol Volume turun.
- Terus tahan tombol Volume turun hingga perangkat selesai memulai ulang.
- Mode aman akan ditampilkan di sudut kiri bawah layar.
- Lepaskan tombol Volume turun saat Anda melihat Safe Mode.
- Periksa masalahnya.
Jangan lupa bahwa memulai ulang ke mode aman bukanlah solusi teknis. Sebaliknya, ini adalah alat yang akan membantu Anda menentukan apakah masalah disebabkan oleh suatu aplikasi atau tidak. Jika Anda tidak akan mengalami koneksi wifi yang lambat saat dalam mode aman saja, itu berarti salah satu aplikasi menyebabkan masalah. Dalam hal ini, Anda ingin mencopot pemasangan aplikasi hingga Anda mengidentifikasi pelakunya. Inilah yang perlu Anda lakukan dengan tepat:
- Boot ke mode aman.
- Periksa masalahnya. Jika wifi tidak lambat sama sekali, lanjutkan ke langkah berikutnya di bawah ini.
- Copot pemasangan aplikasi. Mulailah dengan yang terbaru yang Anda instal atau perbarui.
- Setelah mencopot pemasangan aplikasi, mulai ulang ponsel ke mode normal.
- Periksa masalahnya. Jika masalah tetap ada, ulangi langkah 1-4.
Lakukan siklus hingga Anda mengidentifikasi aplikasi mana yang bermasalah.
Solusi # 9: Siklus listrik jaringan
Salah satu hal paling sederhana yang dapat Anda lakukan dalam kasus ini adalah memulai ulang perangkat jaringan Anda secara berurutan. Ini sering memperbaiki bug jaringan umum dan masalah kinerja. Pada dasarnya, yang harus Anda lakukan adalah mematikan modem, router, dan perangkat yang terhubung secara bergantian. Jika Anda menggunakan modem, coba matikan dulu, diikuti oleh router, dan ponsel atau gadget Anda. Kemudian, setelah semuanya mati, Anda ingin menunggu selama 30 detik sebelum menghidupkan kembali modem terlebih dahulu. Tunggu hingga modem sepenuhnya diinisialisasi, hidupkan router dan tunggu hingga modem melakukan inisialisasi juga. Setelah itu, Anda ingin menghubungkan kembali perangkat nirkabel Anda dan memeriksa masalahnya.
Jika Anda tidak memiliki modem, cukup mulai ulang router dengan cara yang sama.
Solusi # 10: Setel ulang pengaturan jaringan
Salah satu cara paling efektif untuk memperbaiki masalah wifi pada Galaxy J7 adalah dengan mengatur ulang pengaturan jaringannya. Ini pada dasarnya menghapus konfigurasi jaringan perangkat Anda saat ini, termasuk pengaturan wifi. Setelah Anda menghapus pengaturan, ada kemungkinan bug yang menyebabkan wifi Anda tidak berfungsi dengan baik juga hilang.
Untuk mengatur ulang pengaturan jaringan pada J7 Anda:
- Buka aplikasi Pengaturan.
- Ketuk Manajemen umum.
- Ketuk Reset.
- Ketuk Atur ulang pengaturan jaringan.
- Ketuk tombol RESET SETTINGS.
- Mulai ulang S8 Anda dan periksa masalahnya.
Solusi # 11: Reset pabrik
Dalam kebanyakan kasus serupa dengan Anda, Anda tidak perlu melakukan reset pabrik sama sekali. Tetapi, jika masalah masih ada saat ini, Anda pasti salah satu dari sedikit orang yang tidak beruntung yang memiliki bentuk masalah koneksi lambat yang lebih parah. Ingat, saran di atas sudah mencakup banyak kemungkinan sudut, jadi jika tidak ada yang berhasil sejauh ini, Anda perlu mengatasi kemungkinan masalah sistem operasi yang mungkin terjadi.
Untuk mengatur ulang pabrik S8 Anda, ikuti langkah-langkah ini:
- Buat cadangan data pribadi Anda.
- Matikan perangkat.
- Tekan dan tahan tombol Volume Naik dan tombol Bixby, lalu tekan dan tahan tombol Daya.
- Saat logo Android berwarna hijau ditampilkan, lepaskan semua kunci ('Menginstal pembaruan sistem' akan muncul selama sekitar 30 - 60 detik sebelum menampilkan opsi menu pemulihan sistem Android).
- Tekan tombol Volume turun beberapa kali untuk menyorot 'wipe data / factory reset'.
- Tekan tombol Daya untuk memilih.
- Tekan tombol Volume turun sampai 'Ya - hapus semua data pengguna' disorot.
- Tekan tombol Daya untuk memilih dan memulai reset master.
- Saat master reset selesai, 'Reboot system now' disorot.
- Tekan tombol Daya untuk memulai ulang perangkat.