![How to Downgrade MacOS - To Catalina, Mojave, High Sierra, El Capitan, Yosemite [Walkthrough]](https://i.ytimg.com/vi/HhqSjmd4ulM/hqdefault.jpg)
Isi
- Cara Melakukan Downgrade macOS Mojave Beta ke High Sierra
- Kembalikan Cadangan Mesin Waktu Anda dari High Sierra
- Dukungan AirPods 2
Anda dapat menurunkan versi macOS Mojave beta ke macOS High Sierra dengan mudah jika Anda perlu kembali ke versi stabil di Mac Anda. Jika Anda bosan menguji macOS 10.14 beta dan Anda ingin kembali ke macOS 10.13.5 untuk melepaskan diri dari masalah macOS Mojave beta, ini yang perlu Anda lakukan.
Kembali ke macOS High Sierra adalah proses yang mudah, tetapi memakan waktu, jadi pastikan Anda menyisihkan cukup waktu untuk menyelesaikan proses. Selama bagian dari ini Anda tidak akan dapat menggunakan komputer Anda, jadi rencanakan terlebih dahulu.
Anda akan memerlukan cadangan Time Machine yang dibuat di macOS High Sierra sebelum Anda ditingkatkan. Ini akan mengembalikan semuanya sebelum Anda mulai menggunakan beta, tetapi Anda harus membuat cadangan sebelum pindah ke beta. Anda dapat memeriksa untuk melihat apakah Anda memiliki cadangan MacOS Mojave Time Machine, tetapi kecuali jika Anda telah melakukan pekerjaan penting pada beta, itu bukan masalah besar.
Panduan ini akan menunjukkan kepada Anda cara menyelesaikan downgrade macOS Mojave beta untuk kembali ke macOS High Sierra.
Cara Melakukan Downgrade macOS Mojave Beta ke High Sierra

Turunkan versi dari macOS Mojave beta ke macOS High Sierra.
Sambungkan Mac Anda ke daya dan rencanakan menghabiskan sedikit waktu dengan Mac Anda untuk memulai proses ini. Langkah pertama adalah menghapus Mac Anda. Kemudian Anda akan menginstal macOS High Sierra dari instalasi yang bersih. Akhirnya Anda akan mengembalikan Time Machine Backup, yang akan membawa Anda kembali ke tempat Anda tepat sebelum beralih ke macOS Mojave.
Anda akan membutuhkan koneksi internet yang baik dan panduan ini mengasumsikan Anda menginstal macOS Mojave beta di drive utama Anda.
Hapus Mac Drive Anda
- Mulai ulang Mac Anda menggunakan menu Apple di kanan atas.
- Saat restart tahan Command dan R hingga menu Utilities muncul.
- Pilih Disk Utilitas
- Klik Lanjutkan dan kemudian Klik pada Startup Disk. Sering diberi label Macintosh HD
- Klik Hapus.
- Pilih format file APFS dari daftar dan klik pada Hapus.
Jika Anda tidak memiliki solid state drive, Anda mungkin perlu memilih Mac OS Extended untuk format pada langkah 6, tetapi sebagian besar komputer Apple akan menggunakan APFS. He3re lebih banyak dari Apple di mana Anda harus memilih.
Instal ulang macOS High Sierra
Butuh beberapa menit untuk menghapus drive. Setelah selesai, Anda dapat mulai menginstal macOS High Sierra.
- Pada layar utama macOS Utilities, pilih Instal ulang macOS.
- Klik Lanjutkan dan kemudian Setuju dengan syarat dan ketentuan apa pun.
Tunggu Mac untuk memulai kembali dan kemudian Anda kembali ke macOS High Sierra.
Kembalikan Cadangan Mesin Waktu Anda dari High Sierra
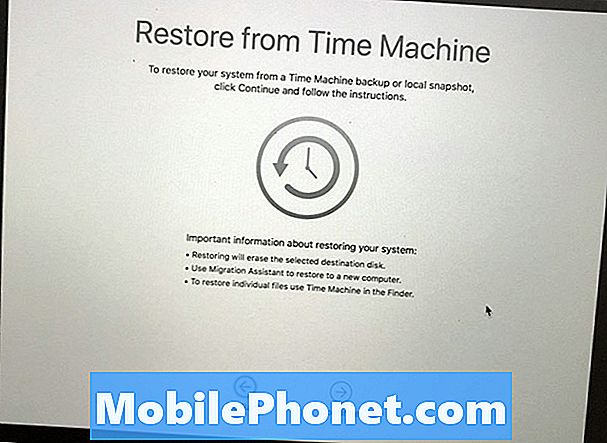
Pulihkan cadangan Time Machine yang Anda buat di macOS High Sierra.
Sekarang setelah Anda kembali ke macOS High Sierra, Anda masih perlu menginstal semua file, aplikasi, dan data Anda. Pencadangan Time Machine Anda mencakup semua informasi ini dan dapat mengembalikannya dengan cepat. Jika suka, Anda dapat melewati langkah ini dan mulai yang baru, yang mungkin cerdas jika Anda mengalami masalah macOS High Sierra.
- Mulai ulang Mac Anda dan tahan Command dan R untuk sampai ke MacOS Utilities.
- Pilih Pulihkan Dari Cadangan Mesin Waktu pilihan.
- Klik Lanjutkan. Kemudian pilih cadangan yang ingin Anda pulihkan. Anda harus terhubung ke WiFi jika Anda memiliki drive Time Machine nirkabel atau menyambungkannya jika berada di drive eksternal.
- Klik Lanjutkan setelah Anda memilih cadangan terbaru dan kemudian menunggu pengembalian selesai.
Proses pemulihan Time Machine akan membutuhkan waktu cukup lama untuk diselesaikan. Hal terbaik yang dapat Anda lakukan adalah melangkah pergi dan check in di Mac Anda setiap 30 hingga 60 menit untuk melihat apakah sudah dilakukan.
14 MacOS Mojave Fitur Baru Yang Akan Mengubah Cara Anda Menggunakan Mac Anda

















