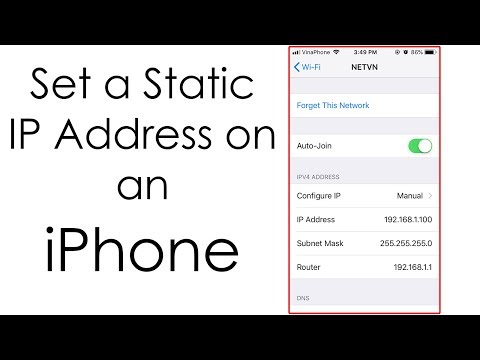
Isi
Coffeeshops, bandara, perpustakaan, heck, bahkan toko kelontong dan Home Depot - Wi-Fi publik gratis (sangat melegakan pengguna dengan batas data rendah) tumbuh dengan pesat. Sayangnya, banyak dari lokasi ini yang tidak memiliki infrastruktur nirkabel yang kuat, yang, dikombinasikan dengan semakin banyak pelanggan yang memanfaatkan layanan ini, dapat menyebabkan koneksi menjadi sangat lambat.
Apple berpikir mereka punya solusi.
Disebut Bantuan Wi-Fi, alat ini diaktifkan secara default pada iPhone baru, dan beberapa lainnya yang menjalankan iOS 9. Biasanya, ketika berhadapan dengan jalur akses Wi-Fi yang lambat, Anda menghela napas, geser ke atas untuk membuka Pusat Kontrol iOS, nonaktifkan Wi-Fi, dan lanjutkan dengan apa pun yang Anda coba lakukan (dan jika Anda seperti saya, bersumpah nanti ketika Anda pasti lupa untuk mengaktifkannya kembali di rumah).
Bantuan Wi-Fi berfungsi ketika iPhone Anda secara otomatis mendeteksi bahwa Anda berada pada koneksi yang lambat atau terbatas. Anda tidak harus mengaktifkannya pada basis per koneksi; telepon akan melakukan semuanya sendiri. Ini menggabungkan koneksi data seluler Anda (umumnya LTE, tetapi tidak ada alasan mengapa 3G juga tidak bisa berfungsi) dan titik Wi-Fi bersama-sama untuk membuat koneksi yang bisa digunakan.
Sisi positifnya: koneksi Wi-Fi yang lambat tidak akan terlalu merepotkan, dengan asumsi Anda memiliki sinyal sel yang layak.
Kelemahan dari ini: Anda dapat secara tidak sengaja membakar tutup data Anda dan tidak benar-benar menyadarinya.
Pada intinya, Wi-Fi Assist adalah ide bagus. Kekhawatiran datang dengan fakta bahwa itu diaktifkan secara default, tanpa benar-benar memberi tahu pengguna apa artinya. Ini adalah fitur yang berguna ketika Anda keluar dan sekitar, tetapi Anda juga bisa tanpa sadar menggunakan banyak data di rumah, jika Anda berada di area rumah di mana sinyal Wi-Fi Anda lemah.
Rekomendasi kami? Jika Anda cukup beruntung untuk merampas paket data tanpa batas - jarang seperti saat ini - biarkan saja. Tidak mungkin melakukan apa pun selain membantu Anda. Namun, jika Anda memiliki koneksi terbatas seperti kebanyakan dari kita, Anda mungkin ingin mematikannya, kecuali jika Anda tahu Anda akan bekerja di area jerawatan untuk hari itu. Inilah cara melakukannya.
Langkah 1. Ketuk ikon Pengaturan iPhone Anda.
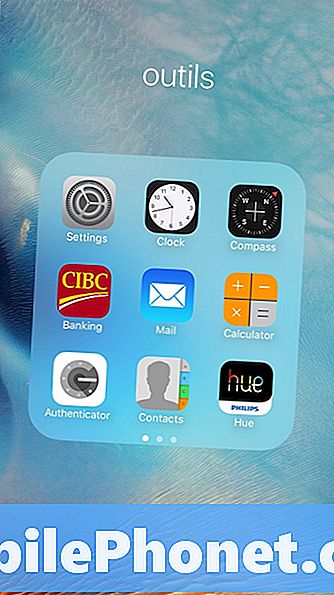
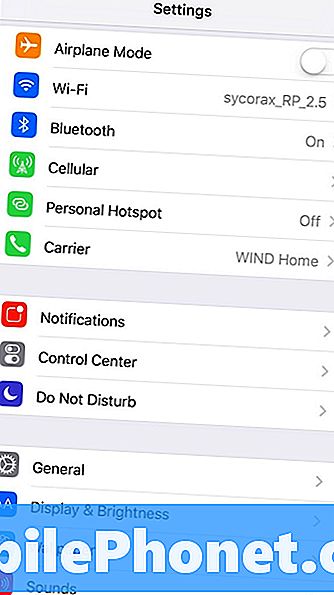
Langkah 2. Pilih ‘Seluler’ dari dalam Pengaturan.
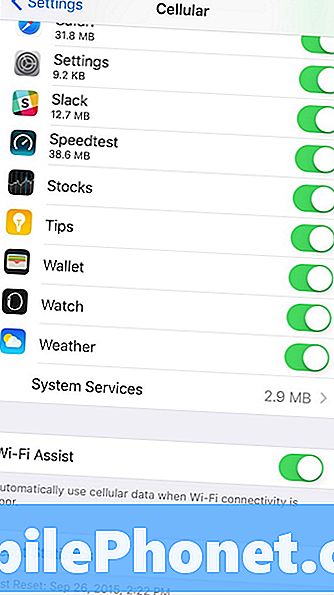
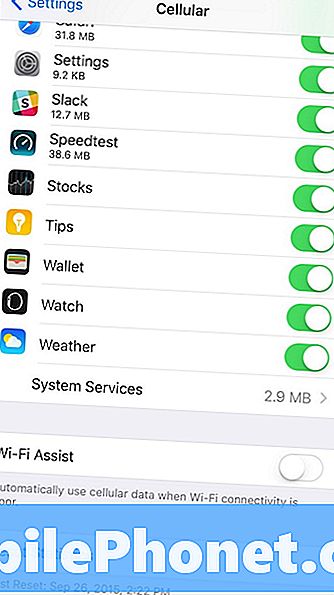
Langkah 3. Gulir ke bawah, dan ketuk sakelar ‘Bantuan Wi-Fi’ di sebelah kanan.
Dan itu saja, fitur Wi-Fi Assist Anda dinonaktifkan; untuk mengaktifkan kembali, cukup ikuti langkah-langkah ini lagi.
Selama beberapa bulan ke depan, kita akan bisa mendapatkan gambaran yang lebih jelas tentang seberapa banyak data Wi-Fi Assist yang diberikan untuk digunakan untuk rata-rata pelanggan iPhone; mungkin ternyata itu menggunakan sangat sedikit, dan menjaganya tetap aktif membuat pengalaman pengguna yang jauh lebih baik. Mungkin juga pada akhirnya menunjukkan bahwa itu membuat iPhone - yang sudah diberikan untuk memonopoli data - bahkan lebih banyak data lapar, dan harus tetap dinonaktifkan sebagian besar waktu. Mudah-mudahan, Apple akan memperbarui Pusat Kontrol di beberapa titik untuk membuatnya menjadi penambahan yang mudah-to-beralih, mungkin dengan menambahkan opsi 3D Touch ke panel.
Jika Anda ingin membiarkan opsi ini diaktifkan, Anda dapat mengawasi berapa banyak data yang Anda gunakan dari layar yang sama.
iOS 9 vs iOS 8: Apa yang Baru di iOS 9





















