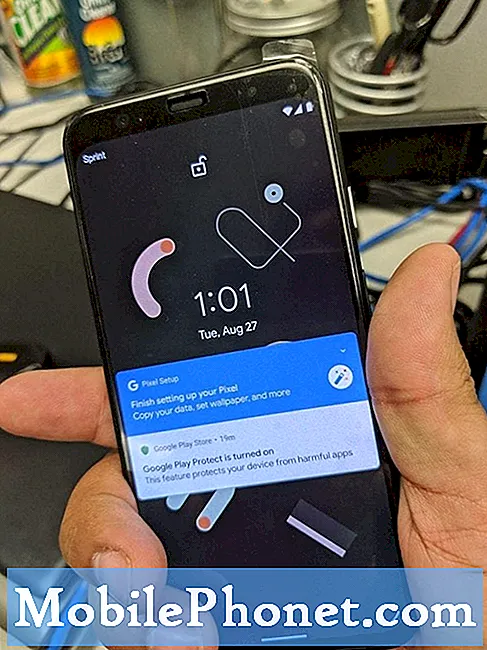Isi
Anda dapat dengan mudah menghubungkan PS4 atau PS4 Pro ke monitor komputer sehingga Anda dapat bermain game di mana pun Anda berada. Dalam kebanyakan kasus, Anda sudah memiliki apa yang Anda butuhkan untuk menggunakan PS4 dengan monitor, tetapi Anda mungkin perlu membeli adaptor tergantung berapa usia monitor tersebut.
Ini adalah cara yang bagus untuk memainkan game PS4 di meja Anda, yang mungkin merupakan pengaturan yang lebih baik untuk FPS (First Person Shooter) yang Anda ingin lebih dekat dengan layar.
Anda juga dapat mengatur monitor kedua di meja Anda untuk dengan cepat beralih ke permainan saat Anda ingin bermain setelah sesi belajar yang panjang atau menyelesaikan tugas untuk bekerja. Jika Anda menjalani hidup Anda di depan monitor di meja, ini mungkin solusi terbaik untuk Anda.
Bergantung pada jenis monitor yang Anda miliki, menghubungkan PS4 ke monitor tidak semudah televisi biasa.
Berikut ini adalah apa yang Anda butuhkan untuk menghubungkan PS4 Anda ke monitor, dan bagaimana Anda dapat menggunakannya untuk game di mana pun ada monitor yang praktis. Ada banyak jenis monitor dan koneksi monitor, jadi Anda mungkin perlu membeli aksesori atau adaptor untuk membuatnya berfungsi.
Sebagian besar, hanya memiliki beberapa aksesoris untuk dipilih yang memungkinkan Anda menghubungkan PS4 ke monitor komputer mana pun.
Sebelum kamu memulai
Pertama, sebelum Anda melakukan apa pun, penting untuk membiasakan diri dengan koneksi PS4 Anda dan monitor komputer Anda. Catat jenis koneksi yang digunakan PS4, serta koneksi yang tersedia di monitor komputer Anda.

Sedangkan untuk koneksi video dan audio, PS4 memiliki port HDMI dan port audio optik. Sementara HDMI dapat membawa video dan audio, kebanyakan monitor komputer tidak memiliki speaker internal, yang berarti Anda akan membutuhkan sumber audio eksternal jika Anda ingin suara, atau Anda ingin mencolokkan headphone ke controller PS4 Anda.
Monitor komputer yang lebih murah atau lebih tua tidak memiliki HDMI, melainkan DVI atau VGA. Ini penting untuk dicatat, karena Anda akan memerlukan adaptor untuk mengubah port HDMI pada PS4 Anda menjadi salah satu port video lain di monitor Anda.
Menghubungkan PS4 Anda
Skenario kasus terbaik adalah jika monitor komputer Anda memiliki port HDMI dan speaker internal. Inilah yang akan Anda temukan untuk sebagian besar monitor yang lebih baru, dan terutama untuk monitor game. Jika ini masalahnya, Anda hanya perlu kabel HDMI. Anda mungkin memiliki satu, tetapi jika tidak, Anda bisa mendapatkan yang baik di Amazon untuk $ 6,99. Colokkan salah satu ujung kabel ke PS4 Anda dan ujung lainnya ke monitor komputer Anda dan mulai bermain.
Monitor komputer Anda mungkin dapat memutar audio PS4 melalui speaker bawaannya dengan kabel HDMI, tetapi itu tidak selalu memungkinkan. Periksa ulasan online untuk melihat apakah monitor Anda mendukung ini. Kemungkinannya bagus Anda akan ingin menggunakan headphone atau speaker yang lebih baik, jadi ini bukan dealbreaker jika tidak berfungsi.
Jika monitor Anda tidak memiliki porta HDMI, Anda memerlukan adaptor. Ini akan memungkinkan Anda mencolokkan PS4 atau PS4 Pro ke porta DVI.
Beli kabel adaptor HDMI-ke-DVI untuk menyambungkan PS4 Anda ke monitor komputer Anda dengan konektivitas DVI.
Jika monitor Anda hanya memiliki port VGA, itu berarti mungkin sudah sangat tua dan dapat menggunakan upgrade. Anda akan melihat penurunan kualitas gambar yang signifikan jika Anda menggunakan VGA. Lebih baik Anda membeli monitor baru seperti Monoprice atau kesepakatan Monitor di Amazon.

Bagaimanapun, audio sedikit lebih rumit daripada video saat menghubungkan PS4 Anda ke monitor komputer, karena PS4 hanya mendukung digital / optical audio out. Namun, ada beberapa cara untuk menangani situasi ini, yang sebagian besar memerlukan kotak konverter untuk mengonversi audio digital / optik ke koneksi yang dapat Anda tancapkan ke speaker biasa.
Jika monitor Anda tidak memiliki speaker internal, Anda akan memerlukan sumber audio eksternal, apakah itu hanya sepasang speaker komputer biasa atau bahkan sistem stereo yang dapat Anda gunakan. Anda akan mencolokkan audio PS4 Anda langsung ke speaker ini.
Namun, mengingat ada beberapa cara untuk menghubungkan audio ke speaker Anda berdasarkan jenis speaker yang Anda miliki, kami akan mengalami beberapa situasi umum dan jenis alat apa yang Anda perlukan untuk masing-masing.
Jika speaker Anda terhubung menggunakan jack headphone 3.5mm, maka Anda akan memerlukan beberapa item: kabel audio TOSLINK optik digital, konverter optik-ke-RCA digital, dan kabel adaptor RCA-ke-3.5mm. Setelah Anda memilikinya, colokkan salah satu ujung kabel TOSLINK ke port audio optik pada PS4 Anda dan ujung lainnya ke konverter. Selanjutnya, colokkan ujung kabel adaptor RCA merah dan putih ke konverter, dan kemudian tancapkan konektor pria 3,5 mm ke speaker Anda.

Jika speaker eksternal Anda terhubung menggunakan jack input merah dan putih RCA, Anda akan memerlukan kabel audio TOSLINK optik digital, konverter optik-ke-RCA digital, dan kabel RCA. Hubungkan semua ini seperti yang Anda lakukan pada metode sebelumnya, tetapi Anda akan memiliki colokan RCA merah dan putih di ujung yang lain, yang kemudian Anda colokkan ke sistem speaker Anda untuk mendapatkan audio PS4.
Jika Anda hanya ingin menggunakan headphone, itu mungkin pilihan yang lebih baik, karena Anda tidak akan memerlukan semua peralatan konverter dan Anda dapat mencolokkannya langsung ke jack headphone pada pengontrol DualShock 4 PS4. Dari sana, Anda ingin menekan dan menahan tombol PS lalu mengubah Semua Audio ke headset.
Penting untuk dicatat bahwa jika Anda memutar audio PS4 Anda melalui output optik digital, Anda harus mengubah pengaturan audio pada PS4 Anda di Pengaturan menu. Dari sana, pilih Pengaturan suara, dan kemudian di bawah Pengaturan Output Audio pilih jenis koneksi yang telah Anda siapkan untuk audio (audio optik digital).
Namun, mungkin cara yang lebih mudah untuk mengubah pengaturan ini adalah memilihAudio Multi-outputdi bawah Pengaturan suara menu, yang akan mengirim audio ke semua koneksi terlepas dari apa yang tersambung.
Cakupan tambahan oleh Craig Lloyd
2 Alasan untuk Menunggu PS5 & 5 Alasan Tidak Untuk