
Isi
Dunia dipenuhi dengan aksesoris Bluetooth, dengan produk-produk seperti headphone, speaker, keyboard, dan mouse. Inilah cara menghubungkannya ke Mac Anda.
Bluetooth adalah salah satu bentuk nirkabel yang paling populer, dan sebagian besar pengguna lebih memilih periferal Bluetooth daripada nirkabel RF hanya karena tidak ada dongle penerima yang harus mereka tangani; mereka hanya menghubungkan aksesori Bluetooth ke perangkat mereka dan pergi.
Namun, Bluetooth adalah jenis dunia yang menakutkan bagi mereka yang tidak terbiasa dengannya. Menghubungkan dan memasangkan perangkat Bluetooth ke komputer Anda dapat menjadi upaya yang membingungkan, tetapi begitu Anda tahu cara kerjanya dan langkah-langkah yang diperlukan untuk memasangkan perangkat Bluetooth ke Mac Anda, itu mudah untuk berlayar.
Inilah cara menghubungkan aksesori Bluetooth ke komputer Mac Anda.
Menghidupkan Bluetooth
Ada dua cara untuk menghidupkan dan mematikan Bluetooth di Mac Anda. Cara termudah adalah naik ke bilah menu, klik ikon Bluetooth dan nyalakan fitur. Atau Anda dapat membuka System Preferences, klik Bluetooth, lalu nyalakan Bluetooth dari sana.

Anda harus tetap mengakses menu Bluetooth di System Preferences ketika Anda ingin menambahkan aksesori Bluetooth, jadi menuju ke sana hal pertama mungkin merupakan pilihan terbaik, tetapi setelah Anda mengatur aksesori Bluetooth Anda, Anda bisa mengakses Bluetooth dari menu. bilah di bagian atas untuk mengontrol fitur tertentu dari kemampuan Bluetooth Mac Anda.
Menghubungkan Aksesori Bluetooth
Menghubungkan aksesori Bluetooth Anda ke Mac Anda disebut "pairing," jadi setiap kali Anda melihat kata itu, itu berarti menghubungkan aksesori Bluetooth apa pun ke komputer Anda, seperti headphone, keyboard, atau printer.
Untuk memasangkan aksesori Bluetooth dengan Mac Anda, buka Preferensi Sistem dan klik Bluetooth. Melakukan hal ini secara otomatis akan membuat Mac Anda "dapat ditemukan", yang berarti bahwa komputer Anda dapat menemukan aksesori Bluetooth apa pun yang saat ini sedang mencari perangkat untuk dihubungkan ke yang ada dalam jangkauan.
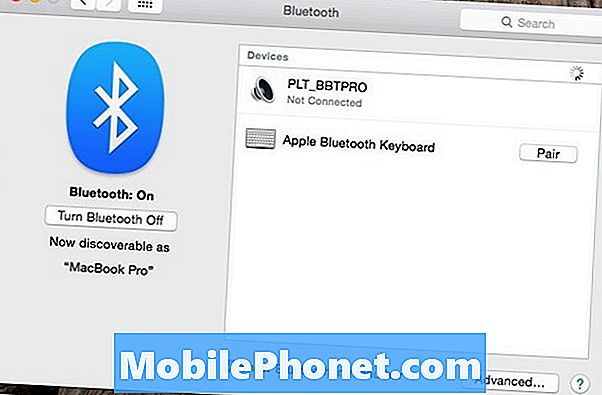
Namun, hanya dengan menyalakan aksesori Bluetooth Anda tidak cukup untuk memasangkannya dengan Mac Anda. Anda harus meletakkan aksesori ke dalam apa yang disebut "mode berpasangan." Ini akan memungkinkannya untuk terhubung ke iPhone Anda.
Setiap produk Bluetooth berbeda, tetapi sebagian besar mengharuskan Anda menahan tombol daya cukup lama agar lampu mulai berkedip. Itu berarti sedang dalam mode berpasangan. Periksa manual aksesori untuk langkah-langkah spesifik tentang cara memasukkannya ke mode berpasangan jika Anda tidak bisa membuatnya bekerja sendiri.
Setelah berada dalam mode berpasangan, Anda akan melihat aksesori muncul di Mac Anda dengan a Pasangan tombol muncul di sebelahnya. Cukup ketuk aksesori itu dalam daftar dan kedua perangkat akan mulai memasangkan satu sama lain.
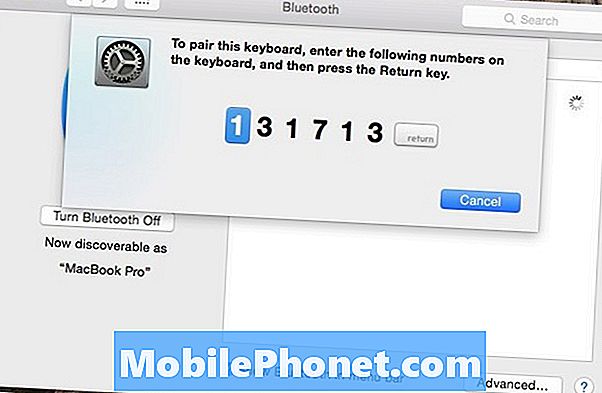
Anda mungkin perlu memasukkan PIN atau nomor lain untuk mengonfirmasi.
Beberapa aksesori Bluetooth memerlukan PIN untuk terhubung ke Mac Anda. Anda dapat mencarinya di manual aksesori Bluetooth, tetapi biasanya PIN yang mudah seperti 0000 atau 1234. Setelah Anda memasukkannya, kedua perangkat harus berhasil berpasangan dan Anda dapat segera mulai menggunakannya. Namun, jarang jika aksesori membutuhkan PIN.
Jika Anda menyambungkan keyboard, kadang-kadang ia akan meminta Anda memasukkan serangkaian angka untuk mengonfirmasi bahwa keyboard yang tepat sedang ditambahkan.
Setelah aksesori terhubung, Anda akan siap untuk menggunakannya, dan Anda dapat menghidupkan dan mematikan Bluetooth kapan pun Anda tidak menggunakannya, untuk menghemat baterai. Melakukan ini tidak akan menghapus semua perangkat Bluetooth yang disimpan yang telah Anda pasangkan dengan Mac Anda.


