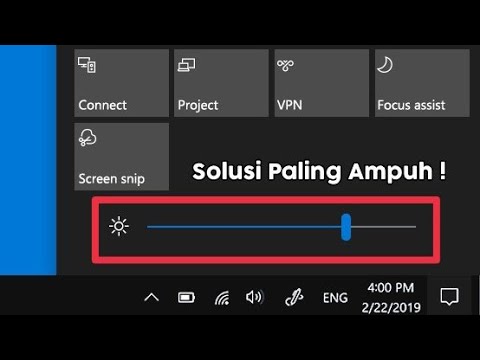
Isi
- Cara Menyesuaikan Kecerahan Layar Windows 10
- Cara Menyesuaikan Kecerahan Layar Windows 10 di Desktop
- Cara Menyesuaikan Kecerahan Layar Windows 10 pada Laptop
- Cara Menyesuaikan Kecerahan Layar Windows 10 pada Tablet & 2-in-1
- Cara Menghentikan Windows 10 dari Mengubah Kecerahan Layar
- Hal-hal untuk diingat
- Huawei MateBook
Pelajari cara menyesuaikan kecerahan layar Windows 10 dengan tutorial ini. Anda akan menghemat banyak waktu dan frustrasi nantinya jika Anda melakukannya.
Mempelajari cara menyesuaikan kecerahan layar di Windows 10 lebih penting sekarang daripada sebelumnya. Windows 10 tanpa henti menyesuaikan kecerahan layar perangkat Anda untuk membuat Anda lebih lama di antara pengisian daya. Night Light, fitur yang ditambahkan Microsoft untuk membantu pengguna lebih tenang setelah hari yang panjang, mengubah warna tampilan Anda untuk membantu memudahkan Anda memasuki malam. Sayangnya, beberapa pengguna merasa ini juga memaksa mereka untuk sering menyesuaikan kecerahan layar.
Kecerahan layar sangat penting untuk bagaimana Anda menggunakan PC Anda, bahkan tanpa faktor-faktor tersebut. Kecerahan layar Anda menentukan seberapa fokus Anda pada tugas yang sedang ditangani alih-alih apa pun yang terjadi di depan Anda. Semakin gelap layar laptop atau tablet Anda, semakin lama Anda dapat mengharapkannya untuk berakhir di antara biaya.
Ada berbagai cara menyesuaikan kecerahan layar tergantung pada perangkat yang Anda gunakan dan fitur yang dimilikinya. Berikut cara menyesuaikan kecerahan layar Windows 10.
Baca: 52 Tips & Trik Windows 10 yang Anda Butuhkan untuk Menguasai PC Anda
Cara Menyesuaikan Kecerahan Layar Windows 10
- Cara Menyesuaikan Kecerahan Layar Windows 10 di Desktop
- Cara Menyesuaikan Kecerahan Layar Windows 10 pada Laptop
- Cara Menyesuaikan Kecerahan Layar Windows 10 pada Tablet & 2-in-1
- Cara Menghentikan Windows 10 dari Mengubah Kecerahan Layar
Cara Menyesuaikan Kecerahan Layar Windows 10 di Desktop
Anda dapat menyesuaikan kecerahan layar Windows 10 dari aplikasi Pengaturan atau Pusat Tindakan pada PC Desktop Anda jika desktop Anda memiliki layar bawaan, seperti Lenovo IdeaCentre AIO 520. Jika tidak, Anda harus menyesuaikan kecerahan layar dari Anda. panel kontrol monitor.
Pengaturan Aplikasi
Untuk membuka Pengaturan aplikasi, ketuk atau klik tombol Start di sudut kiri bawah layar Anda.

Klik pada Pengaturan gigi di sudut kiri bawah Mulai.

Klik Sistem.

Gunakan sakelar di bagian atas layar Anda untuk menyesuaikan kecerahan layar Windows 10 ke tingkat yang Anda sukai.

Pusat aksi
Saat Anda melakukan sesuatu dan dengan cepat perlu mengubah kecerahan layar Anda, gunakan Pusat Tindakan.
Klik pada balon pesan di kotak kanan bawah sudut layar Anda.

Klik Memperluas.

Sekarang gunakan tombol Kecerahan Layar untuk menyesuaikan kecerahan layar Anda. Mengklik tombol siklus di antara semua opsi Anda, jadi harap klik lebih dari sekali untuk mendapatkan pengaturan yang tepat. Perusahaan yang membuat perangkat Anda memutuskan kenaikan apa yang dapat Anda sesuaikan dengan kecerahan layar di Pusat Aksi.
Cara Menyesuaikan Kecerahan Layar Windows 10 pada Laptop
Pengguna laptop memiliki banyak opsi untuk mengubah kecerahan layar Windows 10. Ada aplikasi Pengaturan, Pusat Aksi dan keyboard yang duduk di depan Anda. Pilih metode yang paling berhasil saat itu.
Metode apa pun yang Anda pilih, ketahuilah bahwa Anda masih belum sepenuhnya mengendalikan kecerahan layar kecuali Anda menonaktifkan Adaptive Brightness. Ada langkah-langkah tentang cara melakukannya nanti di tutorial ini.
Baca: Cara Mengatur Ulang Laptop, Desktop, dan Tablet Windows 10
Pengaturan Aplikasi
Klik tombol Mulai di jendela kiri bawah sudut layar Anda.

Ketuk atau klik pada Pengaturan gigi untuk membuka aplikasi Pengaturan.

Klik Sistem.

Sekarang gunakan penggeser di bagian atas layar Anda untuk mengubah seberapa terang tampilan laptop Anda.

Pusat aksi
Dengan touchpad atau mouse Anda, klik pada balon pesan di jendela kanan bawah sudut layar Anda untuk membuka Pusat Aksi. tekan Mulai kunci dan SEBUAH pada keyboard Anda jika Anda lebih suka perintah keyboard.

Cari tombol kecerahan layar di bagian bawah Pusat Tindakan. Ingat, Anda mungkin perlu mengkliknya lebih dari sekali untuk mendapatkan pengaturan kecerahan yang Anda inginkan. Pembuat perangkat Anda memutuskan apa pilihan kecerahan Anda.

Tombol Keyboard
Laptop Anda memiliki perintah keyboard untuk mengubah volume dan mengontrol musik. Mungkin juga memiliki tombol khusus untuk mengubah kecerahan layar Anda.
Cari kontrol kecerahan pada keyboard Anda di baris fungsi. Ini adalah deretan tombol F yang berada di atas angka di bagian paling atas. Cari ikon dengan bola lampu atau layar. Sayangnya, setiap pembuat perangkat menggunakan simbol yang berbeda dan menempatkannya di tempat yang berbeda. Biasanya ada dua tombol untuk mengubah kecerahan layar Windows 10. Satu tombol akan meningkatkan kecerahan sementara yang lain memungkinkan Anda menguranginya.

Setelah Anda menemukan tombol-tombol ini, sesuaikan kecerahan layar Anda di Windows 10 dengan menahan FN pada keyboard Anda dan tombol khusus.
Cara Menyesuaikan Kecerahan Layar Windows 10 pada Tablet & 2-in-1
Mengubah kecerahan layar Windows 10 pada tablet atau 2-in-1 hanya membutuhkan satu jari. Yang sedang berkata, Anda masih menggunakan aplikasi Pusat Aksi dan Pengaturan untuk melakukan perubahan. Jika Anda memiliki keyboard, Anda dapat menggunakannya juga.
Setiap tablet atau Windows 2-in-1 menggunakan sensor cahaya sekitar untuk menyesuaikan kecerahan layar Anda dan menghemat baterai. Anda dapat membuat beberapa penyesuaian umum, tetapi Anda tidak akan memiliki kontrol penuh sampai Anda mematikan fitur ini. Menggunakan Harus Bergerak Cara Mematikan Kecerahan Adaptif pada panduan Windows 10 untuk menonaktifkannya.
Baca: Cara Menggunakan Mode Tablet di Windows 10
Pengaturan Aplikasi
Ketuk Pengaturan roda gigi di tepi kiri Layar Mulai.

Ketuk Sistem. Itu ada di baris ikon pertama.

Sekarang gunakan slider untuk menyesuaikan kecerahan layar Windows 10 Anda.

Pusat aksi
Beralih untuk mengubah kecerahan layar di Windows 10 ada di dalam Action Center. Ubah pengaturan dari sana kapan saja.
Tempatkan jari Anda di atas kanan tepi layar Anda dan geser ke kiri untuk membuka Pusat Aksi.

Tombol untuk mengubah kecerahan layar ada di bagian bawah. Jika Anda tidak melihatnya di sana, ketuk Memperluas.

Tambahkan tombol ke Pusat Aksi secara permanen dari aplikasi Pengaturan. Di dalam Pengaturan, klik pada Sistem. Kemudian pilih Pemberitahuan & Tindakan dari menu di sisi kiri layar Anda.

Keyboard
Terakhir, jika perangkat Anda memiliki keyboard bawaan, keyboard Bluetooth, penutup keyboard, atau keyboard USB, cari pintasan yang dapat mengubah kecerahan layar Anda di baris atas. Tidak semua keyboard add-on memiliki ini, tetapi penutup keyboard biasanya memiliki. Lihatlah 2-in-1 atau manual keyboard Anda jika Anda melihat beberapa simbol yang tidak Anda kenali.

Baca: Cara Memperbaiki Masalah Keyboard Windows 10
Ingat, selalu ada dua tombol keyboard untuk mengatur kecerahan layar di Windows 10. Tekan tombol yang benar untuk penyesuaian yang ingin Anda buat dan FN kunci di bagian bawah keyboard Anda secara bersamaan.
Cara Menghentikan Windows 10 dari Mengubah Kecerahan Layar
Jika Anda menemukan bahwa Windows 10 mengubah kecerahan layar Anda ketika Anda berpindah dari satu tempat ke tempat lain, Anda dapat mematikannya. Microsoft menyebut Kecerahan Adaptif ini dan cara Anda menonaktifkannya tergantung pada perangkat Anda.
Perangkat yang lebih lama mengubur sakelar untuk Adaptive Brightness dalam pengaturan Manajemen Daya. Klik pada bilah pencarian di kiri bawah tepi layar dan jenis Anda Manajemen daya.
Klik Edit Rencana Daya di hasil pencarian.

Klik Ubah Pengaturan Daya Lanjutan.

Gulir ke bawah ke Tampilan di jendela sembulan dan klik ikon plus di sebelahnya. Anda akan melihat opsi untuk mengaktifkan atau menonaktifkan kecerahan adaptif di perangkat Anda.

Pada perangkat yang lebih baru, Anda dapat menonaktifkan ini dari aplikasi Pengaturan.
Klik atau ketuk pada Mulai tombol di kiri bawah sudut layar Anda.

Ketuk atau klik pada Pengaturan Cog.

Ketuk atau klik Sistem.

Ketuk atau klik Ubah kecerahan secara otomatis saat pencahayaan berubah beralih tepat di bawah kontrol kecerahan. Sekarang Anda telah mengambil kendali penuh atas kecerahan layar Anda. PC Anda tidak akan mencoba untuk menyesuaikannya.

Hal-hal untuk diingat
Ingatlah hal-hal ini sekarang setelah Anda tahu cara mengatur kecerahan layar Windows 10.
Perangkat Anda hanya memiliki daya tahan baterai begitu banyak. Meningkatkan kecerahan layar akan meningkatkan daya baterai layar Anda dan menyebabkan masa pakai baterai lebih buruk. Cobalah untuk mengimbangi ini dengan trik masuk Harus Bergerak Cara Memperbaiki Pedoman Baterai Windows 10 yang Buruk. Selain itu, mengurangi kecerahan layar akan meningkatkan masa pakai baterai Anda, jadi hanya perlu layar seterang yang Anda butuhkan.
Jika kecerahan layar Anda hanya masalah di malam hari, gunakan tutorial Cara Mengaktifkan Windows 10 Dark Mode ini untuk meredupkan aplikasi dan Windows. Ini akan mengubah semua area putih terang di Windows menjadi hitam atau abu-abu. Beberapa aplikasi memiliki mode gelap sendiri untuk beralih di pengaturannya.

Terakhir, jangan bingung kecerahan layar di Windows 10 dengan Night Light. Night Light mengubah warna tampilan Anda untuk memancarkan lebih sedikit cahaya biru dan memudahkan Anda untuk tidur nyenyak. Sakelar untuk Lampu Malam ada di aplikasi Pengaturan. Klik Sistem dan kemudian klik Tampilan. Hanya di bawah sakelar kecerahan layar Anda.
Baca: 56 Aplikasi Windows 10 Terbaik
17 Alternatif Surface Pro Terbaik di 2019




















