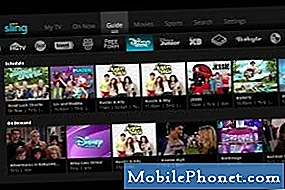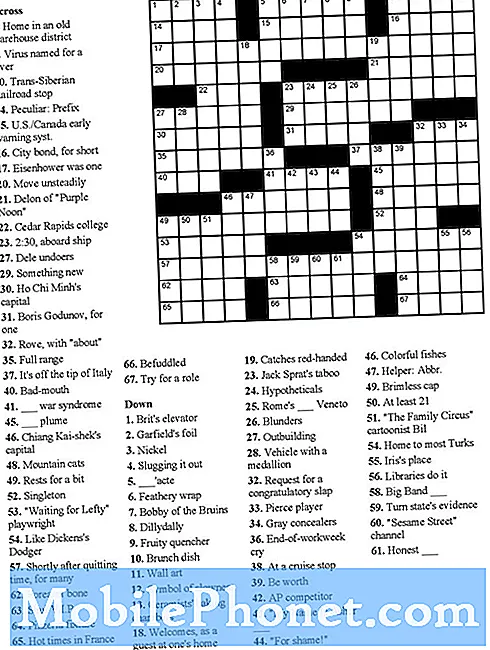Isi
Jika Google Meet tidak mengeluarkan suara selama video call atau rapat, Anda tidak dapat mendengar pengguna di sisi lain, dan sepertinya ada beberapa pengguna yang mengalami masalah ini. Mengalami masalah seperti ini bisa sangat mengganggu, tetapi sebenarnya tidak terlalu serius, terutama jika ini hanya masalah dengan aplikasi dan bukan perangkat kerasnya.
Namun, jika ada masalah dengan perangkat keras ponsel Anda, itu akan membuat segalanya menjadi sedikit rumit. Itulah mengapa kami perlu mencari tahu mengapa Anda tidak dapat lagi mendengar pengguna selama rapat. Untuk melakukannya, kita perlu mempertimbangkan semua kemungkinan dan mengesampingkannya satu per satu. Lanjutkan membaca karena kami mungkin dapat membantu.
Google Meet Tidak Memiliki Suara
Waktu yang Dibutuhkan: 9 menit
Untuk masalah ini, kami harus mencari tahu apakah ini masalah dengan perangkat keras atau hanya aplikasi. Inilah yang harus Anda lakukan:
- Paksa restart telepon Anda
Jika Anda dapat menggunakan aplikasi tanpa masalah sebelum masalah ini, coba lakukan restart paksa untuk menyegarkan memori ponsel Anda dan memuat ulang semua aplikasi dan layanan.
Sebagian besar waktu, jika masalahnya hanya karena masalah firmware kecil, maka ini akan cukup untuk membuat semuanya berfungsi sebagaimana mestinya.
1. Untuk melakukan ini, tekan dan tahan tombol volume bawah dan tombol daya selama 10 detik. Ini akan memaksa ponsel Anda untuk mati sendiri dan hidup kembali.
2. Saat logo muncul, lepaskan kedua tombol dan tunggu hingga perangkat selesai melakukan boot ulang.
Setelah reboot selesai, coba buka Google Meet, buat video call, dan lihat apakah audio sekarang berfungsi dengan baik.
- Geser ke bawah dari atas layar, lalu ketuk ikon Pengaturan.
- Temukan dan ketuk Manajemen umum.
- Sentuh Reset.
- Ketuk Reset data pabrik.
- Gulir ke bawah ke bagian bawah layar dan ketuk Atur Ulang.
- Jika diminta, masukkan PIN, Kata Sandi atau Pola Anda.
- Terakhir, ketuk Hapus semua.
Saat reset selesai, atur telepon Anda dengan benar.
Saya harap panduan pemecahan masalah ini bermanfaat. Dukung kami dengan berlangganan saluran kami.
- Mikrofon Hangouts Tidak Berfungsi, Pengguna Lain Tidak Dapat Mendengar
- Kamera Tidak Berfungsi di Hangouts, Panggilan Video Gagal
- Yang Harus Dilakukan Jika Anda Tidak Dapat Menerima Email Aktivasi Zoom