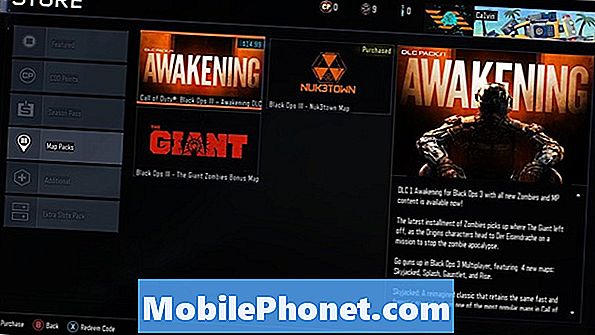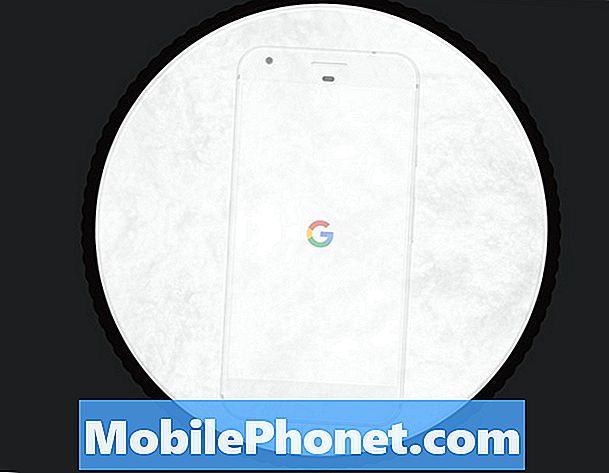Smartphone kami dapat melakukan beberapa hal luar biasa selama kami tahu di mana mencarinya. Galaxy Note 8 adalah salah satu smartphone terbaik Samsung dan menawarkan banyak fitur rapi yang tidak dimiliki ponsel terakhir Anda. Kiat dan trik ini akan membantu Anda menguasai ponsel baru Anda. Kami akan membahas langkah-langkah seperti mentransfer data dari telepon lama, membuat GIF dengan stylus, menjalankan dua aplikasi sekaligus dan bahkan menambahkan sedikit penyesuaian pada Galaxy Anda.
Anda tidak perlu membaca manual yang membosankan atau menghabiskan waktu berjam-jam melihat melalui menu pengaturan. Sebaliknya, panduan kami akan membantu Anda mempelajari cara menggunakan telepon dan memberi tahu Anda tentang semua fitur keren yang Anda bayar.
Baca: 25 Kasus Galaxy Note 8 Terbaik
Ini adalah ponsel besar dengan layar yang indah dan banyak fitur yang memanfaatkannya sepenuhnya. Dengan bantuan kami, Anda akan menguasai Galaxy Note 8 dalam waktu singkat. Kami akan mulai dengan dengan cepat mengubah beberapa pengaturan untuk meningkatkan pengalaman Anda. Kemudian, detail banyak tips, trik, dan fitur tersembunyi yang sangat membantu Note 8. Harapkan daftar ini bertambah ketika pembaruan Galaxy Android 8.0 Oreo tiba pada bulan Februari.

Transfer Telepon Lama Anda ke Note 8
Sebagai permulaan, mari transfer ponsel lama Anda ke Galaxy Note 8 jika Anda belum melakukannya. Tidak ada yang ingin kehilangan semua pengaturan, teks, catatan panggilan dan gambar mereka. Inilah cara menyimpan semuanya. Jika toko operator Anda melakukan ini untuk Anda, pindah ke tip kami berikutnya.
Samsung memiliki fitur yang disebut SmartSwitch, dan ini akan secara otomatis mentransfer telepon lama Anda, Galaxy, iPhone, dan lainnya ke Galaxy Note 8. Ini benar-benar melakukan segalanya untuk Anda. Temukan saja SmartSwitch dalam pengaturan, gunakan adaptor yang disertakan dalam kotak Note 8, dan sambungkan ke telepon lama Anda. Anda dapat melakukan seluruh proses ini melalui WiFi juga jika Anda tidak memiliki kabel atau adaptor. Cukup ikuti instruksi di layar ketika Anda membuka aplikasi di setiap ponsel.

SmartSwitch Bekerja sangat baik pada Note 8
Temukan dongle kecil (gambar di atas) yang dihubungkan ke port pengisian daya Tipe-C, dan hubungkan ke telepon baru dan lama. Buka SmartSwitch di setiap ponsel untuk memulai transfer, atau gunakan PC jika diperlukan untuk membuat cadangan data, lalu kembalikan ke Note 8 Anda.
Ketika Anda pertama kali mengatur ponsel (atau jika Anda ingin mengulanginya) ini adalah bagaimana Anda harus melanjutkan. Instruksi lengkap untuk menyiapkan Galaxy, dan menggunakan Smart Switch ada di sini. Itu dari Galaxy S7, tetapi langkah yang sama berlaku untuk Note 8.
Baca: 10 Hal Rapi yang Dapat Dilakukan Galaxy Note 8
Ini akan mentransfer sebagian besar pengaturan, aplikasi, wallpaper, teks, dan lainnya. Setelah semuanya selesai, berikut adalah trik lain yang akan Anda nikmati.
Aktifkan Mode Aplikasi Layar Penuh
Note 8 memiliki Layar Infinity Quad-HD 6,3 inci yang besar. Sangat besar dan tinggi sehingga beberapa aplikasi tidak menggunakan seluruh layar. Jika Anda melihat bilah hitam di bagian atas dan bawah aplikasi tertentu, aktifkan mode aplikasi layar penuh untuk pengalaman yang lebih baik.

- Tarik ke bawah bilah notifikasi dan masuklahPengaturan (Ikon berbentuk roda gigi di dekat kanan atas)
- Temukan dan pilihTampilan
- Pilih opsi yang berlabelAplikasi Layar Penuh
- Temukan aplikasi apa pun yang tidak disorot danalihkan mode layar penuh ke aktif
Gambar kami di atas adalah sekilas pada apa yang Anda cari. Ini akan memaksa aplikasi ke mode layar penuh pada Galaxy Note 8. Sekali lagi, sebagian besar aplikasi bekerja dengan baik di luar kotak. Yang tidak disorot berfungsi segera setelah Anda memaksanya secara manual dengan instruksi kami di atas. Seperti Snapchat dan beberapa game. Sekarang Anda menikmati aplikasi dan game di seluruh layar yang Anda bayar.
Tambah Resolusi Layar
Layar Galaxy Note 8 mampu menghasilkan resolusi 2k, lebih tinggi dari kebanyakan HDTV. Namun, Samsung mengirimkannya dengan kecepatan 1080p, yang dikenal sebagai FHD. Ini mungkin membantu masa pakai baterai, tetapi itu juga berarti Anda tidak mendapatkan resolusi penuh yang dapat ditawarkan layar.

Inilah cara meningkatkan layar Anda secara instan dalam pengaturan. Buka Pengaturan menggunakan langkah-langkah yang disebutkan di atas dan cari resolusi layar. Geser ke WQHD + 2,560 x 1.440 dan tekan berlaku.
Kustomisasi Tampilan Selalu Aktif
Salah satu fitur favorit kami adalah layar Selalu Aktif. Memberi Note 8 pemilik informasi cepat seperti waktu, tanggal, level baterai, dan bahkan notifikasi yang masuk. Ini hampir tidak menggunakan baterai, yang bagus. Lebih baik lagi, ini sangat dapat dikustomisasi.

Ketika layar "mati" itu masih secara teknis menyala. Area kecil memberi Anda informasi sekilas. Kami dapat mengubah seluruh tampilan dan nuansa tampilan selalu aktif, tambahkan kalender, atau bahkan gambar latar belakang.
Buka pengaturan dan cari selalu pada layar. Ketuk sakelar Nyala untuk menyalakannya jika belum. Atau ketuk opsi untuk masuk ke bagian kustomisasi seperti yang ditunjukkan di atas. Samsung sesekali memperbarui ini dengan lebih banyak fitur, jadi periksa kembali sesekali untuk melihat apa yang baru. Jika Anda tidak menyukainya, Anda dapat mematikan Tampilan Selalu Aktif.
Gunakan Pemindai Sidik Jari Galaxy Note 8
Pemindai sidik jari sangat membantu dalam menjaga keamanan dan keamanan ponsel Anda. Namun, itu lebih dari itu. Langsung masuk ke situs web, akun, aplikasi perbankan, atau bahkan menggunakan Samsung Pay. Semua ini berfungsi tanpa kata sandi setelah Anda mengatur pemindai sidik jari.

Buka menu pengaturan dan temukan Lockscreen & Security, atau cari menggunakan bilah pencarian di bagian atas. Di sini, gulir ke bawah Sidik Jari untuk memulai seperti yang ditunjukkan di atas. Sekarang, ikuti petunjuk di layar dan tambahkan satu atau dua sidik jari. Aplikasi seperti Bank of America akan memberi Anda opsi untuk menggunakan jari alih-alih kata sandi.
Gunakan Smart Lock & Skip Fingerprints
Ya, kami baru saja menyebutkan betapa hebatnya pemindai sidik jari. Namun, itu juga di lokasi yang sangat buruk dan sulit dijangkau oleh beberapa orang. Jika demikian, gunakan fitur luar biasa yang disebut Smart Lock dan lewati sidik jari sesering mungkin. Ini menggunakan lokasi tepercaya dan perangkat yang terhubung untuk melewati penguncian ponsel ketika ia tahu di tempat yang aman.

Buka bagian Lockscreen & Security yang sama dalam pengaturan yang disebutkan dalam tip terakhir kami. Sekarang, cari Smart Lock dan aktifkan.
Anda akan melihat empat mode berbeda untuk dipilih, pilih yang mana yang paling cocok untuk Anda. Saya menggunakan perangkat Tepercaya dan Bluetooth, jadi ketika saya menghubungkan Note 8 ke stereo mobil saya atau di dekat jam tangan pintar saya tidak perlu membukanya. Perangkat lunak mengenali saya di dekat perangkat tepercaya dan memintas metode layar kunci sementara. Smart Lock berfungsi dengan perangkat NFC atau Bluetooth.
- KlikPerangkat tepercaya
- Keran+ Tambahkan perangkat tepercaya
- Pilih dariBluetooth atau NFC(itu akan mencari dan menemukan perangkat terhubung terdekat)
- Pilih aksesori yang mana dan kemudian pilihTambahkan sebagai perangkat tepercaya
Setelah meninggalkan rumah atau tidak lagi terhubung ke stereo mobil, Anda akan memerlukan kata sandi atau sidik jari lagi untuk membuka Galaxy Note 8. Anda akan menyukai fitur ini setelah semuanya diatur.
Gunakan Gerakan Sidik Jari di Galaxy Note 8
Kami memiliki satu tip lagi yang terkait dengan pemindai sidik jari. Samsung menambahkan beberapa gerakan sehingga Anda dapat menggesek pemindai untuk melakukan beberapa tugas di telepon. Ini panduan video di Galaxy S8. Langkah-langkahnya persis sama pada Catatan 8.
Anda harus mengaktifkan gerakan Sidik Jari sebelum Anda dapat menggunakan opsi ini. Pergi ke Pengaturan dan kemudian cari Gerakan sensor jari. Geser sakelar ke on dan jika Anda mau, nyalakan juga Samsung pay. Ada lebih banyak tentang itu dalam panduan ini dan video di atas.
Gunakan Folder Aman Galaxy Note 8
Samsung menawarkan sesuatu yang disebut Folder Aman, dan itu sangat mengesankan. Ini pada dasarnya adalah keamanan tingkat perusahaan untuk apa saja dan semua yang ada di ponsel Anda. Instal Gmail atau Facebook kedua untuk bekerja, dan kunci dengan aman di folder aman. Ambil gambar dan sembunyikan di sini, atau letakkan dokumen penting di balik kunci dan kunci.
https://www.youtube.com/watch?v=Eq5ve0P1L70
Samsung menyebut ini Folder Aman dan itu dibangun di Galaxy Note 8. Anda perlu menggunakan sidik jari, Iris, atau kata sandi untuk mengakses folder ini.
Buka Pengaturan dan cari Folder Aman. Jika Anda belum melakukannya, Anda mungkin harus masuk ke akun Samsung Anda. Pilih metode membuka kunci dan kemudian mulai menikmati Galaxy Note 8 yang lebih aman.
Setup Cari Ponsel Saya (Lost Galaxy Note 8)
Ada dua cara mudah untuk menemukan Galaxy Note 8. Hilang atau dicuri. Satu adalah Google Find My Device, dan yang lainnya seperti Find My iPhone, hanya buatan Samsung. Atur ini SEBELUM telepon hilang.

Jika Anda kehilangan Galaxy Note 8 atau dicuri, Anda dapat menggunakan layanan ini untuk melacaknya, membuatnya mengeluarkan suara keras jika hilang di rumah, atau menghapus segala sesuatu dalam kasus pencurian.
Buka Pengaturan dan cari Find My Mobile. Masuk ke akun Samsung Anda, atau buat akun, lalu nyalakan. Tangkapan layar kami di atas adalah layanan Google, tetapi keduanya bekerja sama. Pastikan Anda membolehkan konfirmasi apa pun untuk menggunakan lokasi ponsel Anda dan menggunakan layanan Lokasi Google sehingga Anda dapat dengan mudah melacak telepon yang hilang.
Nyalakan Peluncur Game Galaxy Note 8
Samsung menyertakan fitur praktis yang memungkinkan Anda menyimpan semua game di satu lokasi dan memungkinkan Anda bermain tanpa gangguan dengan memblokir notifikasi. Anda juga dapat memilih untuk membisukan suara game atau meletakkan ponsel dalam mode kinerja tinggi untuk grafis yang lebih baik dengan mengorbankan masa pakai baterai. Selain itu, ada mode perekaman layar bawaan.
Buka Pengaturan dan cari Peluncur Game. Aktifkan dan aktifkan folder baru di layar beranda. Ini seharusnya memiliki permainan Anda di dalamnya dan banyak opsi dan kontrol yang rapi.
Kuasai Asisten Virtual Bixby Samsung
Galaxy Note 8 termasuk asisten suara baru yang disebut Bixby. Ini seperti Siri, Alexa, atau Google Assistant, hanya berbeda. Samsung mengklaim Bixby belajar dari kami saat kami menggunakannya, dan pengembang dapat menggunakan dan memanfaatkan Bixby juga. Hasilnya, kita bisa melihat beberapa fitur Bixby yang rapi nanti.
Berikut adalah 175 perintah Bixby Voice yang dapat Anda gunakan untuk mengontrol Galaxy Note 8 Anda hanya dengan suara Anda. Itu jauh lebih banyak daripada Asisten Google jika Anda bertanya dengan benar, jadi cobalah hari ini.
Bersihkan Baki Aplikasi
Salah satu aspek yang membuat frustasi dari Galaxy Note 8 adalah aplikasi menjadi rusak di baki aplikasi. Terutama sekali Anda mengunduh banyak dari Google Play. Setiap aplikasi yang diunduh masuk ke akhir daftar, tanpa urutan tertentu. Untungnya ada cara untuk dengan cepat mengurutkan semuanya dalam urutan abjad. Pada dasarnya membersihkan baki aplikasi.

Geser ke atas dari bawah layar, lalu ketuk tombol pengaturan 3-titik di bagian atas dan pilih "A-Z" lalu ketuk simpan. Sekarang semua aplikasi Anda ditampilkan secara alfabet dan lebih mudah ditemukan. Namun, lain kali Anda memasang aplikasi, Anda harus melakukan ini lagi, karena kembali ke format daftar.
Setup Jangan-Ganggu
Fitur lain yang kami sukai yang jutaan orang tidak gunakan adalah Do-Not-Disturb. Ini bekerja sangat baik pada Note 8 dan akan membuat Anda bebas dari gangguan di malam hari atau saat bekerja. Tetap aktifkan ponsel saat Anda membutuhkannya, dan aktifkan ponsel secara otomatis atau getar saat bekerja, atau di malam hari.

Untuk menggunakan navigasi iniPengaturan> Suara> Jangan Ganggu atau hanya mencari Jangan Ganggu. Aktifkan atau atur jadwal sehingga semuanya terjadi secara otomatis. Jangan lupa "izinkan pengecualian" di bagian bawah sehingga pilih kontak atau aplikasi yang masih bisa melewati setiap saat. Sempurna untuk teman, anggota keluarga, atau bos Anda. Samsung menawarkan opsi di mana penelepon tetap akan dapat melewati, jika terjadi keadaan darurat.
Ingatlah bahwa ini bahkan tidak akan membiarkan alarm melewatinya jika Anda tidak mengaturnya dan mengizinkan beberapa pengecualian. Setelah itu dilakukan dengan benar, itu adalah penyelamat.
Gunakan Filter Cahaya Biru
Do-Not-Disturb sangat bagus di malam hari, dan Blue Light Filter juga. Ini seperti mode malam. Ini mematikan warna biru tertentu di layar untuk mencegah ketegangan mata dan membantu Anda tertidur lebih cepat. Penelitian telah menunjukkan cahaya biru dari tampilan, terutama Samsung dapat membuat pengguna tetap terjaga dan menyebabkan ketegangan mata. Samsung bahkan memiliki sakelar matahari terbit dan terbenam sehingga hanya aktif di malam hari.

Menuju ke Pengaturan> Tampilan> Pilih Blue Light Filter dan gunakan opsi jadwal jika Anda mau. Sekarang layar akan jauh lebih hangat dengan lebih sedikit cahaya biru, dan lebih mudah di mata Anda.
Matikan LED Notifikasi Note 8
Sama seperti tampilan Always-On, lampu LED notifikasi yang berkedip terkadang sangat mengganggu. Ini panduan singkat untuk mematikannya.

Menuju ke Pengaturan> Tampilan> Indikator LED dan matikan. Namun, ini juga berarti Anda tidak akan melihat LED notifikasi saat ponsel sedang diisi. Tautan kami di atas menjelaskan cara mematikannya untuk pemberitahuan tertentu, tetapi tetap aktifkan untuk yang Anda butuhkan.
Kustomisasi Note 8 dengan Tema
Mereka yang ingin menyesuaikan tampilan dan nuansa Galaxy Note 8 akan ingin mengunjungi Theme Store. Muncul di setiap ponsel Samsung baru-baru ini, dan sangat kuat.

Buka Pengaturan dan navigasikan ke atau cari Wallpaper dan Tema. Unduh aplikasi Tema jika belum ada di sana, lalu telusuri ratusan tema dan wallpaper. Banyak dari mereka gratis, tetapi ada orang lain yang harus Anda bayar jika menginginkannya. Unduh tema apa saja lalu tekan berlaku. Material Blue memberi Note 8 tampilan Android saham, yang merupakan favorit saya.
Luncurkan Kamera dengan Cepat
Jangan pernah melewatkan kesempatan foto sempurna dengan meluncurkan kamera Galaxy Note 8 secara instan dan cepat. Alih-alih menemukan aplikasi, cukup ketuk tombol power - bahkan dengan layar mati. Anda akan melihat prompt ketika Anda melakukannya pertama kali, tetapi jika Anda tidak menyalakannya, Anda bisa melakukannya sekarang.
Buka Pengaturan dan cari Kamera Luncurkan Cepat. Nyalakan bilah geser untuk mengaktifkan fitur ini. Sekarang Anda dapat dengan cepat menekan tombol daya dua kali untuk membuka kamera. Itu menyala dalam waktu kurang dari satu detik.
Dual Capture (Dua Foto Sekaligus)
Ada banyak hal rapi yang dapat Anda lakukan dengan kamera ganda pada Galaxy Note 8. Zoom dekat subjek, ambil foto potret dan banyak lagi. Namun, kami menyukai fitur Dual Capture baru. Pada dasarnya, ini memungkinkan Anda mengambil dua foto sekaligus.

Luncurkan kamera, geser dari tepi kiri, dan pilih mode Dual Capture. Mode baru ini memungkinkan Anda mengambil foto biasa dan yang diperbesar pada waktu yang bersamaan. Satu klik, dua foto. Ya, ini semacam fitur baru, tetapi saya memiliki banyak momen saat saya mengambil foto dan memangkasnya nanti. Dengan cara ini, Anda mungkin sudah memiliki kesempatan yang sempurna.
Lebih Banyak Catatan Galaxy 8 Tips Kamera
Sekarang setelah Anda tahu cara meluncurkan kamera dengan cepat dan dapat mengambil dua foto sekaligus, berikut adalah beberapa trik dan hal yang perlu diketahui. Mulai dengan cara kami menggunakan kamera Galaxy seperti panduan pro. Ini mencakup;
- Mode dan Opsi Kamera
- Opsi lanjutan, kontrol suara, & stabilisasi video
- Opsi pengatur waktu & gerakan selfie
- Foto Bergerak
- Cara menyimpan foto ke kartu SD Anda
- Menggunakan kamera / editor foto dan banyak lagi
Menghabiskan beberapa menit untuk membiasakan diri dengan kamera akan membuat foto Anda menjadi lebih baik, tampak hebat, dan mendapatkan lebih banyak suka di media sosial. Cobalah keberuntungan Anda dengan aplikasi pengeditan foto terbaik ini juga.
Kemudian, jangan lupa untuk mencoba fitur pembesaran optik 2x baru tepat di sisi kanan tengah tampilan kamera. Ini menggunakan lensa kamera kedua untuk mendapatkan foto yang sangat dekat. Samsung juga meningkatkan fitur fokus selektif di mana Anda dapat mengubah titik fokus sebelum dan setelah Anda mengambil foto. Cukup geser dari samping, pilih fokus selektif, dan nikmati semua opsi.
Ubah Keyboard
Salah satu aplikasi pihak ke-3 yang paling populer untuk Android adalah keyboard. Dari SwiftKey, Google GBoard, Swype, dan lainnya. Mengizinkan pengguna mengetik lebih cepat, menambah kustomisasi, dan memiliki lebih banyak kontrol. Keyboard Samsung layak, tetapi inilah cara mengubahnya.
Buka Google Play Store, cari keyboard pilihan Anda (Gboard) dan instal. Setelah selesai membukanya, ikuti petunjuknya, dan itu akan mengatur Note 8 untuk menggunakannya secara default. Aplikasi lain melakukan hal yang sama sehingga kami tidak perlu mencari-cari di menu pengaturan. Sekarang, nikmati pengalaman keyboard yang lebih baik.
Ubah & Unduh Font Baru pada Galaxy Note 8
Hal lain yang dapat kita ubah dan sesuaikan adalah font. Samsung menyertakan beberapa opsi font sendiri, tetapi Anda dapat mengunduh lebih banyak jika Anda mau.
Video di atas adalah langkah cepat tentang cara mengubah font pada Galaxy S8. Langkah-langkah yang sama ini berlaku untuk Galaxy Note 8.
Jika Anda tidak punya waktu untuk video, kunjungi saja Pengaturan> Tampilan> Zoom layar dan font dan ketuk Gaya tulisan. Sekarang Anda dapat memilih yang Anda inginkan atau ketuk + untuk mengunduh lebih banyak font. Cobalah hari ini.
Coba Mode Mudah
Banyak orang memilih garis Note untuk layar besar. Jika Anda salah satunya dan perangkat lunaknya terlalu membingungkan, atau Anda hanya ingin melihat sesuatu dengan lebih mudah, cobalah Easy Mode. Ini menyederhanakan perangkat lunak dan meningkatkan ukuran segalanya bagi mereka dengan penglihatan yang buruk.

Pergi saja kePengaturan> Tampilan> Mode Mudah dan nyalakan. Anda akan melihat semuanya berubah dan menjadi lebih besar, bahkan ikonnya besar. Segala sesuatu yang penting mudah ditemukan dan digunakan, termasuk ikon besar untuk kontak favorit Anda. Ini sempurna untuk orang tua, atau kakek nenek. Ini pada dasarnya menyederhanakan segalanya bagi mereka yang menginginkan pengalaman yang lebih mudah.
Gunakan Catatan 8 Satu Tangan
Ponsel ini memiliki layar besar 6,3 inci dan perangkatnya panjang dan kurus. Akibatnya, sulit digunakan dengan satu tangan untuk beberapa pemilik. Jika Anda kesulitan, coba mode Satu Tangan. Ini membuat segala sesuatu dalam jangkauan jari, meminimalkan jendela, dan mungkin hanya apa yang Anda harapkan. Bahkan keyboard dimatikan ke satu sisi.

Mulailah dengan pergi kePengaturan> Fitur Lanjutan> dan nyalakan Mode Satu Tangan. Dari sini ada dua opsi untuk menghidupkan atau mematikannya: Geser ke atas secara diagonal dari sudut untuk mengecilkan isi layar atau ketuk tombol beranda 3 kali untuk mengurangi ukuran layar dengan cepat. Perhatikan dialer telepon yang lebih kecil dan mudah digunakan dalam tangkapan layar kami di atas. Cobalah hari ini.
Nonaktifkan Bloatware & Bersihkan Catatan Anda 8
Setiap operator suka menambahkan aplikasi dan bloatware tambahan yang tidak pernah digunakan oleh kebanyakan pemilik. Ini menghabiskan ruang dan mengambil ruang di baki aplikasi. Sayangnya kita tidak bisa menghapus ini, tetapi kita bisa menonaktifkan dan "menyembunyikan" mereka dari sistem. Dengan begitu baki aplikasi bersih dan hanya menampilkan apa yang Anda inginkan dan butuhkan, tidak semua aplikasi AT&T, Amazon atau Verizon yang tidak akan pernah Anda gunakan.

Menuju ke Pengaturan> Aplikasi> Klik aplikasi> tekan Nonaktifkan. Konfirmasikan bahwa Anda ingin menonaktifkannya, dan itu akan hilang selamanya sampai Anda mengaktifkannya kembali di menu yang sama. Berhati-hatilah untuk tidak menonaktifkan aplikasi sistem atau hal-hal penting apa pun. Saya biasanya menghapus semua aplikasi pembawa dan Amazon, hal-hal NASCAR dari Sprint, dll. Ini membuat baki aplikasi Anda lebih bersih dan lebih mudah digunakan.
Pindahkan Aplikasi ke Kartu MicroSD
Setelah Anda menonaktifkan semua bloatware, langkah lain yang patut diambil adalah memindahkan aplikasi ke kartu microSD. Dengan cara ini Anda menjaga penyimpanan 64GB yang terintegrasi untuk game, foto, atau merekam video. Berikut adalah panduan terperinci untuk mentransfer konten ke kartu microSD pada Catatan 8.

Menuju ke Pengaturan> Aplikasi> dan tekan ikon drop-down di dekat kiri atas dan pilih Semua aplikasi. Sekarang, cari aplikasi apa pun yang Anda unduh dan klik. Kemudian ikuti langkah-langkah dalam panduan ini atau tangkapan layar kami di atas untuk mentransfernya ke kartu microSD Anda. Anda tidak dapat mentransfer aplikasi yang sudah diinstal sebelumnya, ingatlah itu.
Buka dan Gunakan Dua Aplikasi sekaligus (Pair Aplikasi)
Mampu menggunakan dua aplikasi secara bersamaan bukanlah hal baru bagi smartphone Samsung. Namun, Note 8 memiliki fitur baru yang disebut Pasangan Aplikasi, di mana Anda dapat langsung membuka dua aplikasi sekaligus secara bersamaan. Pasangkan aplikasi bersama, dan ketuk sekali untuk langsung melakukan multitask seperti pro.

Buka panel Edge Apps (jika Anda tidak menonaktifkannya) dan cari Pasangan Aplikasi. Sekarang pasangkan saja aplikasi yang Anda sukai bersama dan gunakan sesuai keinginan Anda.
Gunakan Note 8 sebagai Hotspot Seluler (WiFi)
Fitur hotspot Galaxy Note 8 memungkinkan Anda berbagi koneksi internet dengan laptop atau tablet. Pada dasarnya, perangkat lain terhubung ke Note 8 seperti halnya Anda masuk ke Starbucks atau Airport Wifi. Sebagian besar paket ponsel cerdas mendukung ini dan jika Anda memiliki paket tidak terbatas, Anda tidak akan pernah kehabisan data.

Lakukan ini sepenuhnya nirkabel, atau gunakan kabel USB untuk apa yang disebut USB Tethering. Pergi ke Pengaturan> Koneksi> Hotspot Seluler dan Penambatan> Hotspot Seluler. Di sini Anda dapat memberi nama hotspot dan membuat kata sandi untuk itu. Setelah selesai, uji di komputer atau tablet sebelum Anda seluler dan membutuhkannya. Berikut ini lebih lanjut tentang cara kerjanya dan cara mengatur koneksi USB dan dengan cepat menghidupkan dan mematikan hotspot.
Jika Anda melihat menu pengaturan saya berbeda dalam tangkapan layar ini, itu karena saya menggunakan tema Material Blue dari toko tema yang kami sebutkan sebelumnya. Memberi Note 8 Android saya tampilan dan nuansa Android.
Streaming Audio ke 2 Perangkat dengan Bluetooth 5.0
Fitur baru yang paling tidak diketahui adalah sesuatu yang disebut Dual Audio. Berkat Bluetooth 5.0 pada Note 8 kami dapat mengirim dua output audio yang berbeda ke dua perangkat yang berbeda. Atau suara yang sama untuk dua speaker Bluetooth yang berbeda. Selain itu, BT5.0 mencapai 8x lebih jauh, menghubungkan 4x lebih cepat, dan hanya secara keseluruhan lebih baik.

Menuju ke Pengaturan> WiFi & Bluetooth> Nyalakan Bluetooth dan ketuk tiga titik di dekat kanan atas layar. Memilih Audio ganda dan nyalakan. Sekarang ketika musik diputar ada pusat kendali di bilah notifikasi untuk sepenuhnya mengontrol audio tidak seperti sebelumnya.
Ambil tangkapan layar
Menangkap apa pun yang ada di layar Note 8 sangat mudah dengan mengambil tangkapan layar. Orang-orang melakukan ini untuk membagikan hal-hal di situs sosial atau menyimpan informasi. Cukup tekan tombol daya dan beranda ke bawah secara bersamaan, tahan hingga Anda melihat atau mendengar tangkapan layar, dan lepaskan. Sesederhana itu.
Baca: Cara Mengambil Screenshot di Galaxy Note 8
Anda dapat menangkap seluruh percakapan pesan teks, halaman web atau email menggunakan fitur screenshot gulir juga. Ikuti panduan kami di atas untuk mempelajari caranya.
Buat GIF dengan Galaxy Note 8 S-Pen
Tangkapan layar bagus, tetapi membuat GIF lebih baik. Menggunakan S-Pen, Anda dapat menangkap bagian dari video apa pun yang diputar di Note 8, mengedit klip itu, dan menyimpan atau membagikannya sebagai GIF. Atau apakah itu JIF?

Mulai video menggunakan Samsung Video player dan klik ikon yang dilingkari merah di atas. Itu, atau tarik S-Pen dan ketuk "Smart Select". Gunakan S-Pen dan seret kuadrat ukuran area yang ingin Anda rekam, dan ikuti petunjuk pada layar. Sekarang rekam, potong, edit, dan bagikan GIF dengan teman dan keluarga.
Kirim Pesan Langsung (Animasi)
Sorotan fitur baru pada Galaxy Note 8 adalah sesuatu yang disebut Pesan Langsung. Meskipun ada banyak hal rapi yang dapat dilakukan Galaxy Note 8, ini adalah salah satu favorit kami.

Tarik S-Pen dan ketuk opsi Pesan Langsung. Saat Anda menulis huruf-huruf berkilau dan berkilau di layar. Kemudian, Anda dapat mengirim pesan itu sebagai GIF animasi yang pada dasarnya memutar pesan di ujung lain untuk siapa pun yang menerimanya. Sempurna untuk mengucapkan Selamat Ulang Tahun atau hal-hal semacam itu.
Mempercepat Galaxy Note 8 (Kinerja Lebih Cepat)
Yang berikutnya adalah trik Android lama, tetapi yang bekerja sangat baik pada Galaxy Note 8. Kita dapat dengan cepat mengubah tiga pengaturan kecil dalam menu pengembang tersembunyi dan meningkatkan kinerja.
Panduan video kami di atas ada di Galaxy S8, tetapi langkah yang persis sama berlaku untuk Galaxy Note 8. Aktifkan menu pengembang yang tersembunyi, temukan tiga pengaturan yang ditunjukkan di atas, dan ubah menjadi 0,5x dan nikmati manfaatnya. Anda akan melihat telepon lebih cepat dan lebih responsif. Sama-sama.
Tutup Aplikasi di Galaxy Note 8
Meskipun ini bukan trik besar, ini adalah fitur bermanfaat yang tidak diketahui banyak orang. Tutup aplikasi pada Galaxy Note 8 saat tidak diperlukan lagi. Video kami di bawah ini menunjukkan caranya pada Galaxy S8 dan Galaxy Note 8.
Kami menjelaskan mengapa Anda ingin melakukan ini di video kami di atas. Pada dasarnya, aplikasi besar menghabiskan daya tahan baterai. Ketika Anda selesai menggunakan aplikasi, tekan tombol aplikasi terbaru dan geser untuk menutupnya. Itu, atau tutup semua di malam hari atau saat menuju kerja untuk menambah daya tahan baterai.
Dapatkan Better Galaxy Note 8 Battery Life
Galaxy Note 8 mendapatkan daya tahan baterai yang baik tetapi selalu bisa lebih baik. Belum lagi terkadang aplikasi dapat membunuh baterai hanya dalam beberapa jam. Anda dapat menggunakan panduan ini untuk memperbaiki masa pakai baterai Galaxy Note 8 yang buruk sehingga ponsel Anda dapat bertahan lebih lama tanpa membutuhkan tempat baterai.
- Aplikasi menggunakan masa pakai baterai Anda
- Kecerahan Layar dan Waktu Tidur
- Mengapa Anda Perlu Memotret Ulang Galaxy Note 8 Anda
- Mematikan Fitur yang tidak Anda butuhkan
- Kiat & trik bermanfaat lainnya
Dalam waktu kurang dari 10 menit, Anda dapat memperbaiki sendiri sebagian besar masalah masa pakai baterai Galaxy Note 8, tanpa melakukan perjalanan ke operator atau menelepon ke Samsung.
Baca: 16 Common Galax Note 8 Masalah & Cara Memperbaikinya
Daya tahan baterai hanyalah salah satu dari banyak masalah yang mungkin dihadapi pengguna. Jika demikian, lihat daftar 16 masalah umum kami di atas dan bagaimana cara memperbaikinya.
Kustomisasi Pengaturan Cepat
Tweak perangkat lunak lain yang bermanfaat dari Samsung adalah Pengaturan Cepat. Tarik ke bawah bilah notifikasi dan ada banyak pengaturan yang cepat dan mudah diakses di bagian atas. Tarik ke bawah lagi untuk meluaskannya dengan lebih banyak opsi, slider kecerahan layar, dan lainnya. Selain itu, ini semua dapat disesuaikan sehingga sesuai dengan kebutuhan Anda.

Jadi, geser ke bawah dua kali dan Anda akan melihat seluruh menu pengaturan cepat. Sekarang, tekan lama dan tahan ikon apa pun, lalu seret ke tempat yang Anda inginkan. Saya menyimpan daftar sebagai lima pertama saya yang WiFi, Bluetooth, Getar (atau mode Diam) senter, dan sekarang filter Cahaya Biru atau mode Pesawat. Seret dan lepas apa yang Anda butuhkan di awal agar mudah diakses.
Kotak Layar Beranda (Jumlah Ikon)
Perangkat Samsung Note memiliki layar besar, dan itu berarti ada ruang tambahan untuk lebih banyak aplikasi di layar beranda Anda. Ponsel Note lama memiliki 5 aplikasi, tetapi Note 8 kembali ke 4 ikon aplikasi. Tata letak kisi ikon layar awal dapat disesuaikan, sehingga Anda memiliki lebih banyak aplikasi di layar sekaligus.

Tekan dan tahan di mana saja di layar yang tidak memiliki ikon aplikasi. Layar akan memperkecil menjadi mode edit di mana Anda juga dapat menambahkan wallpaper atau mencoba tema. Klik pengaturan layar beranda, lalu pilih "kisi layar awal" atau "Kisi layar aplikasi" untuk mengubah berapa banyak aplikasi di setiap baris. Ini berfungsi untuk layar beranda dan baki aplikasi Anda.
Coba Samsung Pay
Anda membeli Samsung Galaxy, dan itu artinya Anda memiliki akses ke sistem pembayaran seluler termudah dan terbaik di pasar. Samsung Pay sangat mudah, dan sangat berguna.

Mirip dengan Apple Pay atau Android Pay, kita dapat melakukan pembayaran di toko-toko di seluruh Amerika Serikat, dan memilih wilayah lain dengan Catatan 8. Samsung Pay berfungsi di mana pun Apple Pay diterima menggunakan NFC, dan hampir 98% dari semua toko di AS karena itu kompatibel dengan terminal kartu kredit berbasis swipe magnetik. Jadi tinggalkan dompet Anda di rumah, dan bayar apa pun hanya dengan mengetuk telepon Anda ke terminal.
Buka Samsung Pay (atau unduh dari Google Play) dan tambahkan kartu kredit dengan menggunakan kamera Anda, kemudian amankan dengan sidik jari. Atur semuanya dengan benar, nikmati sejumlah uang gratis dari Samsung untuk mendaftar, dan mulailah mendapatkan poin hadiah bersamaan dengan menikmati kenyamanan. Info lebih lanjut tentang Samsung Pay ada di sini.
Cetak dari Galaxy Note 8
Jika Anda memiliki printer nirkabel, Anda dapat mencetak barang langsung dari Catatan 8. Anda akan memerlukan plug-in agar bisa berfungsi, tetapi ini sangat sederhana.
Buka Pengaturan> Koneksi> Lebih Banyak Pengaturan Koneksi> Pencetakan> Unduh Plugin > Unduh Google Cloud Print> Ikuti petunjuk di layar untuk penyiapan dan Anda selesai. Sekarang cetak dari Note 8 Anda.
Atur ulang Frozen Galaxy Note 8
Sekarang kami telah membahas berton-ton tips, dua berikutnya adalah untuk menyelamatkan Anda ketika Anda mengalami masalah pada Galaxy Note 8. Jika ponsel Anda membeku atau tidak merespons, berikut ini cara mengatur ulangnya dengan cepat.
Untuk me-reboot Galaxy Note 8 yang beku tekan dan tahan tombol power dan volume turun selama 7-10 detik. Ponsel akan mati, reboot, dan hidup kembali dalam waktu singkat. Ini memperbaiki hampir semua masalah kecil yang mungkin Anda hadapi dan merupakan cara terbaik untuk memperbaiki ponsel yang beku.
Reset Pabrik Galaxy Note 8
Terakhir tetapi yang pasti adalah bagaimana melakukan reset data pabrik. Ini bagus untuk memperbaiki masalah besar, mulai baru setelah pembaruan perangkat lunak, atau sebelum Anda menjual telepon. Reset pabrik akan menghapus semuanya, jadi buat cadangan Note 8 Anda sebelum melanjutkan.

Mulailah dengan menujuPengaturan> Cloud & Akun> Cadangkan & Setel Ulang> Reset Data Pabrik. Pilih opsi terakhir untuk melakukan reset data pabrik dan mengembalikan ponsel ke kondisi out-of-box. Ini adalah pilihan terakhir jika Anda mengalami masalah atau menukarnya dengan telepon lain.
Detail Lain & Apa Selanjutnya
Sebagai penutup, saran terakhir kami adalah menantikan pembaruan yang akan datang untuk Android 8.0 Oreo. Samsung baru saja menyelesaikan uji beta dan akan merilis pembaruan dengan perangkat lunak terbaru Google pada bulan Februari atau awal Maret. Ini akan meningkatkan kinerja, memperbaiki bug, dan memperkenalkan lebih banyak fitur yang memungkinkan kita berbuat lebih banyak dengan perangkat Galaxy kita. Setelah pembaruan itu tiba, kami akan menggali semua perubahan dan menambahkan fitur menarik ke pos ini.
Kami berharap Anda mempelajari sesuatu yang baru di sini hari ini atau menguasai beberapa fitur Galaxy Note 8 terbaik sehingga Anda dapat berbuat lebih banyak dengan telepon Anda. Nikmati selama bertahun-tahun yang akan datang, dan periksa kembali sering untuk tips dan trik lainnya sepanjang 2018.
Tip terakhir kami adalah membeli pelindung layar Galaxy Note 8.