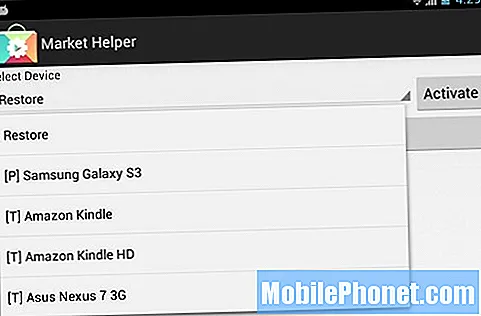Kesalahan "Sayangnya, Galeri telah berhenti" pada Samsung Galaxy J5 Anda mungkin telah dipicu oleh aplikasi pihak ketiga atau mungkin ada hubungannya dengan penyimpanan atau kamera. Kami telah melihat masalah seperti ini terjadi pada perangkat lain sejak kami mulai memberikan dukungan kepada pembaca kami. Faktanya, kami telah memperbaiki sebagian besar masalah yang mirip dengan masalah ini, jadi bukan hal baru bagi kami untuk menerima email terkait Galeri mogok.

Masalah: Hai kawan! Ponsel saya adalah Galaxy J5 yang diberikan kepada saya oleh seorang teman. Ngomong-ngomong, ada pesan kesalahan yang terus muncul setiap kali saya mengambil foto dan berbunyi "Sayangnya, Galeri telah berhenti" Saat saya membuka kamera, semuanya berfungsi dengan baik, tetapi pada saat saya mengambil gambar, saat itulah kesalahan muncul. Sekarang cukup yakin apa yang menyebabkannya karena mungkin sudah dimulai dengan sendirinya. Saya harap Anda dapat membantu saya. Terima kasih.
Penyelesaian masalah: Meskipun pesan kesalahan secara eksplisit mengatakan bahwa itu adalah aplikasi Galeri yang mogok, kami masih harus melihat apa yang memicunya, dalam hal ini kamera, sebelum beralih ke kemungkinan lain. Apa yang akan kita lakukan adalah mengesampingkan kemungkinan satu per satu sampai kita dapat menentukan masalah sebenarnya. Karena itu, inilah yang perlu Anda lakukan:
Langkah 1: Hapus cache dan data aplikasi Galeri
Tampaknya Galeri yang menyimpan semua gambar dan video Anda, padahal sebenarnya bukan. Itu hanya mengelolanya. Gambar dan video Anda disimpan di tempat yang aman. Jadi melakukan prosedur ini tidak akan menghapus satupun dari mereka.
Kita harus mencari aplikasi Galeri terlebih dahulu karena aplikasi itulah yang terus mogok. Yang harus kita lakukan pada saat ini adalah mengatur ulang dan itu berarti membersihkan cache dan datanya. Beginilah cara Anda melakukannya:
- Dari layar Beranda mana saja, ketuk ikon Aplikasi.
- Ketuk Pengaturan.
- Tap Aplikasi.
- Ketuk Manajer aplikasi.
- Ketuk Galeri.
- Tap Penyimpanan.
- Ketuk Hapus cache.
- Ketuk Hapus data lalu ketuk OK.
Setelah ini, coba ambil gambar untuk melihat apakah kesalahan masih muncul dan jika demikian, lanjutkan ke langkah berikutnya.
Langkah 2: Hapus cache dan data Kamera
Kami sudah mengosongkan cache dan data aplikasi Galeri tidak berhasil, sekarang saatnya kami membersihkan cache dan data aplikasi kamera, yang tampaknya memicu kesalahan saat mengambil gambar. Jangan khawatir, tidak ada gambar dan video Anda yang akan dihapus, jadi aman saja untuk menyimpannya.
- Dari layar Beranda mana saja, ketuk ikon Aplikasi.
- Ketuk Pengaturan.
- Tap Aplikasi.
- Ketuk Manajer aplikasi.
- Ketuk Galeri.
- Tap Penyimpanan.
- Ketuk Hapus cache.
- Ketuk Hapus data lalu ketuk OK.
Cobalah mengambil gambar setelah prosedur ini untuk melihat apakah kesalahan masih muncul dan jika demikian, maka Anda harus melanjutkan pemecahan masalah Anda.
Langkah 3: Cari tahu apakah aplikasi pihak ketiga ada hubungannya dengan itu
Ada aplikasi yang dapat menyebabkan aplikasi bawaan mogok dan Anda harus memperhatikannya karena Anda mungkin tidak menikmati kinerja perangkat yang optimal jika terjadi kesalahan setiap kali Anda ingin melakukan sesuatu. Pada langkah ini, Anda hanya perlu mencari tahu apakah salah satu atau beberapa aplikasi pihak ketiga yang menyebabkan masalah dan untuk melakukannya, Anda harus me-reboot ponsel Anda dalam mode aman:
- Matikan Galaxy J5 Anda.
- Tekan dan tahan tombol Volume Turun dan tombol Daya.
- Saat logo Samsung ditampilkan, lepaskan tombol Daya tetapi terus menahan tombol Volume Turun.
- Biarkan telepon untuk memulai sambil menahan tombol Volume Turun; mungkin perlu beberapa detik untuk menyelesaikannya.
- Saat ponsel mencapai layar beranda dan Anda dapat melihat "Mode aman" di pojok kiri bawah layar, berarti berhasil.Jika tidak, ulangi langkah-langkah dari atas.
Setelah ponsel berhasil melakukan booting dalam mode ini, buka aplikasi kamera dan ambil gambar. Jika kesalahan masih muncul, maka Anda harus mencari firmware.
Langkah 4: Coba hapus semua cache sistem sehingga akan diganti
Mungkin saja cache yang menangani Galeri atau Kamera telah rusak karena beberapa alasan. Itulah mengapa pada titik pemecahan masalah kami ini, Anda perlu mencoba menghapus semua cache sistem sehingga ponsel akan dipaksa untuk menggantinya dengan yang baru yang berfungsi sempurna dan kompatibel dengan sistem:
- Matikan Galaxy J5 Anda.
- Tekan dan tahan tombol Volume Naik dan tombol Home, lalu tekan dan tahan tombol Daya.
- Saat layar logo perangkat ditampilkan, lepaskan hanya tombol Daya
- Saat logo Android ditampilkan, lepaskan semua kunci ('Menginstal pembaruan sistem' akan muncul selama sekitar 30 - 60 detik sebelum menampilkan opsi menu pemulihan sistem Android).
- Tekan tombol Volume turun beberapa kali untuk menyorot 'wipe cache partition.'
- Tekan tombol Daya untuk memilih.
- Tekan tombol Volume turun untuk menyorot 'ya' dan tekan tombol Daya untuk memilih.
- Saat partisi wipe cache selesai, 'Reboot system now' disorot.
- Tekan tombol Daya untuk memulai ulang perangkat.
- Ini akan memakan waktu sedikit lebih lama bagi ponsel untuk melakukan boot ulang setelah prosedur ini tetapi tunggu hingga mencapai layar beranda sebelum menggunakannya.
Setelah ponsel di-boot ulang, buka kamera dan ambil gambar. Jika kesalahan masih muncul, Anda tidak punya pilihan lain selain mengatur ulang telepon Anda.
Langkah 5: Setel ulang Galaxy J5 Anda untuk mengembalikannya ke pengaturan default
Anda tidak memiliki pilihan lain, pada saat ini, selain mengatur ulang telepon Anda. Kami telah melakukan semua yang harus dilakukan pengguna rata-rata dalam upaya untuk memperbaiki masalah tetapi tidak berhasil. Jadi, sekarang saatnya mengembalikan perangkat ke pengaturan default pabrik untuk melihat apakah akan ada perbedaan dalam kinerja dan apakah kesalahan akan hilang.
Kesalahan “Sayangnya, Galeri telah berhenti,” meskipun sangat mengganggu, adalah masalah kecil yang dapat diperbaiki dengan pengaturan ulang. Namun, kami sering menyarankan prosedur ini di akhir karena kerumitan yang ditimbulkannya dalam mencadangkan file dan data Anda serta memulihkannya setelahnya. Tetapi saat ini, Anda tidak punya pilihan lain. Jadi, nonaktifkan anti-theft lalu lakukan reset. Inilah cara Anda menonaktifkan anti-pencurian ...
- Dari layar Beranda, ketuk ikon Aplikasi.
- Ketuk Pengaturan.
- Ketuk Akun.
- Tap Google.
- Ketuk alamat email ID Google Anda. Jika Anda memiliki beberapa pengaturan akun, Anda perlu mengulangi langkah-langkah ini untuk setiap akun.
- Tap Lainnya.
- Tap Hapus akun.
- Ketuk HAPUS AKUN.
Setelah ini, ikuti langkah-langkah berikut untuk melakukan master reset:
- Matikan perangkat.
- Tekan dan tahan tombol Volume Naik dan tombol Home, lalu tekan dan tahan tombol Daya.
- Saat layar logo perangkat ditampilkan, lepaskan hanya tombol Daya
- Saat logo Android ditampilkan, lepaskan semua kunci ('Menginstal pembaruan sistem' akan muncul selama sekitar 30 - 60 detik sebelum menampilkan opsi menu pemulihan sistem Android).
- Tekan tombol Volume turun beberapa kali untuk menyorot 'wipe data / factory reset.'
- Tekan tombol Daya untuk memilih.
- Tekan tombol Volume turun sampai 'Ya - hapus semua data pengguna' disorot.
- Tekan tombol Daya untuk memilih dan memulai reset master.
- Saat master reset selesai, 'Reboot system now' disorot.
- Tekan tombol Daya untuk memulai ulang perangkat.
Atau, Anda juga dapat mengatur ulang telepon Anda melalui menu Pengaturan…
- Dari layar Beranda, ketuk ikon Aplikasi.
- Ketuk Pengaturan.
- Ketuk Cadangkan dan setel ulang.
- Jika diinginkan, ketuk Cadangkan data saya untuk memindahkan slider ke ON atau OFF.
- Jika diinginkan, ketuk Pulihkan untuk memindahkan slider ke ON atau OFF.
- Ketuk Reset data pabrik.
- Ketuk Setel ulang perangkat.
- Jika Anda mengaktifkan kunci layar, masukkan PIN atau kata sandi Anda.
- Tap Lanjutkan.
- Ketuk Hapus semua.
Saya harap panduan pemecahan masalah ini dapat membantu Anda.
TERHUBUNG DENGAN KAMI
Kami selalu terbuka untuk masalah, pertanyaan dan saran Anda, jadi jangan ragu untuk menghubungi kami dengan mengisi formulir ini. Ini adalah layanan gratis yang kami tawarkan dan kami tidak akan menagih Anda sepeser pun untuk itu. Namun perlu diketahui bahwa kami menerima ratusan email setiap hari dan tidak mungkin bagi kami untuk menanggapi satu per satu. Tapi yakinlah kami membaca setiap pesan yang kami terima. Bagi mereka yang telah kami bantu, harap sebarkan berita ini dengan membagikan postingan kami kepada teman-teman Anda atau hanya dengan menyukai halaman Facebook dan Google+ kami atau mengikuti kami di Twitter.