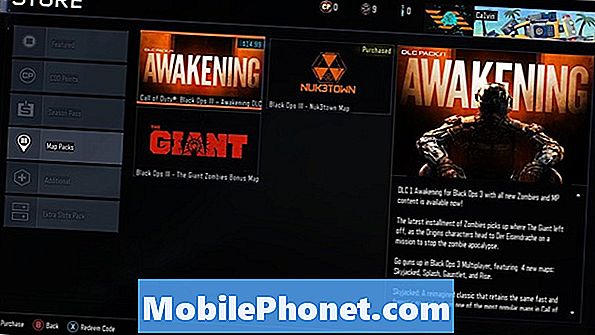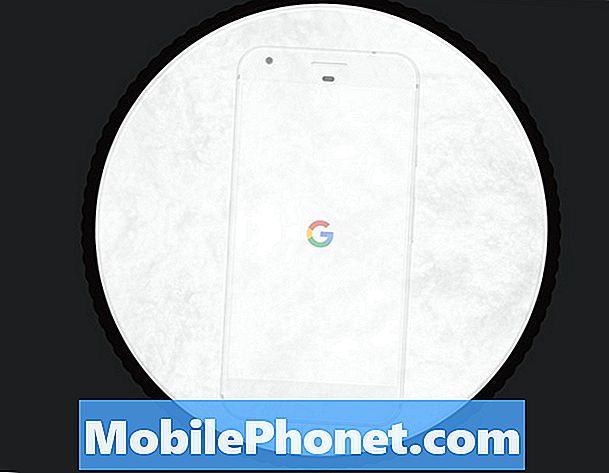Isi
Masalah Wi-Fi dapat bervariasi sehingga artikel pemecahan masalah ini hanya memberikan solusi umum. Jika Galaxy Tab A Anda memiliki masalah wifi dan Anda tidak tahu apa yang harus dilakukan, pastikan untuk mengikuti saran di posting ini. Kami memberi Anda 9 solusi yang dapat Anda coba untuk memperbaiki masalah wifi apa pun yang mungkin Anda alami.
Cara memperbaiki masalah wifi Galaxy Tab A | wifi tidak akan terhubung atau terus terputus
Sebagian besar masalah wifi di Galaxy Tab A dapat diperbaiki di pihak pengguna. Pelajari apa yang dapat Anda lakukan jika mengalami masalah wifi di perangkat ini.
Galaxy Tab A memperbaiki masalah wifi # 1: Periksa router
Jika Anda mengalami masalah wifi di Galaxy Tab A Anda, langkah pemecahan masalah pertama yang harus Anda lakukan adalah memeriksa apakah masalahnya berasal dari router itu sendiri. Jika Anda memiliki perangkat nirkabel lain (smartphone, laptop, tablet), coba sambungkan ke router dan lihat apakah masalahnya terjadi. Jika perangkat kedua mengalami masalah yang sama, mungkin ada masalah dengan router. Anda harus fokus pada pemecahan masalah router terlebih dahulu untuk memperbaiki masalah. Jika Anda tidak tahu cara melakukannya, hubungi Penyedia Layanan Internet (ISP) Anda untuk panduan.
Sebagai bagian dari proses ini, Anda harus memulai ulang perute Anda. Cabut kabel daya router selama sekitar 5 detik sebelum menyambungkan semuanya kembali. Setelah router disegarkan, periksa masalahnya lagi.
Jika Anda tidak memiliki akses ke router dan Anda hanya mengalami masalah saat menyambung ke jaringan tertentu seperti sekolah atau wifi hotel, hubungi administrator jaringan untuk mendapatkan bantuan.
Galaxy Tab A perbaikan masalah wifi # 2: Dapatkan kesalahan
Jika ada kode kesalahan atau pesan yang muncul setiap kali wifi terputus atau rusak, Anda harus memastikan bahwa Anda mencatatnya. Kesalahan biasanya merupakan kunci untuk memperbaiki masalah. Yang harus Anda lakukan adalah menelusuri kesalahan di Google untuk melihat apakah ada solusi online yang dapat Anda ikuti. Jika masalah merajalela dan memengaruhi banyak pengguna, mungkin ada solusi online yang dipublikasikan.
Galaxy Tab A perbaikan masalah wifi # 3: Lakukan soft reset
Memulai ulang perangkat dengan masalah wifi terkadang efektif. Jika Anda belum me-reboot Galaxy Tab A Anda dengan masalah wifi, pastikan untuk melakukannya sekarang. Coba mulai ulang secara normal terlebih dahulu dengan menekan tombol Daya untuk mengakses menu boot. Kemudian, pilih opsi Restart dan lihat apakah itu berfungsi.
Cara lain untuk memulai ulang perangkat adalah dengan menekan dan menahan tombol Volume Turun dan tombol Daya secara bersamaan selama 10 detik atau hingga layar perangkat menyala. Ini mensimulasikan efek setelah melepaskan baterai dari perangkat. Jika berhasil, ini dapat membuka kunci perangkat.
Jika melakukan restart biasa tidak membantu, coba ini:
- Tekan dan tahan tombol Kecilkan Volume terlebih dahulu dan jangan lepaskan.
- Sambil menahannya, tekan dan tahan tombol Daya.
- Tahan kedua tombol selama 10 detik atau lebih.
Prosedur restart kedua dan ketiga mencoba untuk mensimulasikan efek melepas unit baterai. Pada perangkat yang lebih lama, melepas baterai sering kali merupakan cara yang efektif untuk memperbaiki perangkat yang tidak responsif. Jika tidak ada yang berubah, lanjutkan ke saran berikutnya.
Mem-boot ulang perangkat Anda secara teratur setidaknya sekali setiap minggu dapat bermanfaat. Jika Anda cenderung melupakan banyak hal, kami sarankan Anda mengonfigurasi ponsel untuk melakukan booting ulang sendiri. Anda dapat menjadwalkannya untuk melakukan tugas ini dengan melakukan langkah-langkah berikut:
- Buka aplikasi Pengaturan.
- Ketuk Perawatan Perangkat.
- Ketuk 3 titik di bagian atas.
- Pilih Mulai ulang otomatis.
Galaxy Tab Perbaikan masalah wifi # 4: Putuskan sambungan dari jaringan wifi
Seperti soft restart atau reboot, memutus dari jaringan wifi terkadang dapat berfungsi. Pastikan untuk mencoba solusi potensial sederhana ini sebelum melanjutkan ke saran lain di bawah ini. Untuk memutuskan koneksi dari wifi, ikuti langkah-langkah berikut:
- Di layar mana pun, tarik bilah notifikasi dari atas ke bawah.
- Tekan dan tahan ikon Wifi.
- Ketuk jaringan wifi.
- Ketuk Lupakan di bagian bawah.
- Setelah Galaxy Tab A Anda terputus dari jaringan, mulai ulang sebelum menghubungkan kembali.
Galaxy Tab A perbaikan masalah wifi # 5: Atur ulang pengaturan jaringan
Jika melupakan jaringan tidak berhasil, langkah Anda selanjutnya adalah memastikan bahwa Anda menghapus konfigurasi jaringan saat ini. Dengan melakukan ini, Anda secara efektif menghapus semua konfigurasi jaringan termasuk semua jaringan wifi yang disimpan serta kata sandinya. Untuk menghapus pengaturan jaringan:
- Buka aplikasi Pengaturan.
- Ketuk Manajemen umum.
- Ketuk Reset.
- Ketuk Atur Ulang Pengaturan Jaringan.
- Ketuk tombol RESET SETTINGS untuk mengonfirmasi.
- Mulai ulang Galaxy Tab A Anda dan periksa masalahnya.
Galaxy Tab Perbaikan masalah wifi # 6: Hapus partisi cache
Jika masalah wifi Galaxy Tab A Anda dimulai setelah menginstal pembaruan sistem atau aplikasi, mungkin ada masalah dengan cache sistem. Cache ini digunakan oleh Android untuk memuat aplikasi dengan cepat. Jika cache sistem pada Galaxy Tab A Anda rusak atau kedaluwarsa, mungkin mengganggu beberapa fungsi Android, atau menyebabkan masalah lain. Untuk memastikan bahwa cache sistem Galaxy Tab A Anda segar, Anda harus menghapus partisi cache dari waktu ke waktu. Berikut cara melakukannya:
- Matikan perangkat. Ini penting. Jika Anda tidak bisa mematikannya, Anda tidak akan pernah bisa boot ke Recovery Mode. Jika Anda tidak dapat mematikan perangkat secara teratur melalui tombol Daya, tunggu hingga baterai ponsel terkuras. Kemudian, isi daya telepon selama 30 menit sebelum boot ke Mode Pemulihan.
- Tekan dan tahan tombol Keraskan Volume dan tombol Daya secara bersamaan selama 5 detik.
- Lepaskan tombol Daya dan Volume Naik.
- Menu layar Pemulihan sekarang akan muncul.
- Gunakan tombol Volume Turun sampai Anda menyorot 'Hapus partisi cache'.
- Tekan tombol Daya untuk memilih 'Wipe cache partition.'
- Gunakan Volume Turun untuk menyorot Ya.
- Tekan tombol Daya untuk melanjutkan dengan membersihkan partisi cache.
- Setelah membersihkan partisi cache, tekan tombol Power lagi untuk sistem Reboot sekarang.
- Itu dia!
Galaxy Tab Perbaikan masalah wifi # 7: Amati pada Safe Mode
Alasan lain yang mungkin mengapa mungkin ada masalah wifi di Galaxy Tab A Anda bisa menjadi aplikasi yang buruk. Terkadang, aplikasi dengan kode yang buruk dapat mengganggu Android dan menyebabkan masalah. Di lain waktu, malware atau aplikasi buruk sengaja dirancang untuk menyebabkan masalah atau mencegah fungsi tertentu tidak berfungsi. Jika Anda memperhatikan bahwa fungsionalitas wifi mulai bertindak tidak menentu setelah menginstal aplikasi baru, menghapus aplikasi itu mungkin membantu. Jika Anda tidak dapat mengingat aplikasi mana yang Anda instal, atau jika Anda mencurigai salah satu aplikasi yang menjadi penyebabnya, coba mulai ulang perangkat Anda ke mode aman. Pada Mode SAfe, semua aplikasi pihak ketiga ditangguhkan dan tidak dapat berjalan. Jika Anda tidak dapat mengingat aplikasinya, coba mulai ulang perangkat ke mode aman dan lihat apa yang terjadi. Jadi, jika masalahnya hanya ada pada mode aman, itu merupakan indikasi yang jelas bahwa penyebabnya adalah aplikasi pihak ketiga yang buruk. Untuk mem-boot perangkat ke mode aman:
- Matikan perangkat.
- Tekan dan tahan tombol Daya.
- Saat Samsung muncul di layar, lepaskan tombol Daya.
- Segera setelah melepaskan tombol Daya, tekan dan tahan tombol Volume turun.
- Terus tahan tombol Volume turun hingga perangkat selesai memulai ulang. Ini mungkin membutuhkan waktu hingga 1 menit. Sabar saja untuk menunggunya.
- Lepaskan tombol Volume turun saat Anda melihat Safe Mode di perangkat.
Ingatlah bahwa aplikasi pihak ketiga dinonaktifkan dalam mode ini sehingga yang dapat Anda gunakan adalah aplikasi yang sudah diinstal sebelumnya. Jika Galaxy Tab A wifi berfungsi normal hanya pada mode aman, itu berarti masalahnya disebabkan oleh aplikasi yang buruk. Copot pemasangan aplikasi yang baru saja Anda pasang dan lihat apakah itu akan memperbaikinya. Jika masalah tetap ada, gunakan proses eliminasi untuk mengidentifikasi aplikasi penipu. Begini caranya:
- Boot ke mode aman.
- Periksa masalahnya.
- Setelah Anda mengonfirmasi bahwa aplikasi pihak ketiga yang menjadi penyebab, Anda dapat mulai mencopot pemasangan aplikasi satu per satu. Kami menyarankan Anda memulai dengan yang terbaru yang Anda tambahkan.
- Setelah Anda mencopot aplikasi, mulai ulang ponsel ke mode normal dan periksa masalahnya.
- Jika Galaxy Tab A Anda masih tidak menyala secara normal (tetapi berfungsi pada mode aman), ulangi langkah 1-4.
Untuk kembali ke mode normal atau mematikan mode aman:
- Tekan dan tahan tombol Daya.
- Ketuk Restart.
- Perangkat restart dalam mode normal.
Galaxy Tab A perbaikan masalah wifi # 8: Instal pembaruan
Perangkat lunak dan aplikasi yang kedaluwarsa terkadang dapat menimbulkan masalah. Pastikan bahwa OS Android dan semua aplikasi menjalankan versi terbaru yang tersedia. Jika Galaxy Tab A Anda masih mengalami masalah wifi saat ini, periksa pembaruan dan instal jika tersedia. Pembaruan tidak hanya membawa perubahan kosmetik tetapi juga memperbaiki bug yang diketahui. Meskipun tidak secara umum diketahui oleh banyak pengguna Android, menginstal pembaruan terkadang juga membawa perbaikan yang diperlukan untuk bug yang diketahui. Pastikan Anda tidak menunda pemasangan pembaruan sistem atau aplikasi apa pun. Secara default, ponsel Anda akan memberi tahu Anda tentang pembaruan yang tersedia, tetapi jika Anda menonaktifkan mekanisme ini, sudah saatnya Anda memeriksanya secara manual.
Untuk memeriksa Android atau pembaruan sistem:
- Buka aplikasi Pengaturan.
- Ketuk Pembaruan perangkat lunak.
- Ketuk Unduh dan instal.
- Tunggu perangkat untuk memeriksa pembaruan.
- Instal pembaruan. Jika tidak ada pembaruan baru, ponsel Anda akan memberitahukannya.
Untuk perangkat Galaxy Tab A bermerek operator, atau yang disediakan oleh operator Anda, mungkin tidak ada opsi untuk memeriksa pembaruan secara manual. Yang harus Anda lakukan hanyalah mengonfirmasi jika ada pemberitahuan untuk pembaruan dan mengizinkan pemasangan pembaruan.
Untuk memeriksa pembaruan aplikasi:
- Buka aplikasi Play Store.
- Ketuk ikon Opsi lainnya (di kiri atas).
- Ketuk Aplikasi & game saya.
- Ketuk tombol Perbarui semua.
Galaxy Tab A perbaikan masalah wifi # 9: Hapus perangkat (reset pabrik)
Jika tidak ada solusi di atas yang berfungsi, masalahnya mungkin disebabkan oleh bug perangkat lunak. Coba lakukan reset pabrik dan lihat apakah itu memperbaiki masalah. Ingatlah bahwa ini akan menghapus perangkat lunak dan semua data pribadi. Pastikan untuk membuat cadangan untuk menghindari kehilangan file. Setelah pengaturan ulang pabrik, perangkat lunak Anda akan kembali ke pengaturan aslinya.
Di bawah ini adalah dua metode tentang cara mengatur ulang paksa atau mengatur ulang pabrik Galaxy Tab A.
Metode 1: Cara mengatur ulang keras pada Samsung Galaxy Tab A melalui Menu Pengaturan
Dalam keadaan normal, pengaturan ulang pabrik di bawah menu Pengaturan harus menjadi cara utama untuk Anda. Ini lebih mudah dilakukan dan tidak perlu menekan tombol perangkat keras, yang mungkin sulit dilakukan oleh beberapa pengguna.
- Buat cadangan data pribadi Anda dan hapus akun Google Anda.
- Buka aplikasi Pengaturan.
- Gulir ke dan ketuk Manajemen umum.
- Ketuk Reset.
- Pilih Reset data pabrik dari opsi yang diberikan.
- Baca informasinya lalu ketuk Atur Ulang untuk melanjutkan.
- Ketuk Hapus Semua untuk mengonfirmasi tindakan.
Metode 2: Cara mengatur ulang keras pada Samsung Galaxy Tab A menggunakan tombol perangkat keras
Jika kasus Anda adalah ponsel tidak bisa boot, atau boot tetapi menu Pengaturan tidak dapat diakses, metode ini dapat membantu. Pertama, Anda perlu mem-boot perangkat ke Mode Pemulihan. Setelah Anda berhasil mengakses Pemulihan, saat itulah Anda memulai prosedur master reset yang tepat. Mungkin Anda perlu mencoba beberapa kali sebelum Anda dapat mengakses Pemulihan, jadi bersabarlah dan coba lagi.
- Jika memungkinkan, buat cadangan data pribadi Anda sebelumnya. Jika masalah Anda menghalangi Anda untuk melakukannya, lewati saja langkah ini.
- Selain itu, Anda ingin memastikan bahwa Anda menghapus akun Google Anda. Jika masalah Anda menghalangi Anda untuk melakukannya, lewati saja langkah ini.
- Matikan perangkat. Ini penting. Jika Anda tidak bisa mematikannya, Anda tidak akan pernah bisa boot ke Recovery Mode. Jika Anda tidak dapat mematikan perangkat secara teratur melalui tombol Daya, tunggu hingga baterai ponsel terkuras. Kemudian, isi daya telepon selama 30 menit sebelum boot ke Mode Pemulihan.
- Tekan dan tahan tombol Keraskan Volume dan tombol Daya secara bersamaan selama 5 detik.
- Lepaskan tombol Daya dan Volume Naik.
- Menu layar Pemulihan sekarang akan muncul.
- Gunakan tombol Kecilkan Volume hingga Anda menyorot 'Wipe data / factory reset.'
- Tekan tombol Daya untuk memilih 'Wipe data / factory reset.'
- Gunakan Volume Turun untuk menyorot Ya.
- Tekan tombol Daya untuk mengonfirmasi pengaturan ulang pabrik.
Jika Anda menemukan posting ini bermanfaat, tolong bantu kami dengan menyebarkan berita ke teman-teman Anda. TheDroidGuy juga memiliki jaringan sosial sehingga Anda mungkin ingin berinteraksi dengan komunitas kami di halaman Facebook dan Twitter kami.