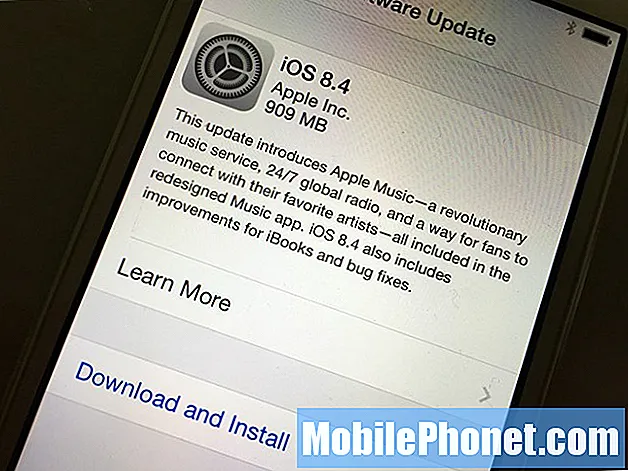Isi
- Tunjukkan Persentase Baterai
- Masuk ke iCloud
- Ubah Pengaturan Siri
- Sesuaikan Touch Bar Anda
- Atur Browser Default Anda
- Ubah Pengaturan Trackpad
- Nyalakan Ikon Situs Safari
- Siapkan Night Shift
- Siapkan Pengalih Otomatis Mode Gelap
- Siapkan Jangan Ganggu
- Atur Buka Kunci dengan Apple Watch
Saat Anda mendapatkan MacBook Pro baru, ada beberapa hal yang kami sarankan untuk dilakukan segera setelah Anda menyiapkan dan menyalakan semuanya. Proses penyiapan akan memakan sedikit waktu, dan Anda akan siap untuk mulai menggunakan MacBook Pro, tetapi Anda akan mendapatkan lebih banyak manfaat dengan mengikuti langkah-langkah ini.
Proses penyiapan memandu Anda memahami dasar-dasarnya dan Anda dapat dengan mudah memulihkan cadangan Time Machine, meskipun secara pribadi kami ingin memulai dari awal. Anda dapat mengatur beberapa opsi ini saat Anda akan melalui proses Pengaturan, tetapi jika Anda melewatkannya atau Anda perlu melakukan perubahan, berikut adalah pengaturan yang kami sarankan untuk Anda ubah dan hal-hal yang harus dilakukan ketika Anda mendapatkan MacBook baru Pro.
Berikut adalah hal-hal yang pertama kali saya lakukan saat membeli MacBook Pro 16. Satu hal lagi yang saya lakukan adalah memesan skin MacBook Pro 16 baru agar laptop baru saya terlihat bagus dalam jangka panjang.
- Tunjukkan Persentase Baterai
- Masuk ke iCloud
- Ubah Pengaturan Siri
- Sesuaikan Touch Bar Anda
- Atur Browser Default Anda
- Ubah Pengaturan Trackpad
- Nyalakan Ikon Situs Safari
- Siapkan Night Shift
- Siapkan Pengalih Otomatis Mode Gelap
- Siapkan Jangan Ganggu
- Atur Buka Kunci dengan Apple Watch
Anda dapat melewati beberapa langkah ini jika tidak ingin melakukan perubahan. Jika Anda memulihkan dari cadangan Time Machine, sebagian besar pengaturan Anda akan ditransfer dari Mac lama Anda.
Tunjukkan Persentase Baterai

Nyalakan Persentase Baterai di MacBook Pro baru Anda.
Saya suka melihat berapa persen baterai yang tersisa saat saya melihat bilah tugas. Ini memungkinkan saya dengan mudah memperkirakan berapa banyak waktu yang tersisa dan saya dapat mengubah apa yang sedang saya kerjakan atau mencari tenaga.
Klik ikon baterai di pojok kanan atas. Klik Tunjukkan Persentase. Sekarang Anda akan melihat Persentase Baterai secara sekilas.
Masuk ke iCloud

Masuk ke iCloud di Mac Anda.
Jika Anda tidak masuk ke iCloud selama proses penyiapan, ada baiknya Anda melakukannya sekarang. Dengan iCloud, Anda dapat menyelaraskan folder dengan iCloud Drive, menyelaraskan pengingat, kontak, foto, informasi Safari, dan banyak lagi.
Buka Preferensi Sistem -> Klik iCloud -> Masukkan ID Apple dan kata sandi Anda.
Anda mungkin perlu memverifikasi akun Anda menggunakan perangkat Apple lain.
Ubah Pengaturan Siri

Ubah fitur Siri di MacBook Pro Anda.
Model MacBookPro baru semuanya dilengkapi dengan Siri yang terpasang, dan Anda dapat menyesuaikan pengaturan Siri agar sesuai dengan cara Anda menggunakan Siri. Anda dapat mematikan pintasan Siri atau mengatur Hey Siri tergantung pada MacBook Pro Anda.
Buka Preferensi Sistem -> Klik Siri.
Dari sini, Anda dapat mengubah pintasan Keyboard, menyalakan Hey Siri, dan memilih Suara Siri.
Sesuaikan Touch Bar Anda

Sesuaikan Touch Bar di MacBook Pro.
Touch Bar adalah bagian integral dari MacBook Pro, dan tidak ke mana-mana. Dengan pemikiran ini, Anda dapat menyesuaikannya sehingga Anda mendapatkan tombol dan opsi yang Anda inginkan di sana.
Buka Preferensi Sistem -> Keyboard -> Sesuaikan Control Strip.
Anda kemudian dapat menyeret item yang Anda inginkan ke bagian paling kanan dari Touch Bar, dan mengetuk panah untuk memperluas sehingga Anda dapat mengonfigurasi Touch Bar lainnya.
Atur Browser Default Anda

Ubah browser default Anda di MacBook Pro.
Saya menghabiskan sebagian besar waktu saya menggunakan Chrome, meskipun Chrome menggunakan baterai lebih banyak daripada Safari. Jika Anda ingin menggunakan Chrome, Brave, atau browser lain, Anda dapat menyetelnya sebagai browser default di Mac.
Buka Preferensi Sistem -> Umum -> Browser Web Default.
Pilih Chrome atau browser apa pun yang ingin Anda gunakan di bagian panah menu ini. Di sini juga Anda dapat mengubah aksen dan menyoroti warna serta menyesuaikan pengaturan umum lainnya.
Ubah Pengaturan Trackpad

Ubah pengaturan trackpad Anda.
Trackpad sangat kuat, dan ada banyak pilihan dan pengaturan. Anda mungkin sudah memiliki favorit Anda berdasarkan penggunaan Mac sebelumnya. Saya pribadi suka mematikan klik paksa satu jari untuk mencari sesuatu serta ketuk untuk mengklik.
Preferensi Sistem -> Trackpad.
Dari sana klik pada Titik dan Klik untuk menyesuaikan opsi ketukan, Gulir dan Zoom untuk menyesuaikan perilaku pengguliran dan pada Gerakan Lainnya untuk mengubah opsi tersebut juga.
Banyak orang ingin menyesuaikan pengguliran Alami dengan mematikannya di tab Gulir dan Zoom, yang akan mengubah arah pengguliran Anda.
Nyalakan Ikon Situs Safari

Tampilkan ikon situs web di tab Safari.
Secara default, Safari tidak menampilkan ikon kecil untuk setiap situs web yang Anda kunjungi dan tab yang telah Anda buka. Anda dapat mengubah ini sehingga Anda dapat dengan mudah melihat untuk apa setiap tab.
Buka Safari -> Klik Safari di kiri atas layar Anda -> Klik Preferensi -> Klik Tab -> Klik Tampilkan ikon situs web di tab.
Ini akan menambahkan ini ke setiap tab di Safari. Anda hanya perlu melakukan perubahan ini sekali.
Siapkan Night Shift

Konfigurasikan jadwal Night Shift untuk MacBook Pro Anda.
MacBook Pro baru Anda dapat secara otomatis menyesuaikan warna tampilan agar lebih hangat di malam hari. Hal ini membuat tampilan kurang menampilkan cahaya biru di malam hari, dan ini berarti Anda dapat lebih mudah menggunakan laptop di malam hari dan kemudian tidur. Ini membuat perbedaan besar, tetapi Anda harus menyalakannya.
Buka System Preferences -> Displays -> Night Shift -> Schedule.
Dari sana Anda dapat memilih matahari terbenam hingga matahari terbit atau Anda dapat mengatur jadwal khusus dan bahkan menyesuaikan suhu yang berubah.
Siapkan Pengalih Otomatis Mode Gelap

Ubah tampilan dengan membiarkan Mode Gelap dan Mode Terang beralih secara otomatis.
Fitur hebat lainnya adalah Mode Gelap, yang mengaktifkan tema yang lebih gelap di MacBook Pro. Anda dapat mengonfigurasi ini untuk secara otomatis beralih ke mode terang di pagi hari dan kemudian ke Mode Gelap di malam hari.
Pergi ke System Preferences -> General -> Appearance to Auto.
Sayangnya, tidak ada pengalihan yang mudah dan tidak ada jadwal khusus untuk Mode Gelap dan Mode Terang.
Siapkan Jangan Ganggu

Atur Jangan Ganggu di MacBook Pro Anda.
Saat Anda perlu menyelesaikan pekerjaan, Anda tidak ingin ada gangguan. Anda dapat mengatur Jangan Ganggu di Mac untuk menghentikan pemberitahuan yang mengganggu Anda.
Pergi ke System Preferences -> Notifications.
Sesampai di sana, Anda dapat mengatur opsi Jangan Ganggu untuk hidup secara otomatis pada waktu tertentu atau saat layar tidur, layar terkunci atau saat Anda mencerminkan ke TV atau proyektor. Yang terakhir sangat membantu sejak Anda
Atur Buka Kunci dengan Apple Watch

Buka kunci MacBook Pro Anda dengan Apple Watch.
Salah satu hal lain yang saya suka gunakan adalah Buka kunci dengan fitur Apple Watch. Setelah diatur, Anda hanya perlu membangunkan Mac Anda dan jika Apple Watch Anda tidak terkunci di pergelangan tangan Anda, itu akan membuka Mac Anda. Anda juga dapat menggunakannya untuk menyetujui kata sandi dan memverifikasi Apple Pay.
Buka Preferensi Sistem -> Keamanan & Privasi. Di tab Umum, centang kotak Gunakan Apple Watch untuk membuka kunci app dan Mac Anda.
Ini akan terhubung ke Apple Watch Anda untuk memverifikasi dan Anda harus memasukkan kata sandi Mac Anda. Setelah diatur, ini akan membawa Anda ke MacBook Pro dengan cepat.