
Isi
- Fitur Wi-Fi Cerdas: Deteksi Jaringan yang Mencurigakan
- Langkah Mudah untuk Mengaktifkan Deteksi Jaringan yang Mencurigakan di Galaxy Note 20
- Bagaimana cara kerja fitur Detect Suspicious Network di Ponsel Anda?
Posting ini mendemonstrasikan proses mengaktifkan fitur Wi-Fi lanjutan pada Samsung Galaxy Note 20 baru, yang memungkinkan perangkat mendeteksi permintaan dan pengalihan mencurigakan dari jaringan yang berpotensi merugikan. Baca terus untuk mengetahui cara mengaktifkan fitur deteksi jaringan yang mencurigakan di Galaxy Note 20 Anda.
Fitur Wi-Fi Cerdas: Deteksi Jaringan yang Mencurigakan
Perangkat Samsung Galaxy baru dengan One UI termasuk handset Note 20 yang baru diluncurkan memiliki sejumlah fitur Wi-Fi canggih seperti yang memberi tahu pengguna tentang jaringan area lokal nirkabel yang mencurigakan. Saat perangkat ini mendeteksi permintaan atau pengalihan yang mencurigakan, pemberitahuan akan muncul.
Agar perangkat Anda berfungsi dengan cara ini, Anda perlu mengaktifkan fitur tertentu yang disebut Deteksi jaringan yang mencurigakan.
Dan inilah cara melakukannya di Galaxy Note 20.
Langkah Mudah untuk Mengaktifkan Deteksi Jaringan yang Mencurigakan di Galaxy Note 20
Waktu yang Dibutuhkan: 5 menit
Langkah-langkah berikut tidak hanya berlaku untuk Galaxy Note 20 tetapi juga untuk perangkat Samsung lainnya seperti Galaxy S10, Note 10 dan model yang lebih baru. Layar dan item menu sebenarnya mungkin berbeda antara model perangkat dan penyedia layanan.
- Saat siap, buka layar Beranda Anda lalu geser ke atas untuk mengakses penampil Aplikasi dan luncurkan aplikasi Pengaturan.
Atau, akses panel notifikasi dengan menggesek ke bawah dari tengah atas layar.
Dari panel notifikasi, cari dan ketuk ikon Roda Gigi atau Pengaturan.Melakukannya akan mengarahkan Anda langsung ke menu pengaturan utama perangkat Anda.
Pada menu pengaturan, Anda akan melihat daftar semua fitur dasar dan lanjutan yang dapat Anda kelola dan manfaatkan.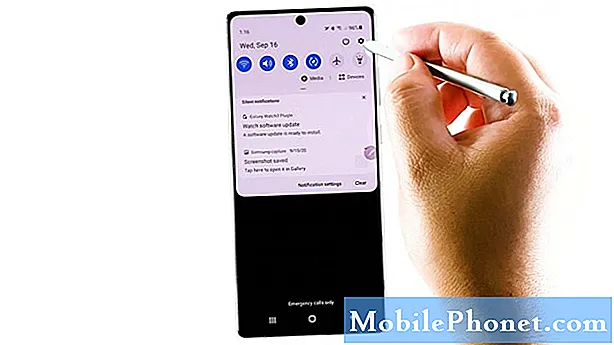
- Ketuk Koneksi untuk melanjutkan.
Pada menu Connections, Anda akan melihat fitur konektivitas jaringan termasuk Wi-Fi, Bluetooth, Airplane Mode dan sejenisnya.
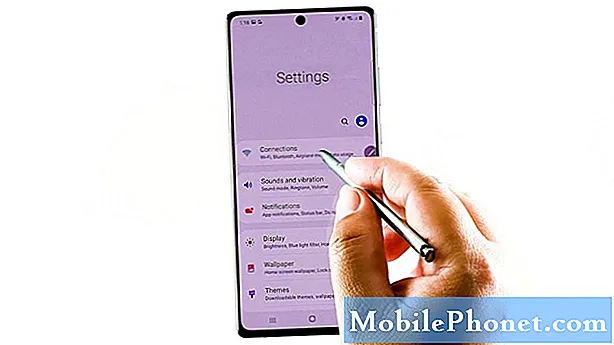
- Untuk mengakses pengaturan Wi-Fi lanjutan, ketuk Wi-Fi.
Layar lain terbuka dengan jaringan saat ini yang terhubung dengan perangkat Anda dan jaringan lain yang tersedia di bawahnya.

- Di sudut kanan atas layar Wi-Fi, ketuk ikon tiga titik untuk melihat lebih banyak item. Lalu, ketuk Lanjutan.
Fitur internet lanjutan akan mengisi tampilan berikutnya.
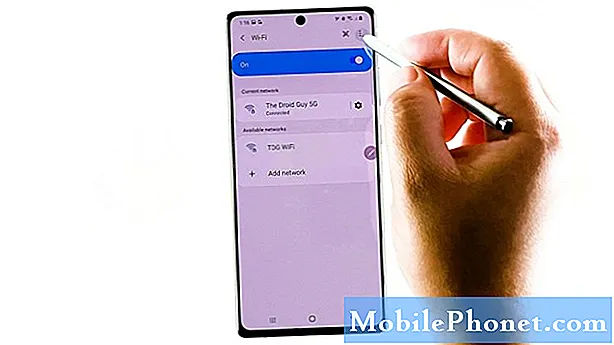
- Alihkan untuk menghidupkan sakelar di sebelah Deteksi jaringan yang mencurigakan.
Dengan mengaktifkan sakelar ini, perangkat Anda siap untuk mendeteksi potensi permintaan dan pengalihan ke jaringan atau titik akses yang mencurigakan.
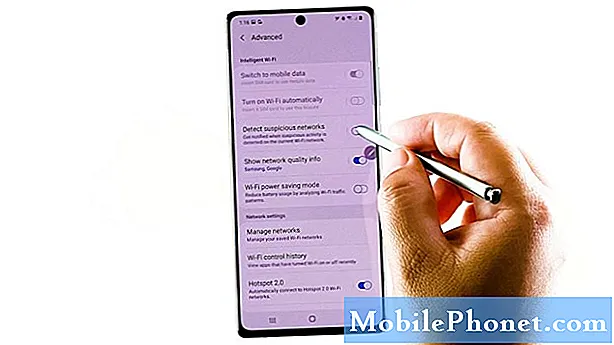
Alat
- Android 10
- One UI 2.0
Bahan
- Samsung Galaxy Note 20
Bagaimana cara kerja fitur Detect Suspicious Network di Ponsel Anda?
Detect Suspicious Network adalah solusi berbasis klien yang terutama dirancang untuk melindungi pengguna ponsel cerdas dari bentuk umum serangan Wi-Fi melalui hotspot yang mencurigakan. Hotspot yang mencurigakan sering kali memiliki nama jaringan atau SSID yang mirip dengan jalur akses sah lainnya yang muncul di daftar pindai jaringan. Jaringan atau hotspot semacam itu akan menangkap semua paket yang ditransmisikan dan mencoba memanipulasi paket ini untuk keuntungan mereka.
Untungnya, perangkat andalan Galaxy baru Samsung dari Galaxy S10 dan model yang lebih baru sudah dilengkapi dengan teknologi yang memungkinkan mereka mendeteksi hotspot yang berpotensi mencurigakan melalui analisis pola lalu lintas pada jaringan tertentu.
Saat diaktifkan, perangkat akan menampilkan pesan peringatan instan saat menghubungkan ke titik akses yang berpotensi mencurigakan. Akibatnya, pengguna akan mendapatkan peringatan keamanan Wi-Fi, memberi tahu sesuatu tentang jaringan yang mencurigakan yang terdeteksi pada jaringan Wi-Fi saat ini dan merekomendasikan pemutusan dari jaringan ini kecuali jika pengguna memilih untuk menambahkan jaringan sebagai pengecualian. Hotspot yang berubah nama secara terus menerus juga dapat dilihat melalui teknologi ini.
Semoga ini membantu!
Untuk melihat tutorial yang lebih komprehensif dan video pemecahan masalah pada perangkat seluler yang berbeda, silakan kunjungi Saluran Droid Guy di YouTube kapan saja.
Semoga ini membantu!
Anda Mungkin Juga Ingin Membaca:
- Samsung Galaxy S10 Plus tidak akan terhubung ke Wifi. Begini cara Anda memperbaikinya…
- Cara menggunakan Galaxy Note10 + Intelligent Wifi
- Cara memperbaiki masalah malware atau spyware di Galaxy S7, masalah lain


