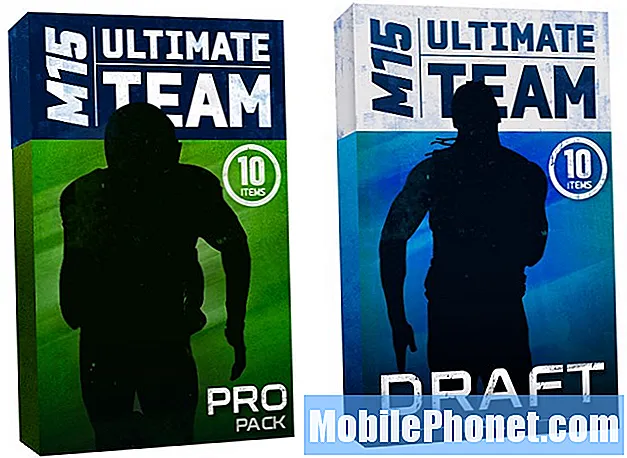Isi
Baik Anda ingin tahu tentang kinerja game atau pemecahan masalah komputer Anda, bukan ide yang buruk untuk mengetahui cara memeriksa framerate (FPS), penggunaan CPU, penggunaan GPU, dan detail relevan lainnya tentang rig Anda. Jika Anda seorang pemain game, mengetahui cara memantau sistem Anda menjadi semakin penting untuk memberikan keunggulan atau meningkatkan kinerja mesin Anda.
Bahkan pemain game kasual akan menganggap pemantauan perangkat keras mereka menarik karena mereka diperlihatkan kinerja waktu nyata dari kartu grafis, prosesor, atau sistem secara umum.
Dalam tutorial ini, kami akan menunjukkan cara melihat mesin Anda bekerja dengan memantau metrik utama seperti framerate (FPS), penggunaan CPU, penggunaan GPU, dan informasi lainnya saat Anda bermain game. Kami akan menggunakan perangkat lunak MSI Afterburner yang populer dan pasangannya, Server Statistik Rivatuner. Keduanya adalah perangkat lunak terkenal yang pada awalnya ditujukan untuk membantu para gamer dengan nyaman melakukan overclock GPU mereka. Meskipun kami tidak di sini untuk menunjukkan kepada Anda cara melakukan overclock, kami menemukan alat mudah MSI Afterburner dan Rivatuner Statistics Server untuk memenuhi tujuan kami.

Langkah 1: Unduh dan instal MSI Afterburner dan Rivatuner Statistics Server (RTSS)
Di browser Anda, buka situs resmi MSI. Kemudian, gulir ke bawah hingga Anda melihat tombol unduh untuk MSI Afterburner.

Setelah mengunduh file instalasi, buka menggunakan program pilihan Anda seperti Winzip atau Winrar, lalu instal perangkat lunaknya.

Pastikan Anda menginstal MSI Afterburner dan RTSS.
Langkah 2: Konfigurasikan Afterburner
Setelah instalasi, luncurkan MSI Afterburner dan buka Pengaturan (ikon roda gigi) Tidak bisa.
Lalu, pergi ke Monitoring tab dan pilih item di bawah bagian Grafik yang ingin Anda pantau.

Jadi, jika Anda ingin mendapatkan informasi real-time tentang FPS, penggunaan CPU dan penggunaan GPU, Anda harus memastikan bahwa tanda centang untuk Penggunaan GPU, penggunaan CPU, dan Framerate aktif.

Jika Anda ingin mengetahui cara kerja setiap inti CPU, Anda juga dapat mengaktifkan semua CPU dalam daftar. Misalnya, jika Anda memiliki 12 CPU, pastikan Anda mengklik tanda centang untuk CPU1-12.
Setelah Anda mengaktifkan item yang ingin Anda pantau, sorot dan pastikan untuk mengeklik kotak yang bertuliskan Tunjukkan di On-Screen Display.

Pastikan Anda melakukan ini untuk semua item pada bagian Grafik yang telah Anda aktifkan. Tab Properties untuk setiap item harus ditampilkan di OSD.

Sekarang setelah Anda memilih informasi yang Anda butuhkan, tekan Menerapkan tombol di bagian bawah dan kemudian klik baik.
Langkah 3: Ubah ukuran Font di RTSS
Ingat RTSS? Anda akan membutuhkannya untuk satu hal (meskipun ia memiliki beberapa opsi lanjutan lainnya) saja dan itu adalah mengubah ukuran font pilihan Anda pada overlay MSI Afterburner.

Anda dapat membuat ukuran font lebih kecil atau lebih besar tergantung pada pilihan Anda dengan RTSS. Untuk melakukannya,
Buka RTSS dan temukan Zoom Tampilan Pada Layar. Pindahkan penggeser ke kanan atau kiri untuk memperbesar atau memperkecil ukuran font.
Itu dia! Sekarang Anda dapat memeriksa FPS komputer Anda secara real-time, penggunaan CPU, penggunaan GPU, dan lainnya saat Anda bermain game.
Bacaan yang disarankan:
- Cara Menyesuaikan Framerate Atau FPS Kartu Grafis Anda | NVIDIA atau AMD
- Cara Memperbaiki Kesalahan Memori Call Of Duty Warzone 13-71 | Xbox
- Cara Memperbaiki Call of Duty Warzone Error 262146 | PC PS4 Xbox One
- Cara Memperbaiki Masalah Lagging Atau Pembekuan Call Of Duty Mobile
Kunjungi Saluran Youtube TheDroidGuy kami untuk video pemecahan masalah lainnya.