
Isi
- 2017 Surface Pro Tidak Akan Terhubung ke Penutup Jenis Permukaan
- Cara Memperbaiki Pembekuan Windows 10 pada 2017 Surface Pro
- Cara Memperbaiki Masalah Surface Pro Wi-Fi 2017
- Cara Memperbaiki Masalah Windows Hello pada 2017 Surface Pro Anda
- Cara Memperbaiki Umur Baterai Surface Pro 2017 Buruk
- 2017 Surface Pro Light Bleed
- Cara Memperbaiki Masalah 2017 Surface Pro Bluetooth
- Cara Memperbaiki Masalah Tombol Penghapus Pena Permukaan
- Permasalahan Lagging Surface Pro Mouse 2017
- Cara Memperbaiki Masalah Surface Display Eksternal 2017 Surface Pro
- Permukaan Dock Pro Masalah
- Permukaan Kamera Pro Masalah
- Cara Memperbaiki Layar Pro yang Rusak Permukaan
- Cara Memperbaiki Masalah Akurasi Permukaan Pena
- Huawei MateBook
The 2017 Surface Pro memiliki prosesor yang lebih cepat, peningkatan layar sentuh dan masa pakai baterai yang lebih baik daripada Surface Pro 4. Sayangnya, masalah Surface Pro 2017 dapat merusak pengalaman Anda dengan Windows 10 2-in-1 yang baru jika Anda tidak menggunakan tips ini untuk kelola mereka
Banyak masalah Surface Pro 2017 terbesar yang dapat Anda perbaiki sendiri. Ada beberapa trik untuk mendapatkan Surface Type Cover Anda agar terhubung dengan benar setelah gagal dan kombinasi keyboard yang masih akan membawa Anda ke Task Manager sehingga Anda dapat membunuh aplikasi yang dibekukan. The 2017 Surface Pro memiliki kombinasi tombol yang memotong daya dan memulai ulang perangkat Anda segera.
Selain pemecahan masalah, ada juga masalah Surface Pro 2017 yang tidak dapat Anda perbaiki sendiri dan Anda juga harus siap untuk itu. Beberapa pembeli Surface Pro melaporkan masalah cahaya yang merusak gambar gelap dan terang. Ada masalah Wi-Fi dan Bluetooth yang hanya diperbaiki oleh driver dari Microsoft.

Berikut ini semua laporan permukaan Surface Pro dari Windows 10 2-in-1 yang telah dilaporkan sejauh ini. Jika memungkinkan, kami telah menyertakan perbaikan untuk setiap masalah.
Baca: 6 Aksesori Surface Pro 2017 Terbaik
Masalah Surface Pro 2017
- 2017 Surface Pro Tidak Akan Terhubung ke Penutup Jenis Permukaan
- Windows 10 membeku pada 2017 Surface Pro
- 2017 Surface Pro Tidak Akan Tetap Terhubung ke Wi-Fi
- Windows Hello Tidak Akan Bekerja pada Surface Pro 2017 Anda
- Masalah Baterai Surface Pro 2017
- 2017 Surface Pro Light Bleed
- Masalah Bluetooth Surface 2017
- Tombol Penghapus Pena Permukaan Tidak Berfungsi
- Permasalahan Lagging Surface Pro Mouse 2017
- 2017 Surface Pro Masalah Tampilan Eksternal
- Permukaan Dock Pro Masalah
- Permukaan Kamera Pro Masalah
- Cara Memperbaiki Layar Pro yang Rusak Permukaan
- Cara Memperbaiki Masalah Akurasi Permukaan Pena
2017 Surface Pro Tidak Akan Terhubung ke Penutup Jenis Permukaan

Saat Surface Pro mendeteksi Penutup Jenis, ia akan menanyakan apakah Anda ingin beralih ke Mode Tablet dan menggunakan Windows seperti yang biasa Anda lakukan, lengkap dengan interaksi mouse dan aplikasi berjendela. Terkadang ini tidak terjadi.
Jika 2017 Surface Pro Anda tidak mendeteksi Jenis Penutup Anda, lepaskan penutup dari slot di bagian bawah tablet Anda dan periksa puing-puing. Magnet yang menahan penutup kadang bisa membuat benda kecil tersangkut di dalamnya.
Baca baca: 6 Keyboard Surface Pro 4 Terbaik
Ketika tidak ada yang menghalangi koneksi tegas antara Type Cover dan 2017 Surface Pro Anda dan Anda masih tidak bisa menghubungkannya, gunakan sentuhan untuk memulai kembali Surface Pro Anda dari Start Menu / Start Screen.
Cara Memperbaiki Pembekuan Windows 10 pada 2017 Surface Pro

Terkadang, program pelarian atau masalah driver dapat menyebabkan 2017 Surface Pro Anda membeku. Jika ini terjadi pada Anda, tekan tombol Volume Naik dan tombol Daya secara bersamaan selama 15 detik. Setelah 15 detik, Surface Pro Anda akan memiliki logo Microsoft putih dan harus mulai ulang.
Baca baca: 6 Aksesoris Surface Pro 2017 Terbaik
Cara Memperbaiki Masalah Surface Pro Wi-Fi 2017
Jika 2017 Surface Pro Anda tidak akan tetap terhubung ke Wi-Fi, mulai ulang Surface Pro Anda. Ketika ini menjadi masalah yang berulang, coba pulihkan sistem operasi Windows 10 yang diinstal pada PC Anda kembali ke pengaturan pabrik. Anda dapat melakukannya dari Pengaturan aplikasi, di bawah Perbarui & Pemulihan. Pastikan untuk mencadangkan semua konten Anda.
Baca: Cara Mengatur Ulang Laptop, Desktop & Tablet Windows 10
Jika tidak ada yang memperbaiki masalah ini, hubungi Dukungan Microsoft untuk mengganti perangkat Anda. Cukup buka aplikasi Dapatkan Bantuan di PC Windows 10 lain atau kunjungi Meja Dukungan Online Microsoft Store.
Cara Memperbaiki Masalah Windows Hello pada 2017 Surface Pro Anda
Jika Anda hanya memindai wajah selama pengaturan, Windows 10 dapat berjuang untuk membuka kunci PC Anda menggunakan Windows Hello. Coba pindai wajah Anda lagi dengan kacamata Anda pada dan dalam kondisi pencahayaan yang berbeda.
Untuk meningkatkan pemindaian Windows Hello Anda, buka Pengaturan aplikasi. Klik Akun. Memilih Masuk Pilihan di menu di sisi kiri layar Anda. Klik Tingkatkan Pengakuan di tengah jendela.
Baca baca: Cara Masuk ke Windows 10 Tanpa Kata Sandi
Cara Memperbaiki Umur Baterai Surface Pro 2017 Buruk
Microsoft mengatakan bahwa 2017 Surface Pro dapat bertahan selama 14 jam dengan sekali pengisian daya, tetapi Surface Pro Anda tidak akan selalu bertenaga selama itu. Apa yang Anda lakukan pada itu mengubah berapa lama itu benar-benar berlangsung. Gunakan tips ini untuk memperbaiki Baterai Windows 10 yang Buruk untuk meningkatkan berapa lama antara pengisian daya.
Perkiraan usia baterai yang benar-benar menurun menunjukkan adanya masalah dengan baterai di dalam perangkat Anda. Bawa Surface Pro 2017 Anda ke Microsoft Store atau hubungi Dukungan Microsoft Surface jika Anda mendapatkan kurang dari tiga hingga empat jam dari Windows 10 2-in-1.
2017 Surface Pro Light Bleed
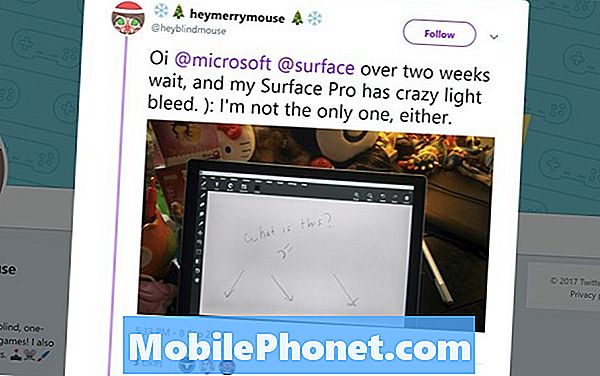
Twitter / HeyMerryMouse
Beberapa pengguna melaporkan bahwa Surface Pro baru 2017 mereka memiliki masalah pendarahan ringan yang memaksa cahaya putih di sepanjang tepi layar saat menonton video atau melihat gambar yang gelap. Ini bukan sesuatu yang dapat Anda perbaiki sendiri. Kembalikan Surface Pro ke tempat Anda membelinya dan menukarnya dengan yang lain.
Cara Memperbaiki Masalah 2017 Surface Pro Bluetooth
2017 Surface Pro Bluetooth masalah tersebar luas. Penyebab pasti masalah ini tidak jelas, namun, Windows 10 sendiri memiliki masalah dengan konektivitas Bluetooth pada PC lain. Untuk memperbaiki masalah, coba restart perangkat Anda dari Start Menu. Jika masalah terus terjadi, cobalah mengatur ulang Windows 10 dan membawanya kembali ke pengaturan pabrik.
Baca: Cara Mengatur Ulang PC Windows 10 Anda
Cara Memperbaiki Masalah Tombol Penghapus Pena Permukaan

Aksesori Surface utama lainnya adalah Surface Pen. Surface Pen memiliki tombol di bawah penghapusnya yang akan meluncurkan area Ruang Kerja Tinta di Windows 10 atau aplikasi apa pun yang Anda suruh.
Jika ini tidak terjadi ketika Anda menekan penghapus Surface Pen, buka Pengaturan aplikasi. Ketuk atau klik Perangkat. Jika Anda melihat Pena Permukaan dalam daftar perangkat pasangan Anda, ketuk dan lepaskan. Sekarang, pegang Pena Permukaan atas ke bawah sampai Anda melihat cahaya putih berkedip.
Baca baca: Cara Menyinkronkan & Mengatur Pena Permukaan
Kembali ke Surface Pro Anda dan klik Tambahkan Perangkat Bluetooth atau Perangkat Lain tombol. Klik tautan Pena permukaan dalam daftar perangkat yang siap dipasangkan dengan Surface Pro Anda.
Permasalahan Lagging Surface Pro Mouse 2017
Ketika Anda pertama kali membuka Start Menu, kursor mouse Anda mungkin tertinggal pada 2017 Surface Pro. Ini bukan masalah perangkat keras, dan Anda bukan satu-satunya pemilik Surface Pro yang menangani masalah ini.
Dilaporkan, kursor mouse Windows 10 tertinggal karena semua pemuatan aplikasi Anda lakukan di latar belakang untuk menjaga Menu Start up-to-date dengan informasi baru pada ubin langsung Anda. Untuk menghentikan lagging, coba klik kanan ubin hidup Anda dan matikan. Ini harus menghentikan masalah sampai Microsoft memperbaiki masalah pemuatan. Jika sangat frustasi sehingga Anda lebih suka tidak menunggu perbaikan, setel ulang Surface Pro Anda.
Cara Memperbaiki Masalah Surface Display Eksternal 2017 Surface Pro
Jika Anda kesulitan membuat Surface Pro Anda berfungsi dengan monitor eksternal, hal pertama yang harus Anda lakukan adalah mematikan perangkat lalu menyalakannya kembali.
Selanjutnya, periksa Pengaturan Tampilan. Klik atau ketuk pada bilah Pencarian di kiri bawah sudut layar Anda. Sekarang, ketik Ubah Pengaturan Tampilan.
Klik tautanDeteksitombol di bagian paling bawah area Pengaturan Tampilan. Ini akan memaksa Windows 10 untuk mencari tampilan eksternal Anda.
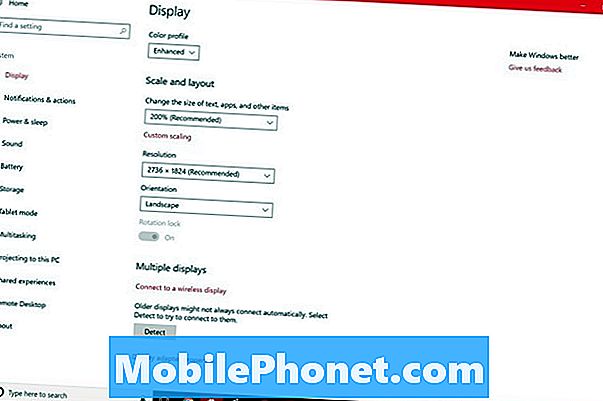
Jika semuanya terhubung dengan benar, 2017 Surface Pro Anda akan melihat tampilan kedua Anda beberapa saat setelah menekan tombol Deteksi. Kembali ke area Pengaturan Tampilan untuk mengubah resolusi dan refresh rate layar kedua Anda.
Ketika Surface Pro tidak melihat tampilan yang seharusnya terhubung dengan baik, biasanya adaptor Mini DisplayPort yang Anda gunakan. Cobalah Surface Mini DisplayPort ke HDMI Adapter. Adaptor ini berharga $ 39,99 melalui Microsoft Store.
Permukaan Dock Pro Masalah

Masalah Surface Dock dapat menyebabkan perangkat Anda terputus dari monitor, keyboard, dan aksesori apa pun yang telah Anda sambungkan. Sayangnya, hanya ada begitu banyak yang dapat Anda lakukan untuk memperbaikinya.
Baca: Microsoft Surface Dock Review: Ubah Permukaan Menjadi Desktop
Pertama, konfirmasikan tidak ada masalah perangkat keras yang merusak koneksi Surface Dock ke perangkat Anda. Periksa kabel Surface Connect untuk mencari pendek di ujung yang pas dengan perangkat Anda. Lihat apakah menggerakkan kabel memaksa Surface Dock Anda tiba-tiba terhubung kembali.
Sekarang pastikan Surface Pro Anda memiliki pembaruan firmware terbaru. Hubungkan ke Wi-Fi dan buka Pengaturan aplikasi. Ketuk atau klik Perbarui & Keamanan. Permukaan Anda akan memeriksa server Microsoft untuk setiap pembaruan firmware. Pembaruan ini berbeda dari pembaruan Windows 10 dalam hal mereka disetel untuk hanya bekerja pada aksesoris Surface dan Surface. Microsoft changerog Surface Pro merinci setiap pembaruan firmware Surface Pro dan apa fungsinya.
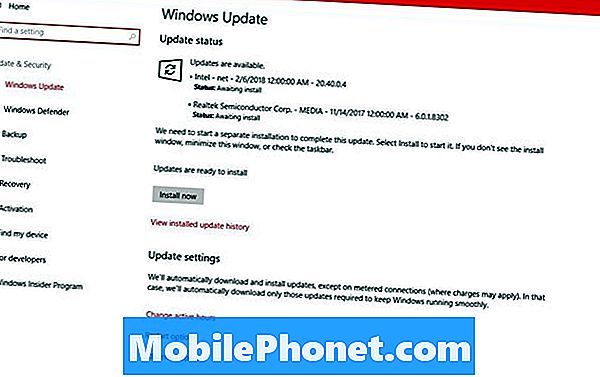
Surface Docks juga mendapatkan pembaruan dari Microsoft. Unduh Alat Pembaruan Permukaan Dok untuk memperbarui dok dengan firmware dan driver terbaru.
Jika Surface Dock Anda masih tidak berfungsi dengan pembaruan dan driver terbaru, hubungi Dukungan Microsoft untuk penggantian.
Permukaan Kamera Pro Masalah
Masalah kamera Surface Pro terjadi ketika aplikasi yang baru saja Anda gunakan gagal menyerahkan kendali kamera ke aplikasi lain. Ketika ini terjadi, tutup aplikasi pertama yang Anda gunakan dengan kamera. Jika itu tidak memperbaiki masalah, mulai ulang Surface Pro Anda dengan mengklik Mulai tombol di kiri bawah sudut layar Anda dan mengklik pada Kekuasaan tombol.

Cara Memperbaiki Layar Pro yang Rusak Permukaan
Sangat sedikit yang dapat Anda lakukan untuk memperbaiki sendiri layar Surface Pro yang rusak. Layar perangkat Surface Pro terpaku pada bingkai logamnya, jadi melepasnya dan menggantinya dengan yang lain membutuhkan alat khusus.
Jika Anda membeli Microsoft Complete, Geek Squad Protection, atau SquareTrade insurance, sekarang saatnya Anda mengajukan klaim. Sebelum Anda mengirim Windows 2-in-1 Anda untuk diperbaiki, salin semua foto, gambar, musik, dan video Anda ke hard drive terpisah dengan menghubungkan Surface Pro Anda ke monitor eksternal menggunakan Mini DisplayPort di tepi kanannya. Geek Squad akan berusaha memperbaiki perangkat Anda. SquareTrade akan mengirimkan cek untuk nilai penuh perangkat Anda. Harapkan pengganti dari Microsoft Complete.
Bahkan jika Anda tidak memiliki jaminan, Microsoft Store akan berusaha memperbaiki Surface Pro Anda yang rusak. Berharap untuk membayar $ 450 untuk layanan ini. Seperti dengan Microsoft Complete care, perusahaan mengatakan biasanya mengirimkan pengguna pengganti daripada memasang tampilan baru.
Cara Memperbaiki Masalah Akurasi Permukaan Pena

Illustrator, waspadai masalah akurasi Surface Pen yang dapat merusak gambar Anda. Banyak pengguna telah memposting keluhan tentang masalah di r / Surface Reddit Community.
Microsoft mengatakan sedang menyelidiki masalah yang menyebabkan pena tidak berfungsi dengan benar, tetapi belum memiliki perbaikan perangkat lunak. Seniman dengan masalah mengatakan sarung tangan ilustrator menjaga masalah ketidakakuratan di cek.
17 Alternatif Surface Pro Terbaik di 2019



















