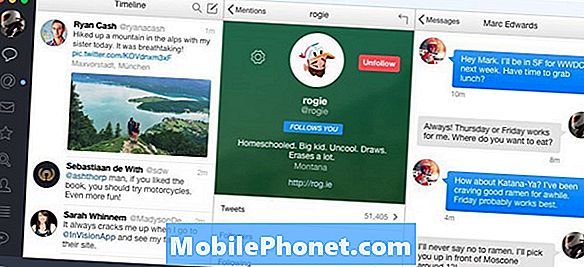Isi
Komputer memainkan peran kunci dalam hal manajemen file ponsel cerdas, terutama cadangan. Selain penyimpanan awan dan kartu SD, banyak orang lebih suka menggunakan komputer untuk mencadangkan file penting yang mereka simpan di memori ponsel. Selain aksesibilitas, drive komputer lebih kredibel daripada media penyimpanan lain seperti kartu SD. Untuk mentransfer file dari ponsel Anda ke komputer, Anda perlu menghubungkan kedua perangkat melalui kabel USB. Komputer juga harus memiliki driver yang diperlukan agar dapat mengenali ponsel Anda setelah dicolokkan ke port USB. Namun ada beberapa contoh ketika komputer tidak dapat mengenali ponsel bahkan saat dicolokkan.
Ada banyak alasan mengapa ini terjadi dari port USB yang buruk, kabel yang rusak, atau masalah perangkat lunak pada telepon atau sistem komputer. Posting ini menyoroti beberapa solusi yang membantu untuk menangani masalah yang sama ini pada smartphone Motorola Moto G5 Plus. Baca lebih lanjut untuk mengetahui apa yang harus dilakukan jika Moto G5 Plus Anda tidak dapat dikenali oleh PC Windows Anda bahkan ketika mereka sudah terhubung.
Untuk pemilik ponsel cerdas yang menemukan situs kami saat mencoba mencari solusi, coba lihat apakah ponsel Anda adalah salah satu perangkat yang kami dukung. Jika ya, kunjungi halaman pemecahan masalah untuk perangkat tersebut, telusuri untuk menemukan masalah yang serupa dengan Anda dan jangan ragu untuk menggunakan solusi dan solusi kami. Namun, jika Anda masih membutuhkan bantuan kami setelah itu, isi kuesioner masalah Android kami dan tekan kirim untuk menghubungi kami.
Memecahkan masalah Moto G5 Plus dengan masalah menghubungkan ke komputer
Pastikan Anda menggunakan kabel USB asli atau OEM untuk menyambungkan Moto G5 Plus ke komputer Anda. Pastikan juga tidak ada kerusakan pada kabel dan port USB berfungsi. Anda dapat beralih di antara porta USB untuk mengetahui apakah port lain berfungsi.
Jika tidak ada yang membantu, coba solusi ini untuk memecahkan masalah perangkat lunak yang mungkin telah menghentikan koneksi antara ponsel cerdas Moto G5 Plus dan PC Windows Anda.
Mengatasi masalah telepon Anda
Semuanya harus berfungsi selama tidak ada kerusakan perangkat keras, tetapi karena tidak berfungsi seperti yang diharapkan, Anda harus menentukan apa yang sebenarnya harus disalahkan. Untuk memastikan bahwa masalahnya bukan pada ponsel, coba solusi ini untuk memecahkan masalah Moto G5 Plus Anda.
Solusi pertama: Reboot / soft reset.
Ini bisa jadi hanya kesalahan acak, yang dapat dengan mudah diperbaiki dengan soft reset atau restart di telepon. Soft reset secara efektif menghapus kesalahan perangkat lunak kecil yang menyebabkan masalah acak tanpa memengaruhi data yang disimpan di memori internal. Berikut cara melakukan soft reset pada Moto G5 Plus Anda:
- Tekan dan tahan Tombol power selama beberapa detik dan kemudian lepaskan saat Matikan menu muncul.
- Keran Matikan untuk mematikan telepon.
- Setelah 30 detik, tekan dan tahan Tombol power sampai logo Moto muncul.
Setelah ponsel Anda melakukan boot ulang, hubungkan kembali ke komputer melalui USB dan lihat apakah sudah dikenali. Pastikan itu terpasang dengan benar.
Solusi kedua: Aktifkan mode debugging USB di Moto G5 Plus Anda.
Mode debugging USB memungkinkan perangkat Android Anda berkomunikasi dengan komputer Anda. Sementara perangkat lain langsung dikenali sebagai perangkat eksternal saat dicolokkan ke port USB komputer, beberapa perangkat Android seperti Motorola Z3 Anda mungkin meminta Anda untuk mengaktifkan USB debugging agar kedua perangkat dapat berkomunikasi. Berikut cara mengaktifkan mode debugging USB pada Moto G5 Plus Anda:
- Seret Panah atas simbol dari layar Beranda untuk menampilkan layar Aplikasi.
- Keran Pengaturan.
- Pilih Sistem.
- Keran Opsi pengembang. Jika opsi Pengembang tidak tersedia, buka Aplikasi-> Pengaturan-> Sistem-> Tentang telepon, lalu ketuk Nomor Bangun 7 kali berturut-turut. Melakukannya akan mengaktifkan opsi Pengembang di telepon. Setelah mengetuk nomor Build, ketuk Ikon kembali untuk kembali ke Pengaturan Tidak bisa. Anda kemudian harus melihat Opsi pengembang di opsi menu. Ketuk untuk melanjutkan.
- Jika perlu, ketuk sakelar di sebelah Opsi pengembang untuk mengaktifkan fitur tersebut.
- Setelah diaktifkan, ketuk untuk menghidupkan Debugging USB opsi aktif.
- Jika diminta, baca Izinkan debugging USB prompt, lalu ketuk baik untuk mengkonfirmasi.
Nyalakan ulang ponsel Anda lalu coba sambungkan kembali ke PC Windows Anda melalui kabel USB.
Solusi ketiga: Perbarui perangkat lunak ponsel ke versi terbaru.
Cara lain untuk memperbaiki kesalahan terkait perangkat lunak termasuk masalah sinkronisasi adalah melalui pembaruan. Pembaruan perangkat lunak tidak hanya menghadirkan fitur-fitur baru tetapi juga memperbaiki tambalan untuk menghapus kesalahan acak yang disebabkan oleh bug dan masalah perangkat lunak pada telepon. Untuk secara manual memeriksa dan menginstal pembaruan baru untuk Moto G5 Plus Anda, ikuti langkah-langkah ini:
- Ketuk Ikon panah atas dari layar Beranda untuk menampilkan semua aplikasi.
- Keran Pengaturan.
- Pilih Sistem.
- Keran Pembaruan sistem. Prompt riwayat pembaruan sistem kemudian akan muncul.
- Ketuk opsi untuk Memeriksa pembaruan.
- Jika diminta, baca informasinya lalu ketuk baik.
- Jika pembaruan tersedia dan Anda ingin memasangnya, ketuk Unduh.
Anda akan diminta petunjuk lebih lanjut untuk menginstal pembaruan. Cukup ikuti langkah-langkah selanjutnya.
Solusi keempat: Hapus partisi cache di Moto G5 Plus Anda.
Masalah perangkat lunak juga dapat dikaitkan dengan cache sistem yang salah. Ini adalah file sistem sementara yang disimpan di partisi cache. Meskipun bermanfaat dalam hal multitasking, namun juga dapat menyebabkan masalah terutama saat rusak. Untuk membersihkan cache sistem yang rusak, menghapus partisi cache dapat membantu. Begini caranya:
- Matikan telepon Anda.
- Dengan ponsel Anda dimatikan, tekan dan tahan Tombol Volume Turun dan Tombol power secara bersamaan selama sekitar 3 detik dan kemudian lepaskan kedua tombol saat Opsi Booting layar muncul.
- tekan Tombol Volume Turun untuk menggulir dan menyorot Pemulihan lalu tekan Tombol Volume Naik memilih. Ponsel kemudian akan menampilkan Logo Motorola diikuti oleh Pemulihan Android layar.
- Setelah Anda berada di Pemulihan Android layar, tekan dan tahan Tombol Volume Naik selama sekitar 10 hingga 15 detik.
- Kemudian dengan cepat tekan dan lepaskan Tombol power. Itu Layar pemulihan Android dengan opsi menu akan ditampilkan.
- tekan Tombol Volume Turun untuk menyorot bersihkan partisi cache pilihan.
- Kemudian tekan Tombol power untuk mengkonfirmasi pilihan.
Izinkan ponsel Anda melakukan boot ulang setelah menghapus partisi cache dan kemudian coba sambungkan kembali ke PC Windows Anda.
Memecahkan masalah komputer Anda
Jika komputer Anda masih gagal mengenali Moto G5 Plus Anda setelah melakukan penyelesaian sebelumnya, maka mungkin ada sesuatu di sistemnya yang mencegahnya membaca Moto G5 Plus Anda sebagai perangkat eksternal. Dan itulah yang perlu Anda singkirkan. Berikut adalah beberapa solusi dasar yang dapat Anda terapkan terlebih dahulu untuk menyingkirkan penyebab umum.
Solusi pertama: Reboot / siklus daya sistem komputer Anda.
Memulai ulang komputer Anda membantu menghilangkan masalah kecil dari malfungsi program. Untuk melakukannya, cukup buka Mulailah menu lalu pilih opsi untuk Mematikan atau Mengulang kembali. Setelah memulai ulang, lepaskan perangkat eksternal lainnya dari port USB komputer Anda lalu sambungkan Moto G5 Plus Anda lagi.
Solusi kedua: Nonaktifkan perangkat lunak keamanan di komputer Anda.
Perangkat lunak keamanan seperti firewall dan antivirus juga dapat menghalangi koneksi antara ponsel dan sistem komputer Anda. Anda mungkin perlu mengkonfigurasi firewall atau program antivirus untuk memberikan akses ke telepon Anda untuk mengakses sistem komputer. Jika Anda memerlukan bantuan dalam konfigurasi, hubungi pengembang perangkat lunak keamanan Anda.
Solusi ketiga: Periksa dan pastikan driver Motorola terinstal di komputer Anda.
Sekali lagi, driver USB dan perangkat lunak khusus (Motorola Device Manager) diperlukan untuk menyambungkan ponsel Motorola Anda ke komputer melalui kabel USB. Untuk memeriksa driver mana yang diperlukan untuk Moto G5 Plus Anda dan di mana mengunduhnya, kunjungi situs web dukungan Motorola dan kemudian navigasikan ke bagian driver.
Pilihan lain
Hubungi pabrikan komputer Anda atau Dukungan Microsoft untuk bantuan lebih lanjut dalam mengonfigurasi PC Windows Anda dengan cara yang dapat membaca smartphone Motorola Moto G5 Plus Anda. Mungkin ada beberapa pengaturan lanjutan yang perlu dimodifikasi pada sistem komputer.
Untuk menentukan apakah Anda telah menginstal driver yang benar, Anda dapat meminta bantuan dan informasi lebih lanjut dari dukungan Motorola.
Terhubung dengan kami
Kami selalu terbuka untuk masalah, pertanyaan dan saran Anda, jadi jangan ragu untuk menghubungi kami dengan mengisi formulir ini. Ini adalah layanan gratis yang kami tawarkan dan kami tidak akan menagih Anda sepeser pun untuk itu. Namun perlu diketahui bahwa kami menerima ratusan email setiap hari dan tidak mungkin bagi kami untuk menanggapi satu per satu. Tapi yakinlah kami membaca setiap pesan yang kami terima. Bagi mereka yang telah kami bantu, harap sebarkan berita ini dengan membagikan postingan kami kepada teman-teman Anda atau hanya dengan menyukai halaman Facebook dan Google+ kami atau mengikuti kami di Twitter.