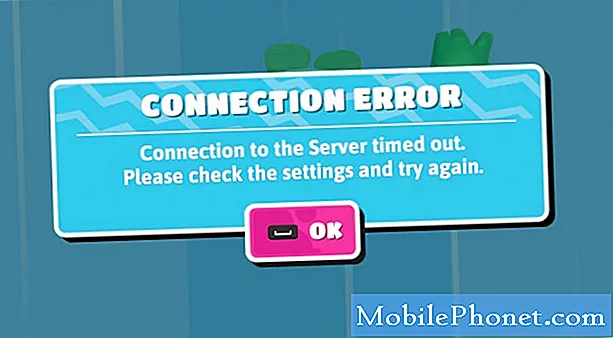Isi
- Layar Sentuh Kurang Sensitif Samsung Galaxy Tab S 10.5
- Mengosongkan sebagian ruang di bilah waktu
- Tablet tidak mau hidup setelah mengunduh pembaruan
- USB OTG tidak berfungsi dengan Samsung Tab S 10.5
- Tab memulai ulang saat baterai turun menjadi enam puluh persen
- Tidak dapat menulis ke kartu micro SD eksternal
- Layar Samsung Galaxy Tab S 10.5 mati bahkan saat digunakan
- Tab mengisi tetapi tidak melebihi delapan persen
Selamat datang semua orang di bagian empat pemecahan masalah dan solusi Samsung Galaxy Tab S. Semoga setiap solusi yang diberikan untuk masalah tertentu akan sangat membantu Anda. Yakinlah kami akan terus memberi Anda panduan pemecahan masalah terbaik untuk perangkat Android Anda.

Seperti biasa, Anda dapat menyampaikan kekhawatiran Anda melalui [email protected] Kami mungkin tidak dapat menanggapi setiap email yang kami terima, tetapi yakinlah kami akan membaca semuanya sehingga upaya Anda tidak akan sia-sia. Dan bagi mereka yang lebih suka menghubungi kami melalui jejaring sosial, jangan ragu untuk memposting masalah Anda di dinding Facebook kami atau di halaman Google+ kami.
Berharap lebih banyak artikel untuk Samsung Galaxy Tab S di minggu-minggu berikutnya.
—————
Layar Sentuh Kurang Sensitif Samsung Galaxy Tab S 10.5
Masalah:Hai. Bagaimana cara membuat layar sentuh di Samsung Galaxy Tab S 10.5 saya kurang sensitif? Terima kasih.—Margit
Penyelesaian masalah: Hai Margit. Layar sentuh yang sangat sensitif terkadang dapat mengganggu. Itu dapat merusak pengalaman Anda terutama ketika melakukan sesuatu seperti bermain game, karena Anda ingin benar-benar fokus dengan game tersebut. Sebagian besar pengguna menikmati sensitivitas ini karena mereka tidak perlu lagi berusaha lebih keras untuk berpindah dari satu layar ke layar lainnya. Saya yakin itulah yang dipikirkan Samsung saat mereka membuatnya seperti itu, pengalaman yang mudah. Namun, mereka tidak menganggap gagasan itu rentan terhadap sentuhan yang tidak disengaja. Karena dibuat seperti itu, kami tidak dapat menyesuaikannya untuk membuat layar beradaptasi dengan keadaan tertentu. Namun demikian, Anda dapat mengubah beberapa pengaturan di tab Anda untuk membuat layar tidak responsif terhadap gerakan tertentu. Anda harus pergi ke bawah Pengaturan> Kontrol dan pastikan untuk menghapus centang atau menonaktifkan Gerakan (tilt atau pan), Palm Motion (Capture screen atau mute / pause), dan Smart screen (Smart stay atau smart pause). Jika Anda tidak ingin layar berputar saat Anda memosisikan tab secara horizontal atau vertikal, pastikan untuk mematikannya Perputaran layar. Jika Anda terus menerus menyentuh layar secara tidak sengaja, maka yang terbaik adalah menempatkan tangan Anda di belakang tab saat memegangnya. Anda juga dapat menguncinya saat tidak digunakan atau jika Anda hanya mendengarkan musik untuk menghindari menyentuh layar secara tidak sengaja. Anda mungkin juga ingin memasang tutup pelindung pada layar sentuh untuk mencegah kerusakan. Sisi baiknya, layar persegi panjang besar dari tablet Anda sangat bagus untuk melihat foto dan video, dan menggunakan kaca yang diperkuat sehingga tahan lama. Siapa yang bisa menolak tampilan Super AMOLED?
—————
Mengosongkan sebagian ruang di bilah waktu
Masalah:Hai. Saya punya pertanyaan tentang item yang ditampilkan di baris waktu. Jika Anda menghapus item ini, apakah item tersebut juga menghapus data dari tablet, atau hanya notifikasinya? Alasan saya bertanya adalah saya mendapat pembaruan besar ini (unduh) dari Hancom yang memiliki sejumlah huruf berformat berbeda, font, dll. Ada banyak sekali. Saya ingin memastikan bahwa saya menyimpannya, tetapi jika mereka hanya ditampilkan di timeline, saya akan menghapusnya karena pasti memakan banyak ruang. Jika itu benar-benar hanya sebuah daftar, apakah mungkin untuk menghapus semua, atau hanya menghapus? Terima kasih atas pemikirannya.—Tagihan
Penyelesaian masalah: Hai Bill. Anda punya pertanyaan bagus di sana. Item yang dihapus dari bilah waktu masih dapat ditemukan di bawah folder file yang diunduh atau di bawah menu aplikasi. Artinya, sebaiknya hapus saja pintasan atau notifikasi tetapi jangan pernah menghapus file atau aplikasi yang sebenarnya. Anda hanya dapat menghapus file tersebut secara permanen dengan menghapus instalannya dari menu aplikasi. Jika Anda pergi ke Pengaturan> Umum> Manajer aplikasi, Anda akan melihat semua file yang diunduh dan atau diinstal. Jika Anda ingin menghapusnya secara permanen, cukup ketuk tombol hapus instalan dan itu akan hilang selamanya. Dalam kasus Anda, aman untuk menghapus pemberitahuan Hancom dari bilah waktu Anda karena ini hanya pintasan yang dibuat untuk akses mudah. Menghapusnya akan membuat bilah Anda terlihat bersih dan tidak berantakan. Cara lain untuk mengatur item ini tanpa menghabiskan terlalu banyak ruang adalah dengan membuat folder baru dan menyimpannya di dalamnya. Dengan cara ini, Anda tetap dapat mengakses item ini dengan nyaman tanpa tampilan yang berantakan di bilah waktu Anda. Cukup ketuk dan tahan item tertentu hingga pop up muncul di layar dengan opsi untuk menghapus atau meletakkannya di folder baru. Anda bahkan dapat menyesuaikan nama folder baru tersebut sehingga Anda tidak akan lupa di mana Anda menyimpan file tersebut. Jika tidak menyenangkan untuk melihat di bilah waktu, Anda bebas untuk menghapusnya. Yakinlah bahwa item ini tidak dihapus secara permanen dari tablet Anda. Semoga pertanyaan Anda dijawab. Silakan hubungi kami jika Anda membutuhkan bantuan lebih lanjut.
—————
Tablet tidak mau hidup setelah mengunduh pembaruan
Masalah:Halo.Kemarin, tablet saya berkedip dan berkata, “Mendownload. Jangan matikan targetnya". Hari ini, itu mati dan tidak mau hidup. Mohon saran. - Harris, Lavern M.
Penyelesaian masalah: Halo Lavern. Apakah tablet Anda sudah di-root? Apa hal terakhir yang Anda lakukan di tab sebelum ini terjadi? Layar dengan pesan ini biasanya muncul di perangkat Android yang di-rooting. Hal ini dapat terjadi karena pembaruan OTA (over-the-air) yang gagal, unduhan firmware pihak ketiga yang rusak, atau motherboard tablet rusak dan memutuskan untuk gagal. Selain itu, jika tidak lagi menyala, baterai tablet dapat terpengaruh. Namun, jika Anda melihat teks lain di bagian atas layar tab yang menyatakan sesuatu tentang Odin3 dan tidak ada kernel yang dapat ditemukan, maka kemungkinan besar seseorang sedang bermain-main dengan tablet dan mencoba untuk melakukan root atau mem-flash firmware lain. Untungnya, kami dapat mencoba beberapa trik agar tablet Anda berfungsi kembali.
Jenis pesan kesalahan ini dapat mengunci tablet dan akan memasuki keadaan yang tidak akan menanggapi perintah apa pun. Kami dapat mencoba membukanya terlebih dahulu dengan menekan Volume kontrol. Anda dapat terus menekan kedua Volume Naik atau Volume Turun hingga layar terbuka dan pop up meminta Anda untuk memulai ulang tablet. Anda dapat melakukan boot manual setelahnya dan ini akan kembali ke keadaan normal.
Hal berikutnya untuk dicoba adalah dengan melakukan soft reset ke tab Anda. Ini akan memungkinkan perangkat melakukan boot ulang tanpa kehilangan data apa pun. Lakukan soft reset dengan menekan tombol daya selama sepuluh detik, biarkan selama dua menit, lalu hidupkan kembali. Tab Anda harus langsung menuju ke layar beranda setelah selesai dengan proses booting.
Jika langkah itu gagal, Anda bisa masuk Mode pemulihan dan mencoba untuk memperbaikinya. Untuk masuk ke Mode pemulihan, Anda perlu mematikan tablet terlebih dahulu. Hidupkan kembali dengan menekan Volume Naik + Tombol Rumah + Tombol Daya pada waktu bersamaan. Lepaskan tombol setelah logo Galaxy muncul di layar. Tunggu sampai masuk Mode pemulihan dan sekali masuk, cari Hapus Partisi Cache pilihan, pilih lalu reboot perangkat. Opsi ini akan menghapus data sistem sementara dan sebagian besar terkait dengan penginstalan aplikasi. Ini tidak akan menghapus data pribadi Anda.
Opsi terakhir adalah melakukan hard reset pada perangkat Anda yang akan menghapus semua data yang tersimpan di tablet Anda. Pastikan untuk membuat cadangan sebelum memulai proses ini. Memasukkan Mode pemulihan lagi dengan mengikuti langkah-langkah yang disebutkan di atas. Di Pemulihan antarmuka, cari Hapus data / reset pabrik pilihan, pilih dan perangkat harus reboot. Ini akan mengembalikan tab Anda ke pengaturan pabriknya. Ini dapat membantu menyelesaikan sembilan puluh sembilan persen masalah terkait perangkat lunak dan firmware dalam sistem Android.
Jika perangkat Anda di-root, Anda dapat menggunakan CWM (ClockworkMod) atau TWRP (Team Win Recovery Project) untuk memperbaiki masalah tersebut. Anda dapat membuka tautan dan mengikuti langkah-langkahnya secara mendetail sehingga Anda dapat melakukannya dengan benar.
Jika semuanya gagal, maka sekarang kami dapat mengatakan bahwa motherboard tablet rusak dan perlu diganti. Jika masih dalam garansi dan tidak di-root, Anda dapat membawa perangkat ke Pusat Layanan Samsung dan mereka akan memperbaikinya untuk Anda tanpa kewajiban. Jika Anda tidak lagi dalam garansi dan Anda telah melakukan root pada perangkat, Anda dapat mencari teknisi berpengalaman yang tahu banyak tentang sistem Android. Teknisi dapat memperbaikinya untuk Anda dengan biaya tertentu. Semoga ini menjelaskan.
—————
USB OTG tidak berfungsi dengan Samsung Tab S 10.5
Masalah:Halo admin. Saya baru-baru ini membeli Samsung Tab S 10.5 dan hampir seketika menggunakan kapasitas penyimpanan internal. Jadi saya melakukan sedikit membaca online dan saya menemukan USB OTG. Saya memesan satu dan bekerja sempurna dengan USB flash drive 8GB (yang lama saya tergeletak di sekitar). Tetapi hari-hari ini sebagian besar data saya disimpan di drive paspor 1TB. Itu diformat dengan partisi 500GB NTFS / 500GB FAT32 (saya biasa menggunakannya untuk menonton film di PS3 saya). Sekarang saya mencoba menghubungkannya ke USB OTG dan tidak berhasil di tablet. Saya mencobanya di smartphone Samsung Galaxy S4 teman saya dan berfungsi dengan sempurna! Tahu apa yang saya lakukan salah di sini? Saya mencoba menggunakan kabel daya USB Y, mengira hard drive kurang daya, tetapi tidak ada bedanya. Dan itu bekerja dengan baik tanpa kabel Y di smartphone. Saran apa pun akan membantu. Terima kasih.- JITEN MEGHANI
Penyelesaian masalah: Halo Jiten. Tenang rasanya mengetahui bahwa Anda sedang melakukan penelitian sendiri. USB OTG (On-the-Go) memang cara yang nyaman bagi Anda untuk menyimpan file pribadi yang dapat Anda lihat nanti di perangkat Android Anda. Edisi Samsung Galaxy Tab S juga mendukung USB OTG dengan penggunaan adaptor yang kompatibel. Berdasarkan langkah pemecahan masalah yang telah Anda lakukan, kami dapat mempersempit penyebabnya ke amp daya rendah, port USB OTG yang rusak, atau kurangnya aplikasi yang tepat untuk menjalankannya. Mari kita periksa masing-masing.
Meski kita tahu pasti Samsung Galaxy Tab S harus support USB OTG, namun kita tetap perlu mengujinya untuk memastikan memang sudah OTG ready. Cara termudah untuk menentukan kesiapannya adalah dengan menginstal USB OTG Checker. USB OTG didukung oleh Android 3.1 atau yang lebih baru tetapi tidak di semua perangkat sehingga pemeriksa dapat membantu secara signifikan. Setelah kami membuktikan bahwa tab tersebut memang mampu untuk koneksi OTG, kami kemudian perlu memastikan bahwa kami menghubungkannya ke adaptor yang kompatibel. Gunakan hanya adaptor asli atau yang disetujui jika ada kekurangannya.
Alasan mengapa ini bekerja sempurna dengan smartphone tanpa kabel Y adalah karena smartphone itu sendiri dapat memberikan daya yang cukup untuk fungsi USB OTG. Berbeda dengan tablet dimana sistemnya sendiri mengkonsumsi lebih banyak daya sehingga menyulitkan hard drive untuk mendapatkan energi yang cukup untuk digunakan sendiri. Anda tepat dalam menggunakan kabel Y untuk memompa beberapa energi untuk konsumsi hard drive namun kabel itu mungkin rusak atau mungkin tidak kompatibel dengan perangkat penyimpanan Anda. Coba dapatkan kabel Y lain dan pastikan kabel tersebut dapat mendukung energi yang cukup untuk digunakan hard drive 1TB Anda. Untuk memastikan bahwa hard drive akan didukung dengan baik, unduh dan instal USB OTG Helper atau aplikasi USB Host Controller dari Google Play Store. Aplikasi ini akan menampilkan perangkat yang disebutkan dan memungkinkan pemasangan peralatan penyimpanan massal eksternal ke sistem file. Anda dapat mengklik setiap link untuk mendapatkan info lebih lanjut tentang cara kerja aplikasi ini. Jika port OTG pada tab itu sendiri tidak berfungsi, sekarang saatnya untuk memperbaikinya di pusat layanan di dekat Anda. Semoga ini membantu.
—————
Tab memulai ulang saat baterai turun menjadi enam puluh persen
Masalah:Hai! Saya mengalami masalah dengan Tab S saya. Secara otomatis memulai ulang setelah baterai mulai turun antara enam puluh hingga lima puluh persen. Saya tidak yakin apa yang menyebabkannya. Mohon nasihatnya. Terima kasih.—Elfy
Penyelesaian masalah: Hai Elfy. Masalah seperti ini biasanya bermuara pada baterai yang rusak sembilan puluh persen dari waktu. Namun, aplikasi tertentu juga dapat menyebabkan masalah panas berlebih dan dapat memicu tab Anda untuk memulai ulang untuk menyimpannya dari pematian total. Cara termudah untuk memperbaiki masalah ini adalah dengan melakukan soft reset pada tablet Anda. Untuk melakukan ini, cukup tekan dan tahan tombol daya selama sepuluh detik atau sampai tablet Anda mati. Nyalakan kembali setelah satu atau dua menit.
Jika masalah disebabkan oleh aplikasi, sebaiknya unduh Battery Stats Plus dari Google Play Store. Aplikasi ini membantu mendeteksi aplikasi yang menguras baterai dan segera memberi tahu Anda. Ini juga akan memberi tahu Anda aplikasi mana yang menyebabkan tablet menjadi terlalu panas dan dapat menyebabkan kerusakan baterai. Menghapus aplikasi ini atau menghentikannya berjalan dapat sangat meningkatkan kinerja baterai dan juga dapat menyelesaikan masalah boot ulang.
Resolusi akhir jika semuanya gagal adalah mengatur ulang koneksi baterai ke motherboard. Untuk melakukan ini, Anda perlu membuka penutup belakang perangkat Anda. Perlu diingat bahwa ini akan membatalkan garansi karena dianggap merusak. Anda dapat memilih untuk mengirimkannya ke pusat layanan Samsung jika Anda masih dalam garansi. Jika tidak, maka Anda dapat melanjutkan dengan proses mengatur ulang koneksi baterai. Anda akan membutuhkan beberapa alat pengungkit karena sangat sulit untuk melepaskan penutup belakang. Keluarkan penutupnya dengan memasukkan alat pengungkit ke dalam jahitan antara kaca dan samping. Setelah Anda melepaskannya, cari steker plastik putih yang menghubungkan baterai ke motherboard. Gunakan alat pencungkil lain untuk menarik keluar kabel konektor dengan hati-hati. Biarkan konektor cabut selama 30 detik lalu pasang kembali. Pasang kembali kemudian hidupkan perangkat.
Melakukan pemecahan masalah ini akan menyelesaikan masalah memulai ulang yang dialami tablet Anda. Jika tidak, maka sudah waktunya untuk mengganti baterai.
—————
Tidak dapat menulis ke kartu micro SD eksternal
Masalah:Terima kasih atas dukungan yang Anda berikan untuk masalah ini. Saya memiliki Samsung Galaxy Tab S dengan Android 4.4.2. Masalahnya adalah saya tidak dapat menulis ke kartu micro SD. Saya tidak terlalu teknis. Apakah ada solusi untuk menyalin apa yang ada di kartu SD yang diemulasi (penyimpanan internal) ke kartu micro SD eksternal? Mungkin manual pilih lalu copy / paste. Saya menerima perlindungan tulis pada kartu SD dan tidak ada yang disimpan. Saya telah membaca tentang rooting, tetapi saya tidak tertarik karena ketidakmampuan saya untuk memulihkan dan membatalkan garansi. Saya memang mencoba tiga aplikasi di Play Store tetapi gagal. Saya memiliki video dan foto yang ingin saya simpan ke kartu micro SD dan mungkin dipindahkan ke PC saya. Setiap nasihat yang berguna dibutuhkan. Salam. —Randy
Penyelesaian masalah: Hai Randy. Ini terkait dengan pembaruan perangkat lunak Android 4.4.2 di mana akses tulis ke kartu SD eksternal telah dilarang untuk tujuan keamanan. Ini untuk mencegah aplikasi pihak ketiga diunduh dan diinstal yang mungkin berisi perangkat lunak berbahaya. Sebelum pembaruan, pengguna dapat menyimpan aplikasi dan mengunduh file ke area mana pun dalam penyimpanan yang dapat dilepas termasuk folder sistem asalkan mereka memiliki izin untuk mengakses kartu SD. Sekarang, tidak ada cara untuk tumpang tindih dengan aturan ini kecuali Anda akan melalui proses rooting di mana opsi untuk mengaktifkan akses tulis pada kartu SD eksternal akan diaktifkan. Karena Anda tidak ingin melakukan root pada tablet, maka cara terbaik untuk mentransfer file ke kartu SD eksternal adalah dengan menyalin file spesifik tersebut secara manual dari memori internal. Karena lokasi default pada semua unduhan adalah penyimpanan internal, kita perlu membuka folder tempat unduhan tertentu disimpan dan memilih opsi untuk memindahkannya ke memori eksternal. Anda dapat menggunakan aplikasi pengelola file gratis dari Google Play Store (mis. ES File Explorer File Manager, Tomi File Manager, File Explorer, dll.) Untuk mengelola aplikasi ini secara efisien. Semoga ini bermanfaat bagi Anda.
—————
Layar Samsung Galaxy Tab S 10.5 mati bahkan saat digunakan
Masalah:Halo. Saya menemukan situs web Anda dan saya memiliki masalah. Saya baru-baru ini mendapatkan Galaxy Tab 10.5 Best Buy Edition pada Natal lalu dan akhir-akhir ini, ketika saya menggunakannya, layar mati secara otomatis. Namun jika saya menggoyangnya sedikit maka akan menyala kembali. Ini telah menjadi gangguan dan saya tidak dapat menemukan solusi. Tolong bantu. Terima kasih.—Tuan Rezen
Penyelesaian masalah: Halo Guru. Itu penyiapan aneh yang Anda miliki di sana. Ketika Anda menyebutkan bahwa layar akan tetap mati bahkan saat digunakan, apakah Anda bermaksud mengatakan bahwa layar menjadi hitam bahkan saat bermain game atau hanya memindai melalui aplikasi? Jika ya, ada kemungkinan pengaturan tampilan pada tablet Anda belum diatur dengan benar. Memang, ada beberapa alasan yang bisa menyebabkan hal ini. Untuk mengisolasi penyebabnya, kita perlu memulai dengan pemecahan masalah dasar yang merupakan soft reset ke perangkat Anda. Untuk melakukan soft reset, Anda perlu menahan tombol daya selama sepuluh detik atau hingga layar mati sepenuhnya. Biarkan tab mati selama beberapa detik lalu hidupkan kembali. Jika itu tidak membantu, hal berikutnya yang harus diperiksa adalah pengaturan tampilan. Beberapa lebih memilih untuk mengaktifkan Batas Waktu Layar fungsionalitas terutama jika tab dalam keadaan menganggur. Periksa di bawah Pengaturan> Perangkat> Tampilan dan pastikan sudah disetel ke 30 menit yang merupakan waktu maksimum. Kecerahan juga harus disesuaikan dengan preferensi dan pencahayaan. Jika Anda masih mengalami masalah setelah memastikan bahwa semua pengaturan sudah benar, maka LED itu sendiri mungkin rusak dan perlu diganti. Sebelum membawa tablet ke pusat layanan untuk diperbaiki, coba lakukan hard reset terlebih dahulu. Ini akan menghapus semua file pribadi tetapi dapat membantu menyelesaikan masalah tablet sembilan puluh persen dari waktu. Pastikan untuk membuat cadangan sebelum melakukan hard reset. Minta tablet Anda diperbaiki oleh teknisi bersertifikat Samsung jika masih tidak membantu.
—————
Tab mengisi tetapi tidak melebihi delapan persen
Masalah:Hai selamat siang! Saya membeli tablet Samsung ini sekitar setahun yang lalu sekarang. Ini menunjukkan kilatan petir saat mengisi daya tetapi tetap berada di tanda 8% dan tidak bergerak. Saya sudah berkali-kali mencoba menyetel ulang perangkat tetapi tidak ada yang berubah. Pengisi daya saya pasti berfungsi, jika tidak maka tidak akan muncul di tablet. Ada ide? Terima kasih banyak.- Luke Williams
Penyelesaian masalah: Hai Luke. Kerja bagus dalam mencoba mengatur ulang tab Anda dan mencoba memperbaikinya sendiri. Ketika Anda mengatakan reset, apakah yang Anda maksud adalah melakukan soft reset dan hard reset? Soft reset hanya mematikan tablet dengan menahan tombol power sedangkan hard reset membutuhkan reboot perangkat Mode pemulihan. Jika sudah selesai, kita bisa cek baterainya kali ini. Apakah Anda merasa baterai terlalu panas meskipun digunakan secara teratur? Jika ya, maka ada kemungkinan besar itu rusak. Kami juga dapat memeriksa koneksi baterai ke motherboard dengan mengatur ulang konektornya. Ini membutuhkan pembukaan bagian belakang tab untuk mengeluarkan baterai. Silakan lihat detail tentang cara melakukan reset konektor baterai di posting ini Tab memulai ulang saat baterai turun menjadi enam puluh persen. Baterai masih belum berfungsi dengan sempurna? Perjalanan ke pusat layanan Samsung akan diperlukan pada saat ini terutama jika Anda masih dalam garansi karena mereka dapat mengganti baterai.
————————————-
Berinteraksi dengan kami
Jangan ragu untuk mengirimkan pertanyaan, saran, dan masalah yang Anda hadapi saat menggunakan ponsel Android Anda. Kami mendukung setiap Android yang tersedia di pasar saat ini. Dan jangan khawatir, kami tidak akan menagih Anda sepeser pun untuk email Anda. Kirim email kepada kami melalui [email dilindungi] kapan saja. Kami membaca setiap email tetapi tidak dapat menjamin tanggapannya. Terakhir, jika kami dapat membantu Anda, bantu kami menyebarkan berita dengan membagikan kiriman kami kepada teman-teman Anda atau kunjungi Halaman Pemecahan Masalah kami.