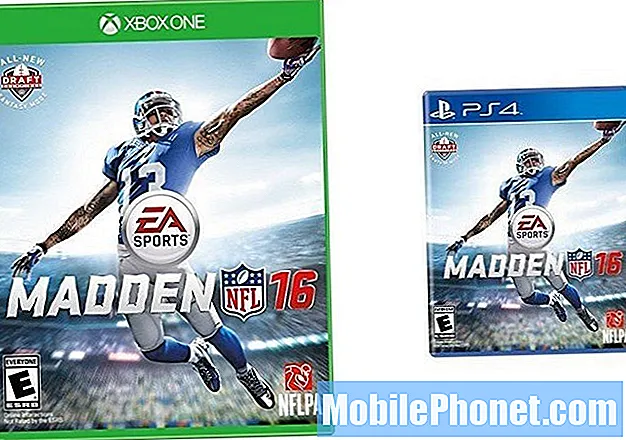Isi
- Cara Membuat Daftar Putar Musik di Galaxy Note 5 Anda
- Cara Menggunakan File Musik (MP3) sebagai Nada Dering di Galaxy Note 5 Anda
- Cara Mengelola Galeri di Galaxy Note 5 Anda
- Cara Melakukan Streaming Film, Musik, dan Foto ke HDTV melalui Miracast
- Cara Mencerminkan Galaxy Note 5 Anda ke Smart TV atau perangkat lain yang kompatibel
Selain kehebatan multitaskingnya, Samsung Galaxy Note 5 yang baru dirilis (#Samsung # GalaxyNote5) juga direkayasa dengan kemampuan multimedia yang belum pernah terjadi sebelumnya melalui layar Samsung AMOLED super AMOLED 5,7 inci Quad HD yang terdepan di industri, menawarkan pengalaman multimedia yang lebih imersif. Dalam posting ini, kami akan mengajari Anda cara menggunakan beberapa fitur multimedia terpenting dari phablet Samsung baru ini.

Di bawah ini adalah operasi standar untuk mengelola dan mendapatkan hasil maksimal dari aplikasi Musik di Samsung Galaxy Note 5 Anda.
- Keran Aplikasi dari layar Beranda.
- Menyentuh Musik.
- Tunggu hingga perangkat Anda menemukan file musik yang disimpan di memori internalnya.
- Untuk mengakses tampilan perpustakaan musik lainnya, sentuh Daftar Putar di pojok kiri atas layar.
- Daftar opsi akan muncul. Ketuk opsi untuk memilihnya.
- Untuk melanjutkan dengan panduan ini, ketuk Trek.
- Anda kemudian akan melihat daftar trek yang tersedia untuk diputar. Gulir ke dan ketuk untuk memilih trek suara untuk diputar dan didengarkan.
- Anda dapat terus menavigasi aplikasi musik saat lagu diputar karena kontrol dasar masih dapat diakses di bawah layar.
- Jika Anda ingin mencoba tampilan perpustakaan musik lainnya, ketuk Trek di kiri atas layar lalu ketuk opsi lain untuk memilihnya. Di antara pilihan lain yang tersedia selain Daftar Putar dan Trek, termasuk Album, Seniman, Genre, Folder, dan Komposer. Pilih saja opsi yang paling Anda sukai dan nikmati mendengarkan lagu favorit Anda. Secara default, Daftar Putar dipilih.
- Untuk menutup menu, ketuk Kembalikunci.
Cara Membuat Daftar Putar Musik di Galaxy Note 5 Anda
Pemutar Musik di Note 5 Anda juga memberi Anda opsi untuk menyesuaikan daftar putar atau membuat daftar putar Anda sendiri yang berisi semua lagu favorit Anda. Berikut cara melakukannya:
- Keran Aplikasi dari layar Beranda.
- Keran Musik untuk meluncurkan aplikasi (pemutar musik).
- Gulir ke Daftar putar saya bagian lalu ketuk Membuatplaylist untuk mulai membuat playlist Anda sendiri.
- Masukkan nama untuk playlist Anda dan ketuk Membuat untuk melanjutkan.
- Centang kotak di samping lagu yang ingin Anda tambahkan ke daftar putar Anda, lalu ketuk Selesai setelah selesai.
- Kemudian Anda akan melihat playlist yang baru Anda buat dan lagu yang telah Anda tambahkan.
- Untuk kembali ke perpustakaan musik Daftar Putarmelihat, ketuk Kembalikunci.
Cara Menggunakan File Musik (MP3) sebagai Nada Dering di Galaxy Note 5 Anda
Galaxy Note 5 Anda dapat disesuaikan dengan memilih lagu favorit Anda dan mengaturnya sebagai nada dering pada perangkat Anda. Pastikan untuk menyimpan file musik di perangkat Anda sebelumnya. Jika Anda memerlukan bantuan untuk melakukannya, berikut caranya:
- Keran Aplikasi dari Rumah.
- Keran Pengaturan untuk masuk ke menu Pengaturan.
- Keran Alat untuk melanjutkan.
- Keran Suaradannotifikasi untuk memilihnya dari opsi yang diberikan.
- Di bawah Suara dan Pemberitahuan, gulir ke dan ketuk untuk memilih Nada dering dan suara.
- Keran Ringtone untuk melanjutkan.
- Daftar nada dering akan ditampilkan. Gulir ke dan ketuk Tambahkan nada dering.
- Ketuk untuk memilih trek musik yang Anda inginkan.
- Itu Sorot hanya kotak centang Opsi ini ditandai secara default, agar perangkat Anda hanya memutar sebagian trek. Jika Anda ingin memutar seluruh trek, ketuk untuk menghapus centang pada kotak di samping Sorotan saja.
- Keran Selesai untuk menerapkan perubahan yang telah Anda buat pada nada dering ponsel dan setelan suara.
- Sekarang, lakukan tes panggilan untuk melihat apakah MP3 yang Anda setel sebagai nada dering berfungsi.
Cara Mengelola Galeri di Galaxy Note 5 Anda
Gambar dan video yang telah Anda ambil menggunakan kamera ponsel Anda disimpan di Galeri, dan oleh karena itu dapat dilihat di direktori ini. Selain melihat, Anda juga dapat mengakses fungsi edit, mengatur gambar sebagai foto kontak atau wallpaper untuk perangkat Anda, serta berbagi foto yang Anda miliki. Berikut cara melakukannya di Note 5 Anda:
- Keran Aplikasi dari Rumah.
- Keran Galeri untuk meluncurkan aplikasi.
- Secara default, tampilan diatur oleh Waktu. Jika Anda ingin mengubah ke opsi tampilan lain, ketuk Waktu dan pilih opsi yang Anda sukai.
- Di antara opsi tampilan lain yang dapat Anda pilih termasuk Album, Acara, dan Kategori.
- Untuk melanjutkan dengan panduan ini, ketuk Album untuk memilihnya dan melihat foto berdasarkan Album.
- Anda juga dapat membuat lebih banyak album di Albummelihat. Untuk melakukannya, ketuk Lebih dan lompat ke langkah 5.
- Ketuk untuk memilih Membuatalbum dari opsi yang diberikan.
- Masukkan nama untuk album Anda, lalu ketuk Buat untuk melanjutkan.
- Ketuk untuk menandai kotak centang di sebelah gambar yang ingin Anda tambahkan ke album baru Anda. Anda dapat memilih gambar dari album yang ada di perangkat Anda.
- Keran Selesai setelah selesai menambahkan gambar ke album Anda.
- Anda akan diminta untuk menyalin atau memindahkan gambar yang dipilih.
- Untuk memindahkan gambar dari lokasi asli ke folder baru, ketuk Pindah.
- Untuk membuat duplikat dari gambar yang dipilih, ketuk Salinan.
- Untuk melanjutkan dengan panduan ini, ketuk Salinan.
- Album baru yang berisi foto-foto pilihan Anda kemudian akan dibuat secara otomatis dan disortir di antara folder-folder yang ada menurut abjad.
Cara Melakukan Streaming Film, Musik, dan Foto ke HDTV melalui Miracast
Untuk tampilan yang lebih baik dan lebih jelas, Anda dapat melakukan streaming film, musik, dan foto dari Galaxy Note 5 ke televisi Anda menggunakan Miracast. Untuk menggunakan Miracast, pastikan TV Anda kompatibel dengan telepon Anda. Merek TV yang kompatibel termasuk Chromecast, Amazon, dan Fire TV stick untuk beberapa nama. Selain itu, Anda harus menggunakan jaringan Wi-Fi yang sama untuk membuatnya berfungsi. Begini caranya:
- Buka PemberitahuanPanel pada Galaxy Note 5. Cara tercepat untuk melakukannya adalah dengan menggesek dari atas layar ke bawah.
- Selanjutnya, ketuk CepatMenghubung.
- Ketuk nama perangkat Anda (televisi). Lanjutkan ke langkah 4.
- Anda juga dapat menggunakan aplikasi Video ponsel Anda untuk mengalirkan media seperti video. Untuk melakukannya, ketuk Lainnya-> Bagikan-> Lihat konten di. Lakukan hal yang sama jika Anda ingin melihat musik dan gambar menggunakan aplikasi video.
- Keran Putar / lihatkandungan untuk melanjutkan.
- Pilih jenis media yang Anda sukai untuk mengalirkan file media ke televisi Anda.
- Untuk melanjutkan dengan panduan ini, ketuk Video untuk memilihnya.
- Pilih video yang ingin Anda streaming lalu ketuk Selesai.
- Anda akan ditanyai apakah Anda ingin mengizinkan ponsel Anda mengakses televisi saat pertama kali Anda menyambungkan ponsel ke TV. Untuk melanjutkan, pilih Mengizinkan di televisi Anda. Video tersebut kemudian akan diputar di TV Anda.
- Untuk mengakhiri koneksi dan mengakhiri streaming video, ketuk dua kali itu Kembalikunci di ponsel Anda.
- Atau, Anda dapat mengakhiri koneksi dengan menekan tombol Stop pada remote control televisi Anda.
Cara Mencerminkan Galaxy Note 5 Anda ke Smart TV atau perangkat lain yang kompatibel
Mirip dengan perangkat seluler Samsung lainnya, Anda juga dapat berbagi atau mencerminkan layar Note 5 Anda dengan TV atau perangkat yang didukung melalui jaringan nirkabel yang sama.
Catatan penting: Pencerminan layar pada Galaxy Note 5 hanya dapat dilakukan dengan televisi yang didukung. Jika tidak, Anda dapat membeli AllShare Cast Wireless Hub untuk menggunakannya. Berikut cara melakukannya.
- Hubungkan Note 5 Anda ke smart TV dengan menggesekkan bagian atas layar ke bagian bawah ponsel Anda.
- Keran Edit untuk melanjutkan.
- Gulir ke dan ketuk Pencerminan Layar Pintasan panel Pengaturan Cepat.
- Ketuk nama smart TV Anda atau perangkat lain yang didukung.
- Anda akan ditanya apakah Anda ingin mengizinkan telepon Anda mengakses TV atau perangkat lain yang kompatibel saat pertama kali Anda menyambungkan.
- Untuk melanjutkan, pilih Mengizinkan di TV atau perangkat lain Anda.
- Untuk memutuskan sambungan ponsel Anda dari smart TV, cukup gesek dari atas layar ponsel Anda ke bawah.
- Untuk membuka koneksi, ketuk Screen Mirroring diaktifkan. Anda akan diminta dengan layar mirroring yang muncul dengan smart TV yang Anda pilih terhubung ke ponsel Anda. Ini berarti Anda sudah dapat mulai mencerminkan atau melihat layar ponsel Anda di televisi.
- Untuk mengakhiri koneksi, ketuk Memutuskan. Lakukan ini setelah Anda selesai mencerminkan layar Galaxy Note 5 Anda di televisi.
Untuk mempelajari lebih lanjut tentang fitur multimedia Galaxy Note 5 seperti aplikasi Kamera untuk melihat dan mengelola foto dan video, kami juga telah membuat panduan terpisah tentang cara memanfaatkan dan menyesuaikan pengaturan aplikasi. Lihat saja posting kami sebelumnya di halaman tutorial kami untuk Samsung Galaxy Note 5.
Terhubung dengan kami
Kami selalu terbuka untuk masalah, pertanyaan dan saran Anda, jadi jangan ragu untuk menghubungi kami dengan mengisi formulir ini. Kami mendukung setiap perangkat Android yang tersedia dan kami serius dalam apa yang kami lakukan. Ini adalah layanan gratis yang kami tawarkan dan kami tidak akan menagih Anda sepeser pun untuk itu. Namun perlu diketahui bahwa kami menerima ratusan email setiap hari dan tidak mungkin bagi kami untuk menanggapi satu per satu. Tapi yakinlah kami membaca setiap pesan yang kami terima. Bagi mereka yang telah kami bantu, harap sebarkan berita ini dengan membagikan postingan kami kepada teman-teman Anda atau hanya dengan menyukai halaman Facebook dan Google+ kami atau mengikuti kami di Twitter.