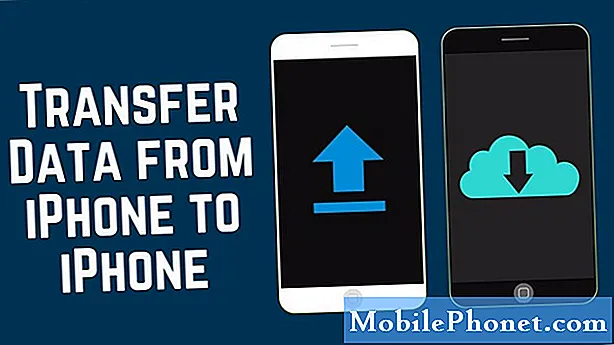Isi
- Apa yang menyebabkan masalah Instagram mogok pada Note10 Anda setelah pembaruan Android 10
- Apakah masalah ini dapat diperbaiki di level Anda?
- Solusi untuk Note10 Instagram mogok setelah menginstal pembaruan Android 10
- Bacaan yang disarankan
- Dapatkan bantuan dari kami
Instagram adalah salah satu aplikasi Android terpopuler dengan ratusan juta pengguna. Tidak mengherankan mengetahui bahwa keluhan masalah tentang aplikasi tampaknya tidak hilang setiap saat. Jika Instagram Galaxy Note10 Anda terus mogok setelah pembaruan Android 10, jangan khawatir karena ada solusi yang dapat Anda coba untuk memperbaikinya.
Artikel pemecahan masalah ini akan menunjukkan kepada Anda cara untuk memperbaiki masalah aplikasi umum ini. Yang harus Anda lakukan adalah mengikuti langkah-langkah dalam urutan yang benar di bawah ini.
Apa yang menyebabkan masalah Instagram mogok pada Note10 Anda setelah pembaruan Android 10
Penyebab masalah aplikasi bisa berbeda-beda. Sama seperti aplikasi lain, Instagram dapat mengalami masalah karena sejumlah faktor. Beberapa penyebab umum mengapa Instagram mungkin terus berhenti di perangkat Anda adalah sebagai berikut:
- Masalah pengkodean
- Perbarui masalah
- Bug perangkat lunak tidak dikenal
- Kesalahan perangkat unik
Apakah masalah ini dapat diperbaiki di level Anda?
Pastinya. Secara umum, masalah Instagram hilang dengan sendirinya. Facebook, yang merupakan perusahaan induk Instagram, kehilangan segalanya jika aplikasi ini tetap bermasalah dalam waktu lama. Yang perlu Anda lakukan adalah memastikan bahwa Anda memperbarui aplikasi.
Jika aplikasi terus bermasalah bahkan setelah diperbarui, ada sejumlah solusi yang dapat Anda coba untuk memperbaiki masalah tersebut.
Solusi untuk Note10 Instagram mogok setelah menginstal pembaruan Android 10
Ada sejumlah cara berbeda untuk menemukan solusi untuk masalah Instagram Anda. Jika Anda tampaknya tidak dapat menghilangkan masalah kerusakan Instagram pada Galaxy Note10 Anda yang menjalankan pembaruan Android 10, salah satu perbaikan akan membantu.
Cari solusi online
Jika Anda menemukan diri Anda berurusan dengan aplikasi Instagram yang mogok setelah menginstal pembaruan Android 10 di Note10 Anda, hal pertama yang ingin Anda lihat adalah kode kesalahan atau pesan yang mungkin ada. Jika Anda mendapatkan pesan kesalahan umum "Instagram telah berhenti" atau "Instagram terus berhenti", ini bisa berarti hampir tidak berguna karena biasanya tidak menunjukkan alasan spesifik apa pun untuk masalah tersebut.
Namun, jika Anda mendapatkan kode atau pesan kesalahan unik lainnya, itu mungkin kunci untuk menyelesaikan masalah Anda. Pastikan untuk mencatat kode kesalahan dan lakukan pencarian Google cepat untuk itu. Jika Anda beruntung dan masalahnya memiliki solusi yang tersedia, Anda mungkin dapat memperbaiki masalah tersebut pada tahap ini.
Secara umum, masalah crash Instagram biasanya hilang dengan sendirinya.Selama penyebab masalah spesifik Anda terkait dengan pengkodean, artinya pengembang telah membuat kesalahan pemrograman dengan produk mereka, pembaruan akan menjadi cara terbaik untuk menyelesaikan masalah.
Berurusan dengan aplikasi Instagram
Ada beberapa hal yang dapat Anda lakukan untuk menangani langsung aplikasi Instagram Anda. Anda ingin melakukan masing-masing dalam urutan yang disajikan.
Mulai ulang aplikasi Instagram
Kapan pun Anda mengalami masalah aplikasi, sebaiknya paksa berhenti atau boot ulang. Ini adalah salah satu metode efektif untuk menangani aplikasi yang tidak berfungsi.
Cara memaksa keluar dari aplikasi Instagram:
Metode 1: Tutup aplikasi menggunakan kunci Aplikasi Terbaru
- Pada layar Anda, ketuk soft key Aplikasi Terbaru (yang memiliki tiga garis vertikal di sebelah kiri tombol Beranda).
- Setelah layar Aplikasi Terkini ditampilkan, geser ke kiri atau kanan untuk mencari aplikasi. Ini harus ada di sini jika Anda berhasil menjalankannya sebelumnya.
- Lalu, geser ke atas pada aplikasi untuk menutupnya. Ini harus menutup paksa. Jika tidak ada, cukup ketuk aplikasi Tutup Semua untuk juga memulai ulang semua aplikasi.
Metode 2: Tutup aplikasi menggunakan menu Info Aplikasi
Cara lain untuk menutup paksa aplikasi adalah dengan masuk ke dalam setelan aplikasi itu sendiri. Ini cara yang lebih panjang dibandingkan dengan metode pertama di atas tetapi sama efektifnya. Anda ingin menggunakan metode ini jika Anda berencana melakukan pemecahan masalah lain untuk aplikasi tersebut seperti membersihkan cache atau datanya. Begini caranya:
- Buka aplikasi Pengaturan.
- Tap Aplikasi.
- Ketuk ikon Pengaturan lainnya (ikon tiga titik, kanan atas).
- Ketuk Tampilkan aplikasi sistem.
- Temukan dan ketuk aplikasi.
- Ketuk Paksa Berhenti di bagian bawah.
Segarkan cache Instagram
Jika mem-boot ulang Instagram tidak membantu dan masih macet setelahnya, langkah pemecahan masalah berikutnya yang dapat Anda lakukan adalah menghapus cache-nya. Ini biasanya membantu jika penyebab masalahnya adalah cache aplikasi yang rusak.
Untuk menghapus cache aplikasi Instagram:
- Buka layar Beranda.
- Ketuk ikon Aplikasi.
- Buka aplikasi Pengaturan.
- Tap Aplikasi.
- Jika Anda mencari sistem atau aplikasi default, ketuk Pengaturan lainnya di kanan atas (ikon tiga titik).
- Pilih Tampilkan aplikasi sistem.
- Temukan dan ketuk aplikasi yang sesuai.
- Tap Penyimpanan.
- Ketuk tombol Hapus Cache di bagian bawah.
Setel ulang pengaturan Instagram
Anda juga dapat mengembalikan pengaturan aplikasi Instagram ke default sebagai bagian dari pemecahan masalah aplikasi Anda. Anda hanya boleh melakukan ini jika tidak ada yang berhasil sejauh ini. Ini akan mengeluarkan Anda dari akun sehingga Anda harus masuk kembali setelah menghapus data aplikasi.
Untuk menghapus data aplikasi:
- Buka layar Beranda.
- Ketuk ikon Aplikasi.
- Buka aplikasi Pengaturan.
- Tap Aplikasi.
- Jika Anda mencari sistem atau aplikasi default, ketuk Pengaturan lainnya di kanan atas (ikon tiga titik).
- Pilih Tampilkan aplikasi sistem.
- Temukan dan ketuk aplikasi yang sesuai.
- Tap Penyimpanan.
- Ketuk tombol Hapus Data.
Instal ulang Instagram
Jika Anda menggunakan Instagram sendiri, yang artinya tidak dengan kumpulan aplikasi asli, Anda dapat melewati pembersihan data dan hanya menginstal ulang aplikasi. Ini adalah cara yang lebih efektif untuk menghilangkan bug aplikasi daripada menghapus data aplikasi. Hapus saja aplikasi dan instal setelahnya.
Berikut adalah langkah-langkah untuk menghapus atau menghapus aplikasi di Galaxy Note10
- Dari layar Beranda, usap ke atas atau ke bawah dari tengah layar untuk mengakses layar aplikasi.
- Buka aplikasi Pengaturan.
- Tap Aplikasi.
- Pastikan Semua dipilih (kiri atas). Jika perlu, tap ikon Dropdown (kiri atas) lalu pilih Semua.
- Temukan kemudian pilih aplikasi yang sesuai. Jika aplikasi sistem tidak terlihat, ketuk ikon Opsi lainnya (kanan atas) lalu pilih Tampilkan aplikasi sistem.
- Ketuk Copot pemasangan untuk menghapus
Perbarui aplikasi Instagram
Setiap kali Anda menghadapi masalah aplikasi apa pun, salah satu hal penting yang harus dilakukan adalah memastikan bahwa aplikasi yang dimaksud telah diperbarui sepenuhnya. Pembaruan membawa perbaikan pada bug yang dikenal serta mencegah masalah lain berkembang. Terkadang, pembaruan dapat memiliki konsekuensi negatif tetapi ini jarang terjadi.
Aturan umumnya adalah memastikan bahwa semua aplikasi menjalankan versi terbaru mereka sepanjang waktu.
Periksa koneksi internet
Aplikasi yang membutuhkan koneksi internet yang konstan agar dapat berfungsi mungkin mengalami bug jaringan dari waktu ke waktu. Jika Anda telah menggunakan data seluler untuk terhubung ke internet sepanjang waktu, coba lihat apakah Instagram akan terus mogok saat Anda menggunakan wifi. Kunjungi perpustakaan lokal Anda atau coba gunakan wifi kantor Anda untuk memeriksa cara kerja Instagram. Jika Anda mengandalkan wifi sepanjang waktu, balikkan dan gunakan data seluler sebagai gantinya.
Segarkan cache sistem
Jika Instagram Galaxy Note10 Anda masih macet setelah menginstal pembaruan Android 10, langkah selanjutnya untuk Anda adalah menyegarkan cache sistem. Ini adalah kumpulan file khusus yang digunakan Android untuk memuat aplikasi dengan cepat. Terkadang, peningkatan perangkat lunak besar seperti beralih dari pembaruan Android 9 ke Android 10 dapat merusak cache ini.
Untuk memastikan bahwa cache sistem dalam kondisi baik, ikuti langkah-langkah berikut:
- Matikan perangkat.
- Tekan dan tahan tombol Volume Naik dan tombol Bixby, lalu tekan dan tahan tombol Daya.
- Saat logo Android berwarna hijau ditampilkan, lepaskan semua kunci ('Menginstal pembaruan sistem' akan muncul selama sekitar 30 - 60 detik sebelum menampilkan opsi menu pemulihan sistem Android).
- Tekan tombol Volume turun beberapa kali untuk menyorot 'wipe cache partition'.
- Tekan tombol Daya untuk memilih.
- Tekan tombol Volume turun sampai 'yes' disorot dan tekan tombol Power.
- Saat partisi wipe cache selesai, “Reboot system now” disorot.
- Tekan tombol Daya untuk memulai ulang perangkat.
- Matikan perangkat.
- Tekan dan tahan tombol Volume Naik dan tombol Bixby, lalu tekan dan tahan tombol Daya.
- Saat logo Android berwarna hijau ditampilkan, lepaskan semua kunci ('Menginstal pembaruan sistem' akan muncul selama sekitar 30 - 60 detik sebelum menampilkan opsi menu pemulihan sistem Android).
- Tekan tombol Volume turun beberapa kali untuk menyorot 'wipe cache partition'.
- Tekan tombol Daya untuk memilih.
- Tekan tombol Volume turun sampai 'yes' disorot dan tekan tombol Power.
- Saat partisi wipe cache selesai, “Reboot system now” disorot.
- Tekan tombol Daya untuk memulai ulang perangkat.
Periksa aplikasi yang rusak
Jika Instagram masih macet pada saat ini, langkah pemecahan masalah baik berikutnya yang dapat Anda lakukan adalah memeriksa apakah salah satu aplikasi menyebabkan masalah.
Pertama, Anda ingin memastikan bahwa semua aplikasi Anda diperbarui sepenuhnya. Anda dapat melakukannya dengan membuka aplikasi Play Store Anda.
Untuk memeriksa pembaruan aplikasi Play Store di Galaxy Note10 Anda:
- Buka aplikasi Play Store.
- Ketuk ikon Pengaturan lainnya di kiri atas (tiga garis horizontal).
- Ketuk Aplikasi & game saya.
- Ketuk Perbarui atau Perbarui Semua.
Jika Anda menggunakan koneksi Data Seluler, kami sarankan Anda memperbarui melalui wifi hanya untuk menghindari biaya tambahan. Begini caranya:
- Buka aplikasi Play Store.
- Ketuk ikon Pengaturan lainnya di kiri atas (tiga garis horizontal).
- Ketuk Pengaturan.
- Ketuk Preferensi unduhan aplikasi.
- Pilih Hanya melalui Wi-Fi (pilih Melalui jaringan apa pun jika Anda tidak memiliki Wi-Fi).
- Tap Selesai.
Pastikan juga untuk selalu memperbarui aplikasi Anda dengan mengaktifkan opsi pembaruan otomatis.
- Ketuk Perbarui otomatis aplikasi.
- Ketuk Hanya melalui Wi-Fi (pilih Melalui jaringan apa pun jika Anda tidak memiliki Wi-Fi).
- Tap Selesai.
Jika Anda memiliki aplikasi yang diambil dari luar Play Store, Anda mungkin perlu memperbaruinya dengan memasang APK yang diperbarui. Bekerja samalah dengan pengembang aplikasi untuk mengetahui dengan tepat apa yang harus dilakukan.
Mulai ulang ke Safe Mode
Cara efektif untuk memeriksa aplikasi yang terinstal buruk di Note10 Anda adalah dengan menggunakan alat utilitas yang disebut Safe Mode. Dengan memulai ulang Note10 Anda ke mode aman, semua aplikasi pihak ketiga akan diblokir (berwarna abu-abu). Jika wifi Anda berfungsi normal hanya ketika Note10 Anda dalam Safe Mode, Anda dapat bertaruh aplikasi pihak ketiga yang buruk harus disalahkan.
- Untuk mem-boot perangkat Anda ke mode aman:
- Tekan dan tahan tombol Daya hingga jendela Matikan muncul kemudian lepaskan.
- Sentuh dan tahan Power off sampai prompt Safe mode muncul kemudian lepaskan.
- Untuk mengonfirmasi, ketuk Mode aman.
- Prosesnya mungkin membutuhkan waktu hingga 30 detik untuk selesai.
- Saat reboot, "Safe mode" muncul di kiri bawah layar beranda.
Ingatlah bahwa aplikasi pihak ketiga dinonaktifkan dalam mode ini sehingga yang dapat Anda gunakan adalah aplikasi yang sudah diinstal sebelumnya. Jika Galaxy Note10 wifi berfungsi normal hanya pada mode aman, itu berarti masalahnya disebabkan oleh aplikasi yang buruk. Copot pemasangan aplikasi yang baru saja Anda pasang dan lihat apakah itu akan memperbaikinya. Jika masalah tetap ada, gunakan proses eliminasi untuk mengidentifikasi aplikasi penipu. Begini caranya:
- Boot ke mode aman.
- Periksa masalahnya.
- Setelah Anda mengonfirmasi bahwa aplikasi pihak ketiga yang menjadi penyebab, Anda dapat mulai mencopot pemasangan aplikasi satu per satu. Kami menyarankan Anda memulai dengan yang terbaru yang Anda tambahkan.
- Setelah Anda mencopot aplikasi, mulai ulang ponsel ke mode normal dan periksa masalahnya.
- Jika Galaxy Note10 Anda masih tidak menyala secara normal (tetapi berfungsi pada mode aman), ulangi langkah 1-4.
Kembalikan perangkat lunak ke default (reset pabrik)
Langkah pemecahan masalah terakhir yang dapat Anda lakukan dalam situasi ini adalah menghapus telepon. Ini akan mengembalikan perangkat lunak kembali ke defaultnya. Pastikan untuk membuat cadangan data pribadi Anda terlebih dahulu.
Berikut adalah dua cara untuk mengatur ulang pabrik Note10 Anda:
Metode 1: Cara mengatur ulang keras pada Samsung Galaxy Note10 melalui Menu Pengaturan
Ini adalah cara termudah untuk menghapus Galaxy Note10 Anda. yang harus Anda lakukan adalah masuk ke menu Pengaturan dan ikuti langkah-langkah di bawah ini. Kami merekomendasikan metode ini jika Anda tidak mengalami masalah dalam Pengaturan.
- Buat cadangan data pribadi Anda dan hapus akun Google Anda.
- Buka aplikasi Pengaturan.
- Gulir ke dan ketuk Manajemen umum.
- Ketuk Reset.
- Pilih Reset data pabrik dari opsi yang diberikan.
- Baca informasinya lalu ketuk Atur Ulang untuk melanjutkan.
- Ketuk Hapus Semua untuk mengonfirmasi tindakan.
Metode 2: Cara mengatur ulang keras pada Samsung Galaxy Note10 menggunakan tombol perangkat keras
Jika kasus Anda adalah ponsel tidak bisa boot, atau boot tetapi menu Pengaturan tidak dapat diakses, metode ini dapat membantu. Pertama, Anda perlu mem-boot perangkat ke Mode Pemulihan. Setelah Anda berhasil mengakses Pemulihan, saat itulah Anda memulai prosedur master reset yang tepat. Mungkin Anda perlu mencoba beberapa kali sebelum Anda dapat mengakses Pemulihan, jadi bersabarlah dan coba lagi.
- Jika memungkinkan, buat cadangan data pribadi Anda sebelumnya. Jika masalah Anda menghalangi Anda untuk melakukannya, lewati saja langkah ini.
- Selain itu, Anda ingin memastikan bahwa Anda menghapus akun Google Anda. Jika masalah Anda menghalangi Anda untuk melakukannya, lewati saja langkah ini.
- Matikan perangkat. Ini penting. Jika Anda tidak bisa mematikannya, Anda tidak akan pernah bisa boot ke Recovery Mode. Jika Anda tidak dapat mematikan perangkat secara teratur melalui tombol Daya, tunggu hingga baterai ponsel terkuras. Kemudian, isi daya telepon selama 30 menit sebelum boot ke Mode Pemulihan.
- Tekan dan tahan tombol Keraskan Volume dan tombol Bixby secara bersamaan.
- Sambil tetap menahan tombol Volume Naik dan Bixby, tekan dan tahan tombol Daya.
- Menu layar Pemulihan sekarang akan muncul. Saat Anda melihat ini, lepaskan tombol.
- Gunakan tombol Kecilkan Volume hingga Anda menyorot 'Wipe data / factory reset.'
- Tekan tombol Daya untuk memilih 'Wipe data / factory reset.'
- Gunakan Volume Turun untuk menyorot Ya.
- Tekan tombol Daya untuk mengonfirmasi pengaturan ulang pabrik.
Bacaan yang disarankan
- Cara Memperbaiki Note10 Facebook mogok setelah pembaruan Android 10
- Cara Memperbaiki Masalah Galaxy Note10 Wifi Setelah pembaruan Android 10
- Cara memperbaiki Galaxy Note10 tertinggal setelah pembaruan Android 10
- Cara Memperbaiki Masalah Sinyal Galaxy Note10
Dapatkan bantuan dari kami
Mengalami Masalah dengan ponsel Anda? Jangan ragu untuk menghubungi kami menggunakan formulir ini. Kami akan mencoba membantu. Kami juga membuat video untuk mereka yang ingin mengikuti instruksi visual. Kunjungi halaman Youtube kami untuk pemecahan masalah.