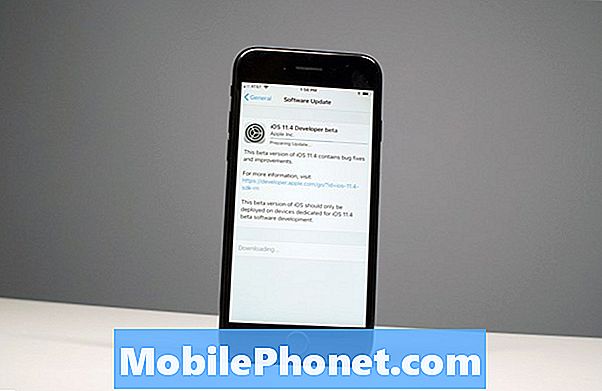Isi
Panduan singkat ini menjelaskan cara mengambil tangkapan layar pada Samsung Galaxy S9. Ini adalah fitur sederhana yang hampir semua orang dapat menggunakan dan menghargai, dan setiap perusahaan memiliki caranya sendiri untuk melakukannya. Belum lagi Samsung Galaxy S9 tidak memiliki tombol beranda khusus, jadi berbeda jika Anda baru saja ditingkatkan.
Ada beberapa alasan berbeda untuk mengambil tangkapan layar atau menangkap dan menyimpan apa pun yang ada di layar. Dan begitu Anda melakukannya, Anda dapat menyimpan, mengedit, dan membagikan tangkapan layar itu di mana saja dan di mana saja. Berikut adalah video cepat yang menunjukkan kepada Anda bagaimana diikuti oleh lebih banyak detail untuk mereka yang tertarik.
Dengan Galaxy S9, Anda sebenarnya memiliki beberapa cara berbeda untuk mengambil tangkapan layar. Yang termudah adalah kombinasi tombol sederhana yang bahkan akan akrab bagi seseorang yang datang dari iPhone. Plus, Samsung menambahkan screenshot bergulir untuk menangkap seluruh halaman web atau email, dan banyak alat tambahan yang dapat Anda manfaatkan. Inilah cara melakukan semuanya.
Cara Mengambil Screenshot di Galaxy S9 dan S9 +
Jika Anda ingin mengambil tangkapan layar dari sesuatu yang penting dalam email atau menyimpan foto, begini caranya. Semua pemilik perlu lakukan adalahdorong dan tahan keduanyakekuasaan dantombol volume turun pada waktu bersamaan. Dorong, tahan, dan lepaskan. Ini adalah cara termudah dari 3-4 cara mengambil tangkapan layar.
Baca: 10 Hal Keren yang Dapat Dilakukan Galaxy S9
Tekan dan tahan tombol volume dan tombol daya secara bersamaan, tahan sebentar atau lebih, lalu lepaskan. Anda akan melihat dan mendengar tangkapan layar. Itu dia. Ponsel akan menyimpan apa yang ada di layar dan Anda dapat langsung mengaksesnya dari galeri. Bergantung pada pengaturan Anda, Anda dapat segera mulai mengeditnya.
Tangkapan Layar Palm Swipe
Ada cara lain yang cukup mudah, Anda mungkin pernah melakukannya sebelumnya secara tidak sengaja. Samsung memiliki fitur tempat Anda dapat menggeser telapak tangan ke layar untuk dengan cepat menyimpan apa pun yang ada di dalamnya.
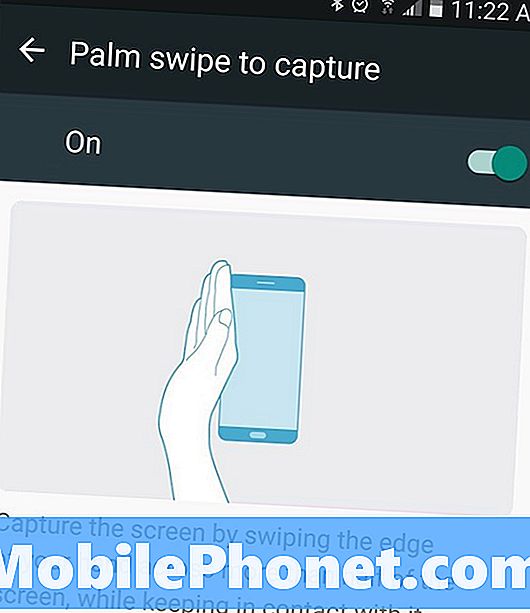
Pegang ujung tangan Anda (pergelangan tangan, ujung telapak tangan dan jari kelingking) di layar. Kemudian geser saja ujung tangan Anda ke seluruh tampilan dari kiri ke kanan. Gerakan ini akan menangkap informasi dari layar dan langsung menyimpannya. Dengan begitu Anda tidak perlu menggunakan dua tangan untuk melakukan kombinasi tombol.
Scrolling Smart Capture
Selain itu, Anda dapat terus mengambil tangkapan layar setelah yang pertama, dengan menggunakan Samsung Smart Capture. Ini menunjukkan lebih banyak informasi di bagian bawah layar setelah screenshot. Yang pertama adalah untuk "menangkap lebih banyak +" yang secara instan mengambil tangkapan layar lain. Ketika Anda mengetuknya akan secara otomatis gulir ke bawah, lalu ambil screenshot kedua. Ini berguna untuk menyimpan seluruh halaman web, email, atau resep dari internet.
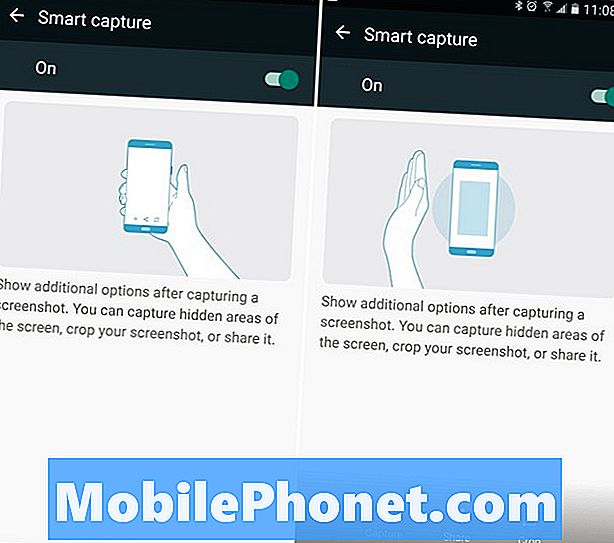
Setiap kali Anda mengetuk menangkap lebih banyak, itu akan mengambil yang lain sampai Anda meminta Galaxy S9 untuk berhenti. Ini adalah fitur yang sangat membantu, tetapi itu memperlambat Anda dan mencegah Anda mengambil banyak tangkapan layar dengan cepat. Anda juga dapat mengetuk "pangkas" untuk menyesuaikan ini lebih lama dari gambar biasa.
Jika Anda tidak ingin popup ini memperlambat Anda atau menghalangi jalannya Pengaturan> Opsi Tingkat Lanjut> dan nonaktifkan "Perekaman Cerdas" untuk mematikannya.
Screenshot dengan Bixby
Dan akhirnya, Anda cukup berbicara dengan Galaxy S9 Anda dan meminta Bixby untuk mengambil tangkapan layar untuk Anda. Jika Anda tidak menonaktifkan tombol Bixby, ketuk (di bawah tombol volume di sebelah kiri) lalu katakan, "ambil tangkapan layar". Ponsel Anda akan secara otomatis menangkap apa yang ada di layar. Jadi, pastikan Anda memiliki apa yang ingin Anda simpan sebelum Anda bertanya.
Anda juga dapat mengatakan, "Hai Bixby, ambil tangkapan layar" jika Anda menggunakan Bixby Voice alih-alih Google Assistant. Berikut adalah lebih dari 175 hal keren yang dapat Anda lakukan dengan Bixby.
Semuanya Lain yang Perlu Anda Ketahui
Tangkapan layar secara instan disimpan ke galeri Anda di bawah "tangkapan layar" untuk akses mudah. Selain itu, Anda dapat menemukan pratinjau tangkapan layar di bilah pemberitahuan untuk berbagi, mengedit, atau menghapusnya dengan cepat.
Baca: 15 Masalah Umum Galaxy S9 & Perbaikan Cepat
Selain itu, jika Anda melihat Anda mengambil tangkapan layar secara tidak sengaja, itu mungkin merupakan metode swipe-telapak tangan. Untuk mematikannya, bukaPengaturan> Perangkat> Fitur tingkat lanjut> Sapuan jari untuk menangkap> dan beralih tombol on / off. Sekarang, cukup gunakan tombol kombo atau Bixby untuk mengambil layar Anda.
Sebelum Anda pergi, ambil pelindung layar Galaxy S9 + dari daftar kami di bawah ini.
10 Pelindung Layar Galaxy S9 + Terbaik