
Isi
- Matikan atau Percepat Pilihan Visual Samsung Galaxy Note
- Matikan Aplikasi Samsung Galaxy Note 4 yang Tidak Digunakan
- Matikan Efek Transisi Layar Beranda dan Pengarahan Flipboard
- Matikan S Voice
- Copot Aplikasi, Hapus Data Tembolok dan Hapus File yang Tidak Dibutuhkan
Samsung Galaxy Note 4 dapat berjalan lebih cepat dengan beberapa trik sederhana. Kami akan menunjukkan kepada pengguna cara meningkatkan Samsung Galaxy Note 4 mereka untuk membuatnya lebih cepat berkat trik ini.
Sebelum Anda mulai, pahami bahwa untuk melakukan beberapa tweak ini, pengguna harus meletakkan ponsel ke mode pengembang. Jika ini membuat Anda takut, maka lewati bagian pertama.
Untuk memulai, buka Pengaturan Samsung Galaxy Note 4. Geser ke bawah dari atas layar dan pilih ikon roda gigi di sudut kanan atas untuk membuka aplikasi Pengaturan.
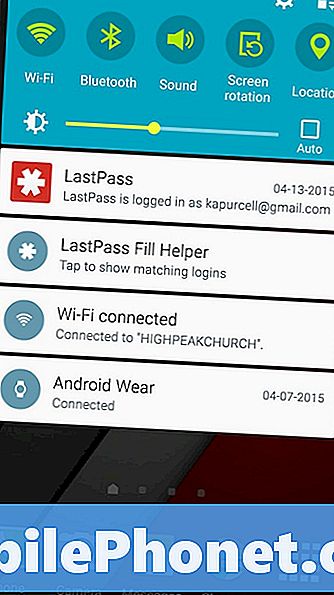
Matikan atau Percepat Pilihan Visual Samsung Galaxy Note
Kami menggunakan Lollipop, versi terbaru sistem operasi Samsung Galaxy Note 4 pada telepon AT&T. Beberapa hal mungkin terlihat sedikit berbeda pada model Anda.
Temukan Tentang perangkat bagian, biasanya di bawah UMUM tab di Pengaturan. Gulir ke bawah hingga Anda melihat nomor Bangun di daftar. Ketuk 7 kali hingga ponsel memberi tahu Anda bahwa ia telah mengaktifkan mode Pengembang.
Ketuk tombol kembali, baik panah di bagian atas layar atau gunakan tombol di sebelah tombol beranda di bawah layar. Sekarang Anda akan melihat item yang disebut Opsi pengembang. Ketuk untuk membukanya.
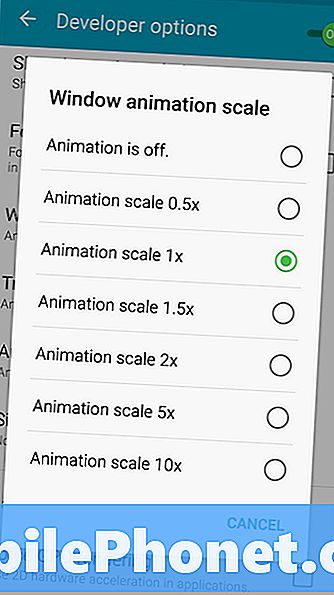
Gulir ke bawah hingga Anda melihat skala animasi Jendela ke arah bagian bawah layar. Ketuk untuk memunculkan kotak opsi. Sekarang turunkan skala animasi dengan memilih faktor X yang lebih kecil. Jika Anda tidak peduli dengan animasi Window, matikan untuk kinerja tercepat. Sekarang lakukan hal yang sama untuk skala animasi Transisi dan skala durasi Animator.
Semua fitur kontrol ini yang menangani bagaimana sistem operasi menampilkan transisi di layar dari jendela ke jendela atau bagaimana ia menunjukkan pergerakan objek di layar. Mereka hanya eye-candy, jadi mematikannya tidak melukai ponsel dan membuatnya tampak lebih cepat.
Matikan Aplikasi Samsung Galaxy Note 4 yang Tidak Digunakan
Samsung Galaxy Note 4 dikirimkan dengan beberapa aplikasi berguna, tetapi juga dilengkapi dengan sampah yang tidak pernah dibuka oleh sebagian besar pengguna. Ini terkadang dapat meluncurkan latar belakang, memperlambat segalanya dan bahkan membunuh masa pakai baterai. Jadi kita akan mematikannya di Pengaturan.
Pengaturan di dalam slide ke APLIKASI tab yang berada di sebelah kanan. Ketuk Manajer Aplikasi untuk melihat aplikasi diinstal. Geser untuk menampilkan SEMUA daftar, kedua dari kanan. Temukan aplikasi yang tidak akan pernah Anda gunakan dan ketuk nama aplikasi. Misalnya, saya tidak pernah berencana menggunakan AT&T Navigator. Jadi saya akan mengetuknya lalu mengetuk tombol DISABLE. Note 4 akan memperingatkan Anda bahwa ini dapat menyebabkan kesalahan. Jika Anda berhati-hati, ini tidak akan terjadi dengan sebagian besar aplikasi ini. Ketuk OK dan pindah ke aplikasi berikutnya.
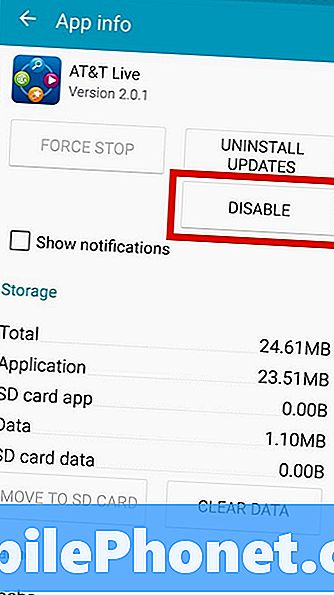
Jika Anda merasa ingin mengembalikan salah satu aplikasi yang dinonaktifkan, maka temukan tab TURNED OFF di Manajer Aplikasi sampai ke kanan. Ketuk aplikasi yang ingin Anda aktifkan dan ketuk MEMUNGKINKAN. Ini mengembalikan aplikasi.
Mematikan aplikasi tidak hanya menghentikan peluncurannya, tetapi juga menghapusnya dari Application Drawer, yang membersihkan kekacauan sehingga memudahkan menemukan aplikasi yang akan Anda gunakan.
Matikan Efek Transisi Layar Beranda dan Pengarahan Flipboard
Touchwiz, antarmuka pengguna default pada Samsung Galaxy Note 4, hadir dengan efek transisi yang memberikan pengguna efek cantik ketika mereka menggesek di antara layar beranda. Matikan ini untuk mempercepat sedikit menggesek.
Buka Pengaturan, dan temukan ALAT tab. Ketuk Tampilan depan lalu ketuk Efek transisi. Ada tiga opsi. Memilih Tidak ada untuk mematikannya. Telepon juga akan membuka halaman pengaturan ini ketika pengguna menekan dan menahan pada layar beranda dan memilih pengaturan layar Beranda atau menekan tombol multitasking di sebelah kiri layar. Tombol Beranda di bawah layar. Sekali lagi, pilih Pengaturan layar beranda.
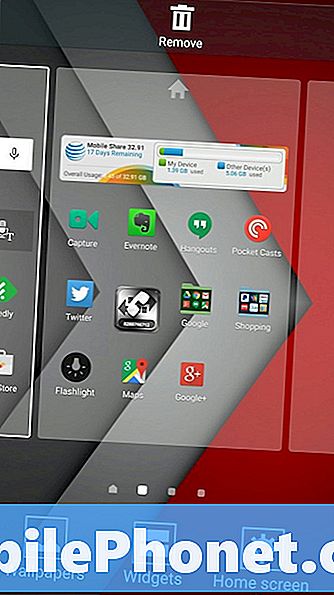
Matikan Briefing Flipboard dengan kembali satu layar dan hapus centang. Pengarahan Flipboard menggunakan aplikasi Flipboard yang sudah diinstal sebelumnya untuk menampilkan berita di layar tepat di sebelah kiri layar beranda.
Ini tidak akan mempercepat banyak hal, tetapi setiap sedikit membantu.
Matikan S Voice
Orang yang lebih suka interaksi suara Google daripada S Voice Samsung dapat mempercepat sedikit dengan mematikan ketuk ganda untuk memunculkan S Voice. Pengguna banyak mengatur S Voice sebelum mereka dapat mematikan fitur ketuk ganda. Jadi, ketuk dua kali tombol rumah dan menampilkan wizard pengaturan. Ikuti instruksi untuk melewatinya. Setelah Anda melewati wizard, aplikasi S Voice akan terlihat seperti gambar di bawah ini. Ketuk tiga titik di kanan atas untuk membuka menu.
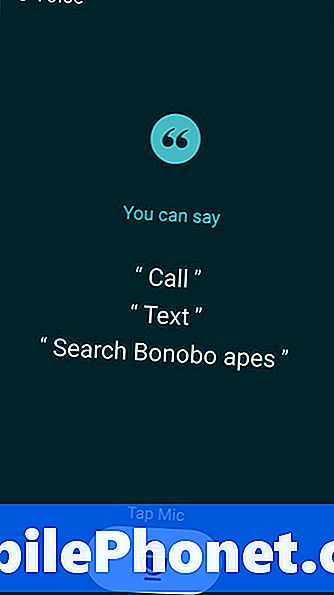
Pada menu yang muncul, pilih Pengaturan. Hapus centang Buka melalui tombol home untuk mematikan ketuk dua kali pada tombol beranda yang membuka S Voice secara default. Lalu ketuk Bangun suara.
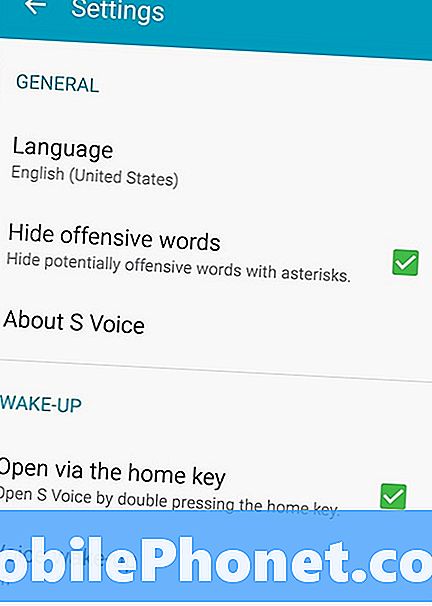
Telepon akan memperingatkan Anda bahwa ia mungkin tidak mengenali suara Anda jika Anda mengubah pengaturan ini. Memukul baik bagaimanapun. Di kanan atas terdapat tombol geser ON / OFF. Ketuk untuk mengubahnya MATI. Ini menonaktifkan fitur dan karena tidak lagi mendengarkan suara Anda, itu membebaskan sebagian dari memori ponsel dan mempercepat beberapa hal.
Copot Aplikasi, Hapus Data Tembolok dan Hapus File yang Tidak Dibutuhkan
Ada aplikasi yang Anda instal dan mungkin tidak lagi digunakan. Hapus instalannya atau setidaknya hapus data yang di-cache. Ini mempercepat karena ponsel tidak bekerja seperti membaca file pada penyimpanan.
Buka Pengaturan dan temukan APLIKASI tab lagi. Buka Manajer Aplikasi dan cari aplikasi yang tidak Anda gunakan. Ketuk pada aplikasi dan pilih HAPUS DATA lalu UNINSTALL. Jika Anda tidak ingin menginstalnya, tetapi masih tidak banyak menggunakannya maka hanya menghapus data.
Sekarang buka aplikasi File Saya dan cari file yang tidak Anda butuhkan lagi. Babi data terbesar adalah file musik, video, dan gambar. Pastikan Anda mendukungnya terlebih dahulu, kecuali jika Anda benar-benar tidak peduli kehilangannya. Pilih file, lalu ketuk tombol Bagikan dari bilah alat di bagian atas layar. Lalu unggah ke suatu tempat seperti Dropbox.


