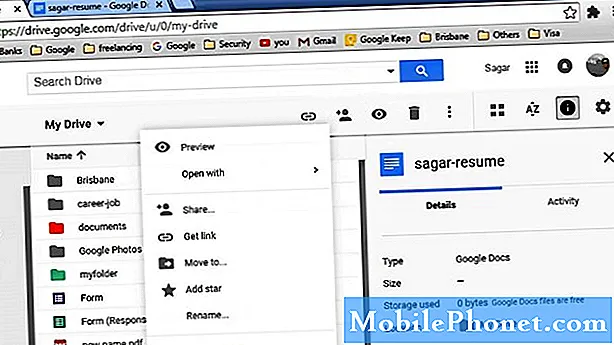Isi
Apa pun yang ingin Anda lakukan dengannya setelah itu, mempelajari cara screenshot di Galaxy S8 itu keren. S8 Anda menawarkan beberapa cara untuk menangkap layar, membagikan, atau menyimpan gambar. Tutorial singkat ini akan memandu Anda melalui langkah-langkahnya.
Sebelum kami melanjutkan, diingatkan bahwa kami memberikan jawaban untuk masalah Android. Jika Anda mencari solusi untuk masalah #Android Anda sendiri, Anda dapat menghubungi kami menggunakan tautan yang disediakan di bagian bawah halaman ini. Saat menjelaskan masalah Anda, harap berikan penjelasan sedetail mungkin agar kami dapat dengan mudah menunjukkan solusi yang relevan. Jika Anda bisa, mohon sertakan pesan kesalahan persis yang Anda dapatkan untuk memberi kami gambaran dari mana harus memulai. Jika Anda telah mencoba beberapa langkah pemecahan masalah sebelum mengirim email kepada kami, pastikan untuk menyebutkannya sehingga kami dapat melewatkannya dalam jawaban kami.
Berbagai cara untuk screenshot di Galaxy S8
Ada tiga cara dasar untuk menangkap tampilan S8 Anda. Pelajari cara melakukan masing-masing di bawah ini.
Metode 1: Tangkapan layar menggunakan tombol perangkat keras
Jika Anda telah menggunakan smartphone Samsung beberapa tahun terakhir ini, Anda pasti sudah terbiasa dengan metode pertama ini. Pada dasarnya, Anda akan menggunakan dua tombol - Daya dan Volume Turun.Galaxy S8 tidak lagi menampilkan tombol Home fisik sehingga diganti dengan tombol Volume Turun untuk tujuan ini. Begini caranya:
- Siapkan layar atau layar aplikasi yang ingin Anda tangkap.
- Tekan dan tahan Volume Turun dan tombol Daya secara bersamaan. Jika Anda tidak berhasil pada percobaan pertama, coba tekan tombol yang sama lagi secara bersamaan. Setelah Anda mendengar suara shutter kamera, itulah isyarat bahwa Anda berhasil menangkap layar. Juga akan ada animasi berkedip pendek yang akan ditampilkan segera setelah mengambil tangkapan layar.
- Jika Anda ingin melihat gambar yang diambil nanti, cukup buka aplikasi Galeri.
- Jika Anda perlu menemukan tangkapan layar dari baris perintah atau melalui alat Transfer File Android, tangkapan layar itu ada di / pictures / screenshots.
Metode 2: Screenshot dengan menggunakan Palm Swipe
Palm Swipe diaktifkan secara default di Galaxy S8 Anda sehingga Anda dapat langsung mencoba metode ini. Jika Anda ingin tahu cara mengaktifkan dan menonaktifkan Palm Swipe, berikut caranya:
- Buka aplikasi Pengaturan.
- Gulir ke bawah ke "Gerakan" dan pilih "Gerakan dan isyarat".
- Tap "Palm swipe to capture".
- Tekan tombol sakelar dari hidup ke mati.
Setelah Palm Swipe diaktifkan, ikuti langkah-langkah berikut untuk mengambil screenshot:
- Miringkan sedikit tangan Anda ke samping, sehingga ibu jari Anda mengarah menjauh dari layar.
- Geser seluruh tangan Anda di layar ke salah satu arah - kiri ke kanan atau kanan ke kiri, itu pilihan Anda.
Metode 3: Gunakan tangkapan layar bergulir
Metode ini berfungsi sama dengan model Galaxy lama seperti S6 atau S7. Ini dapat berguna dalam satu situasi tertentu - ketika mencoba menangkap hal-hal yang melampaui halaman pertama di layar Anda. Jika Anda ingin menangkap halaman web yang melampaui layar yang dapat Anda lihat, menggulir tangkapan layar sangat berguna. Berikut cara melakukannya:
- Ambil tangkapan layar, seperti sebelumnya.
- Di bagian bawah layar, tepat setelah Anda mengambil layar melalui Metode 1 atau 2, pratinjau dan beberapa opsi akan ditampilkan. Ketuk opsi "Tangkap lebih banyak" untuk menggulir ke bawah dan meraih lebih banyak layar.
- Terus ketuk sampai Anda mendapatkan yang Anda butuhkan.
Gambar yang diambil dengan screenshot Scrolling biasanya berukuran besar. Jika Anda ingin menggunakan jenis tangkapan layar ini, perhatikan kemungkinan persyaratan penyimpanan.
Cara mengubah ukuran atau bentuk tangkapan layar Anda
Galaxy S8 menawarkan cara lain untuk menyesuaikan tangkapan layar Anda dengan bantuan TouchWiz Smart Select. Ini memungkinkan Anda untuk mengubah ukuran default screeshot Anda ke bentuk yang Anda sukai seperti oval atau persegi. Selain itu, Anda dapat menambahkan GIF dan bagian layar pin jika Anda mau. Berikut cara melakukannya:
- Siapkan layar atau layar aplikasi yang ingin Anda tangkap.
- Buka panel Edge.
- Geser ke kiri / kanan hingga Anda menemukan bagian "Pilih pintar".
- Pilih mode mana yang Anda sukai.
- Pilih area yang ingin Anda screenshot dan ikuti petunjuknya.
- Jika Anda menginginkan lebih banyak opsi, coba periksa beberapa fungsi lain untuk setiap fitur.
Smart Select diaktifkan secara default. Jika Anda ingin mematikannya, buka saja Pengaturan> Tampilan> Layar tepi> Panel tepi.
Cara melihat gambar screenshot di Galaxy S8
Ada dua cara untuk melihat tangkapan layar yang Anda ambil. Yang pertama adalah melalui panel Notification. Cukup gesek layar ke bawah untuk menarik panel Pemberitahuan, lalu sentuh Pemberitahuan tangkap cerdas.
Cara lain untuk melihat tangkapan layar Anda adalah dengan menggunakan aplikasi Galeri. Begini caranya:
- Buka aplikasi Galeri.
- Pilih tab Album.
- Pilih Screenshot.
Cara berbagi gambar tangkapan layar di Galaxy S8
Karena ada dua cara untuk melihat tangkapan layar di Tablet Samsung Galaxy Anda, ada juga dua cara untuk membagikannya.
Untuk membagikan tangkapan layar tepat setelah mengambilnya, geser ke bawah panel Pemberitahuan dan geser ke bawah Tangkapan cerdas. Kemudian, ketuk SHARE dan pilih salah satu opsi berbagi.
Cara lain untuk membagikan tangkapan layar adalah dengan membuka aplikasi Galeri> tab Album> Tangkapan Layar. Setelah Anda memilih gambar yang ingin Anda bagikan, cukup ketuk BAGIKAN. Dan pilih salah satu opsi berbagi.