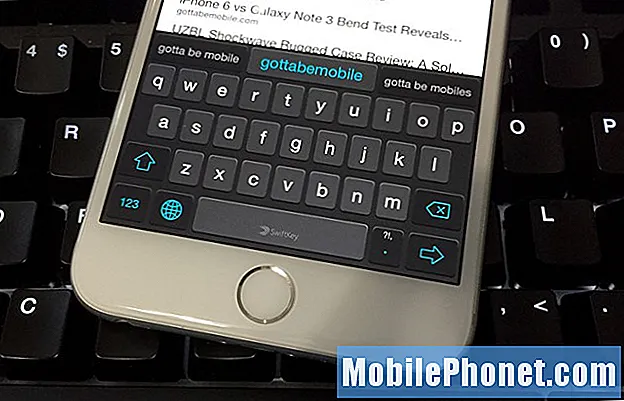Isi
Berbagi pengalaman layar atau media Anda terkadang dapat dilakukan dengan mengirimkan video layar Anda. Untungnya, Samsung telah mulai memasukkan fungsi perekam layar bawaan. Artinya, Anda sekarang dapat menangkap momen lucu, merekam alur game atau meme, menunjukkan hal yang Anda lakukan di layar, dan banyak lagi. Sebelum perekam layar ditambahkan, Anda harus memasang aplikasi pihak ketiga untuk melakukan hal-hal ini. Dengan kemampuan ini sekarang sudah tersedia, yang harus Anda lakukan adalah mengetahui cara membuka aplikasi dan mulai menggunakannya untuk merekam layar Galaxy Note10 Anda.
Ingatlah bahwa Perekam layar tidak akan merekam panggilan telepon, VOIP, atau video. Selain itu, beberapa aplikasi mungkin memblokir fitur Perekam layar karena batasan hak cipta.
Cara merekam layar Galaxy Note10 +
Mungkin ada saatnya Anda perlu merekam apa yang terjadi dengan layar Anda. Untuk beberapa, alasannya mungkin hanya membagikan rekaman ke teman sementara yang lain mungkin merasa berguna dalam memecahkan masalah dan mengirim rekaman video ke teknisi diperlukan. Apa pun alasan Anda, Anda akan merasa senang mengetahui bahwa kemampuan perekaman layar ada di Galaxy Note10 + Anda tanpa perlu menginstal aplikasi pihak ketiga.
Untuk memungkinkan Anda merekam layar Galaxy Note10 +, Anda harus terlebih dahulu membuka aplikasi Perekam layar. Untuk melakukan itu, Anda harus menarik panel Pengaturan Cepat dan membuka aplikasi Perekam Layar dari sana. Setelah hitungan mundur tiga detik, ponsel akan mulai merekam apa pun yang ada di layar. Inilah yang perlu Anda lakukan dengan tepat:
- Tarik ke bawah panel Pengaturan Cepat dari atas layar. Anda harus menurunkan bayangan lebih jauh jika tidak semua ikon ditampilkan. Sebagai alternatif, Anda dapat menggunakan dua jari untuk menurunkan panel Pengaturan Cepat sekaligus.
- Geser ke kiri.
- Pilih Perekam layar.
- Tunggu hingga hitungan mundur selesai.
- Ponsel akan mulai merekam layar.
- Untuk berhenti merekam, cukup tekan ikon Stop (ikon Kotak) di kanan atas. Video Anda secara otomatis akan disimpan di Galeri.
Cara merekam layar Galaxy Note10 + dan menambahkan wajah Anda
Jika Anda ingin memasukkan wajah Anda ke layar saat merekam, Anda juga dapat melakukannya. Begini caranya:
- Tarik ke bawah panel Pengaturan Cepat dari atas layar. Anda harus menurunkan bayangan lebih jauh jika tidak semua ikon ditampilkan. Sebagai alternatif, Anda dapat menggunakan dua jari untuk menurunkan panel Pengaturan Cepat sekaligus.
- Geser ke kiri.
- Pilih Perekam layar.
- Tunggu hingga hitungan mundur selesai.
- Ponsel akan mulai merekam layar.
- Untuk menambahkan diri Anda ke video menggunakan kamera depan, cukup ketuk ikon kamera depan - ini terlihat seperti ikon orang. Sebuah jendela kecil akan muncul di sudut kiri atas dan akan merekam semua yang Anda lakukan.
- Untuk berhenti merekam, cukup tekan ikon Stop (ikon Kotak) di kanan atas. Video Anda secara otomatis akan disimpan di Galeri.
Cara merekam layar Galaxy Note10 + dan menulis di layar
Jika Anda ingin menikmati sambil merekam, ada baiknya juga mengetahui bahwa Anda dapat menulis di layar menggunakan jari Anda atau S Pen. Anda dapat memilih warna sebelum Anda dapat menulis. Fitur ini mungkin tidak berfungsi saat Anda mencoba memainkan game, menonton video tertentu, atau saat mencoba untuk menavigasi sesuatu. Setelah fitur Pensil dinonaktifkan, layar akan kembali normal. Inilah yang harus Anda lakukan:
- Tarik ke bawah panel Pengaturan Cepat dari atas layar. Anda harus menurunkan bayangan lebih jauh jika tidak semua ikon ditampilkan. Sebagai alternatif, Anda dapat menggunakan dua jari untuk menurunkan panel Pengaturan Cepat sekaligus.
- Geser ke kiri.
- Pilih Perekam layar.
- Tunggu hingga hitungan mundur selesai.
- Ponsel akan mulai merekam layar.
- Ketuk ikon Pensil di kanan atas dan pilih warna yang Anda inginkan.
- Mulailah menulis.
- Untuk berhenti merekam, cukup tekan ikon Stop (ikon Kotak) di kanan atas. Video Anda secara otomatis akan disimpan di Galeri.
Cara mengakses pengaturan lain untuk Perekam Layar
Aplikasi Perekam Layar juga dapat memungkinkan Anda menangkap suara eksternal seperti suara Anda atau hanya media di ponsel Anda. Untuk mengakses menu pengaturan, inilah yang harus Anda lakukan:
- Tarik ke bawah panel Pengaturan Cepat dari atas layar. Anda harus menurunkan bayangan lebih jauh jika tidak semua ikon ditampilkan. Sebagai alternatif, Anda dapat menggunakan dua jari untuk menurunkan panel Pengaturan Cepat sekaligus.
- Geser ke kiri.
- Ketuk dan tahan ikon Perekam layar.
- Di sini Anda akan melihat opsi yang tersedia:
- Suara: Pilih suara apa yang akan direkam video. Anda dapat memilih antara Tanpa suara, Suara media, atau Suara dan mikrofon media.
- Kualitas video: Pilih kualitas video yang Anda inginkan. Pilihan yang tersedia adalah 1080p, 720p, dan 480p.
- Ukuran video selfie: Sesuaikan ukuran jendela munculan saat Anda merekam diri sendiri menggunakan kamera depan.
Jika Anda adalah salah satu pengguna yang mengalami masalah dengan perangkat Anda, beri tahu kami. Kami menawarkan solusi untuk masalah terkait Android secara gratis, jadi jika Anda memiliki masalah dengan perangkat Android Anda, cukup isi kuesioner singkat di Link ini dan kami akan mencoba mempublikasikan jawaban kami di posting berikutnya. Kami tidak dapat menjamin tanggapan cepat, jadi jika masalah Anda sensitif terhadap waktu, temukan cara lain untuk menyelesaikan masalah Anda.
Jika Anda menemukan posting ini bermanfaat, tolong bantu kami dengan menyebarkan berita ke teman-teman Anda. TheDroidGuy juga memiliki jaringan sosial sehingga Anda mungkin ingin berinteraksi dengan komunitas kami di halaman Facebook dan Google+ kami.