
Isi
- Mengatur iMessage dengan Benar
- Matikan iMessage & Hidupkan Kembali
- Aktifkan Pesan di iCloud
- Baseball Boy
Inilah cara untuk memperbaiki masalah sinkronisasi iMessage antara perangkat iOS dan Mac Anda. Ini akan membantu Anda melihat pesan dan notifikasi yang sama di iPhone, iPad, dan Mac Anda.
Ada banyak masalah iOS 11, termasuk beberapa masalah sinkronisasi iMessage di iOS 11.4.1. Kami akan membantu Anda memperbaiki masalah sinkronisasi iMessage di iPhone, iPad dan Mac, termasuk bagaimana Pesan di iCloud dapat membantu Anda.
Salah satu masalah paling umum dengan iMessage adalah menyinkronkan pesan baru dan membaca pesan di semua perangkat Anda.

Jika Anda mengalami masalah dengan sinkronisasi iMessage dengan benar, Anda dapat mengikuti petunjuk ini untuk memperbaiki kesalahan dan masalah sinkronisasi.
Mengatur iMessage dengan Benar
Salah satu masalah umum yang dapat mencegah sinkronisasi iMessage dengan benar adalah iMessage tidak diatur dengan benar.
iMessage akan menyinkronkan dengan semua perangkat Apple Anda selama Anda masuk dengan ID Apple yang sama dan menyalakannya di pengaturan. Ikuti langkah-langkah ini untuk mengatur iMessage dengan benar.
- Di iPhone dan / atau iPad Anda, buka Pengaturan aplikasi.
- Ketuk Pesan.
- Ketuk Kirim Terima.
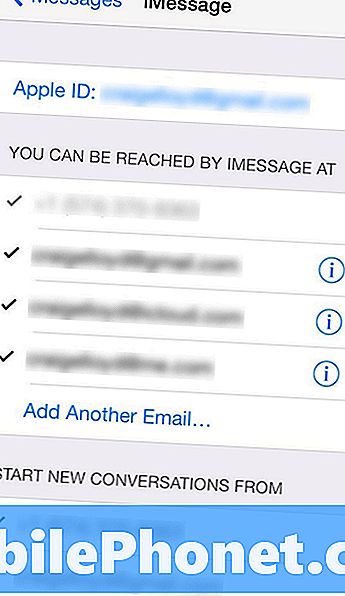
- Pastikan alamat email Anda muncul di bagian atas sebelah ID Apple. Jika tidak, ketuk ini dan masuk dengan ID Apple Anda.
- Juga, pastikan nomor telepon utama Anda dipilih di bawah bagian berjudul Mulai Percakapan Baru Dari.
Lakukan ini di semua iPhone dan iPad Anda. Inilah yang perlu Anda lakukan untuk dapat mengirim dan menerima iMessage di antara semua perangkat Apple Anda.
Baca: 3 Masalah iMessage Umum & Cara Memperbaikinya
Untuk mengatur iMessage di Mac, ikuti langkah-langkah sederhana ini.
- Buka Pesan aplikasi.
- Klik Pesan di menubar di sudut kiri atas dan kemudian pilih Preferensi (atau cukup tekan Cmd + koma di keyboard Anda).
- Selanjutnya, klik pada Akun tab dan Anda akan melihat alamat email ID Apple Anda di bilah sisi. Jika tidak, klik pada + tanda tangan di bagian bawah dan tambahkan ID Apple Anda.
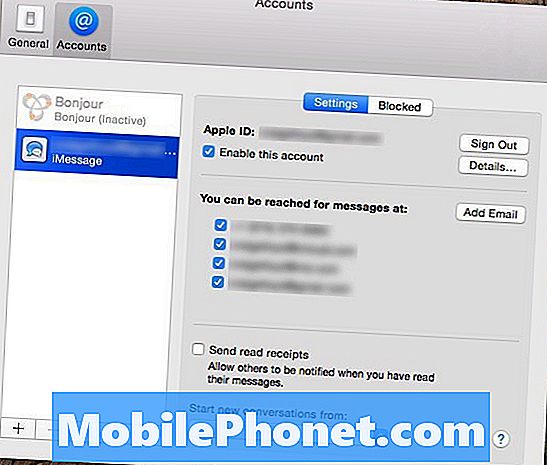
- Setelah ditambahkan, klik dan Anda akan melihat beberapa pengaturan serupa yang Anda lakukan pada perangkat iOS Anda. Cukup pastikan itu Aktifkan akun ini diperiksa, bersama dengan nomor telepon Anda lebih lanjut di bawah ini.
- Di bagian bawah Preferensi panel, pastikan nomor telepon Anda dipilih dari menu dropdown di bawah Mulai percakapan baru dari.
Setelah itu diatur, Anda akan baik-baik saja, dan setiap iMessage yang Anda terima di perangkat iOS Anda juga akan muncul di Mac Anda, dan sebaliknya. Namun, jika Anda masih mengalami masalah, ada perbaikan cepat.
Matikan iMessage & Hidupkan Kembali
Jika iMessage diatur dengan benar, tetapi Anda masih memiliki masalah sinkronisasi, Anda dapat mencoba perbaikan cepat ini. Ini pada dasarnya me-reset iMessage yang setara dengan mematikannya dan kembali lagi. .
Pada dasarnya, Anda hanya menonaktifkan iMessage di semua perangkat iOS dan Mac Anda yang memiliki iMessage, dan kemudian mengaktifkannya kembali di setiap perangkat satu per satu.
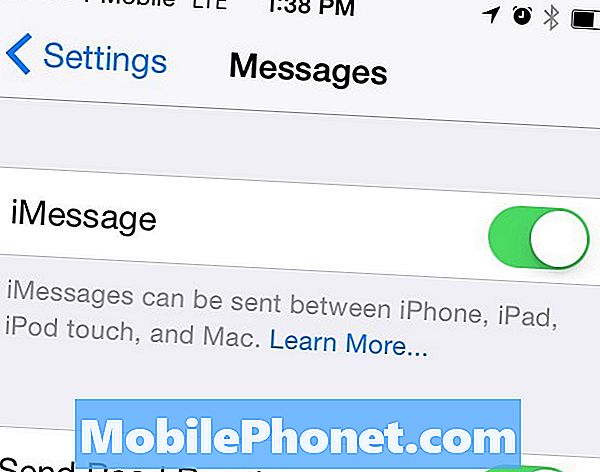
Untuk melakukan ini di perangkat iOS Anda, buka Pengaturan> Pesan dan matikan iMessage di semua perangkat ini. Di Mac, Anda akan membuka Pesan, lalu klik Pesan> Preferensi> Akun. Dari sana, hapus centang Aktifkan akun ini dan tutup Messages lalu buka kembali.
Pada titik itu, kembali ke perangkat iOS Anda dan aktifkan kembali iMessage, lalu pergilah ke Mac Anda dan lakukan hal yang sama. Beri waktu beberapa menit agar perangkat Anda berkomunikasi satu sama lain dan akhirnya iMessage akan siap digunakan. Dari sana, Anda seharusnya tidak lagi memiliki masalah.
Aktifkan Pesan di iCloud
Fitur baru yang diperkenalkan di iOS 11.4 dapat membantu Anda memecahkan masalah dan masalah sinkronisasi iMessage. Ini juga akan membantu mengosongkan penyimpanan di iPhone atau iPad Anda dengan menyimpan pesan dan foto di iCloud.
Untuk melakukan ini, baca panduan ini, yang akan membantu Anda mengatur fitur baru ini di iPhone, iPad dan Mac Anda.
Pelaporan tambahan oleh Craig Lloyd.
17 Aplikasi Terbaik untuk Menghabiskan Waktu (2019)













