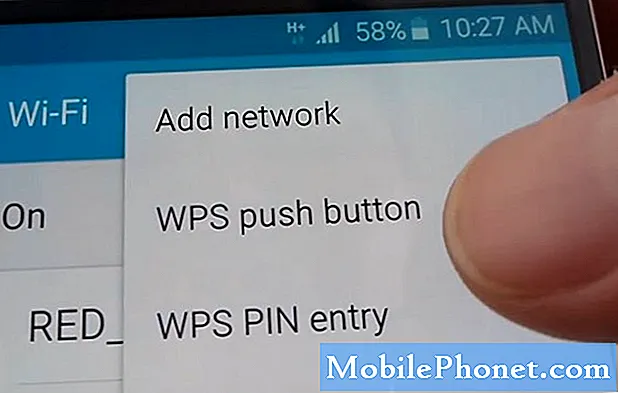![How to Downgrade MacOS - To Catalina, Mojave, High Sierra, El Capitan, Yosemite [Walkthrough]](https://i.ytimg.com/vi/HhqSjmd4ulM/hqdefault.jpg)
Isi
Jika Anda memperbarui Mac ke OS X El Capitan, tetapi tidak terlalu menyukai versi yang baru dan lebih suka menurunkan versi ke OS X Yosemite, inilah cara melakukannya.
OS X El Capitan secara resmi dirilis hari ini dan banyak pengguna sudah menjalankan versi baru OS X, yang tidak terlalu mengejutkan karena dilengkapi dengan sejumlah fitur baru yang dapat dimanfaatkan oleh pengguna.
Ada fitur multitasking Split View baru yang memungkinkan pengguna untuk mengambil jendela ke samping dan menjalankan dua aplikasi sekaligus (mirip dengan fitur Windows Aero Snap). Tentu saja, Anda dapat melakukan ini sebelumnya, tetapi Anda harus mengubah ukuran jendela secara manual, bukan mengubah ukurannya secara otomatis untuk Anda.
Ada juga gerakan menggesek baru yang dapat Anda gunakan di beberapa aplikasi, seperti Mail dan Safari, membuatnya lebih mudah untuk mengelola email, serta pin tab di Safari untuk menyimpannya nanti.
Baca: Cara Melakukan Instalasi Bersih OS X El Capitan
Di OS X El Capitan, ada juga hasil Pencarian Spotlight dan peningkatan yang lebih baik di sekitar, dan sekarang dapat menunjukkan kepada Anda cuaca, skor olahraga, dan lebih banyak informasi yang tidak dapat diberikan di masa lalu.
Namun, mengesampingkan fitur baru, jika Anda bukan penggemar pembaruan atau mengalami masalah dengan versi baru OS X, Anda sebenarnya dapat menurunkan versi ke OS X Yosemite, dan ada beberapa cara untuk melakukannya.
Turunkan versi ke OS X Yosemite
Apa pun metode yang Anda pilih untuk menurunkan versi, penting bahwa Anda memiliki cadangan Mac Anda, baik dengan Time Machine atau layanan cadangan lainnya, tetapi metode pertama yang akan saya jelaskan mengharuskan Anda memiliki cadangan Time Machine.

Metode ini hanya melibatkan mengembalikan cadangan Time Machine ke titik di mana Anda memiliki OS X Yosemite, dan ini mungkin metode yang paling mudah digunakan untuk menurunkan versi ke OS X Yosemite.
Jika Anda sudah menggunakan Time Machine dan telah menggunakannya, kemungkinan besar Anda memiliki cadangan yang diperlukan, karena itu akan secara otomatis mencadangkan Mac Anda setiap hari. Namun, sebelum Anda mulai, pastikan untuk mencadangkan Mac Anda terakhir kali sebelum Anda memulai proses penurunan versi. Saya akan merekomendasikan mengambil semua file ultra-penting Anda dan mentransfernya ke drive USB secara terpisah dari cadangan Time Machine Anda, hanya agar lebih aman.
Sekarang, Anda ingin memulai ulang Mac Anda dan tahan Cmd + R. Ini akan memasuki Mode Pemulihan. Anda juga bisa memegang Opsi / Alt dan cukup pilih Pemulihan-10.11 dari menu yang muncul.
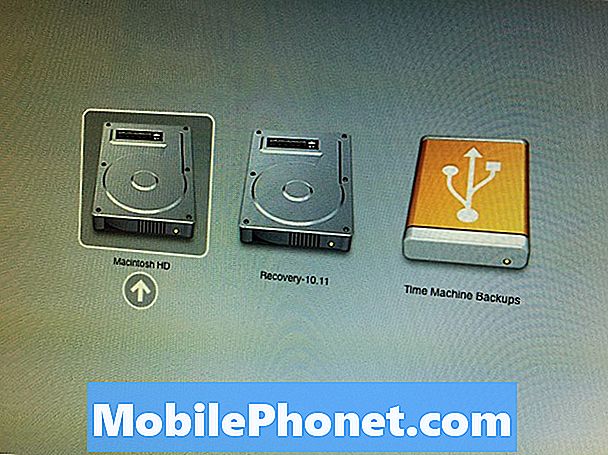
Pada Utilitas OS X menu, klik Pulihkan Dari Cadangan Mesin Waktu dan kemudian pasang hard drive yang Anda gunakan untuk Time Machine jika belum. Setelah itu, klik Terus.
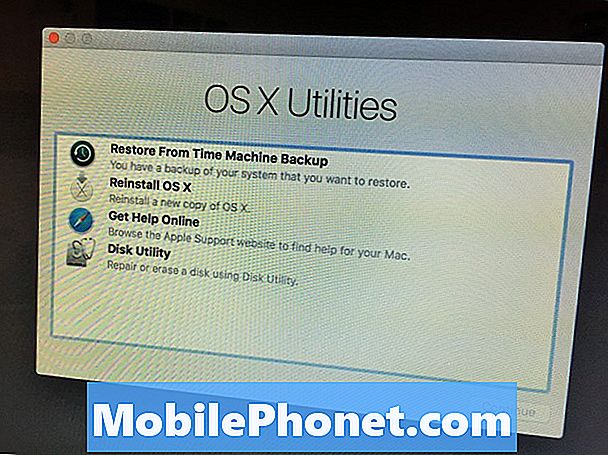
Anda akhirnya akan melihat Pilih Sumber Cadangan layar, pilih drive Time Machine yang Anda gunakan untuk cadangan dan kemudian klik Terus.
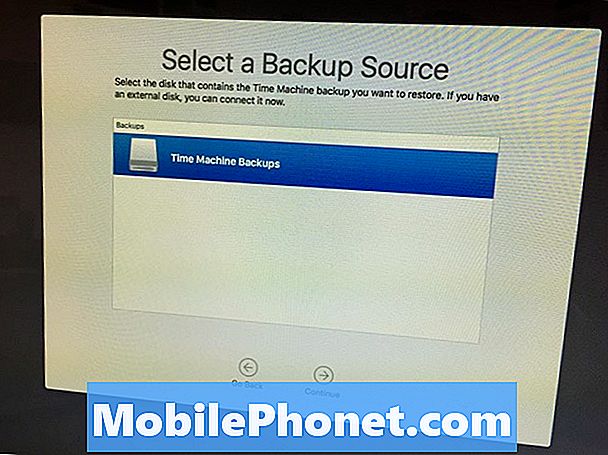
Layar selanjutnya akan meminta Anda memilih tanggal dan waktu yang ingin Anda kembalikan. Pilih tanggal dan waktu terbaru yang Anda ingat menjalankan OS X Yosemite aktif. Anda dapat dengan mudah melihat versi OS X ke sisi kanan. Klik Terus.
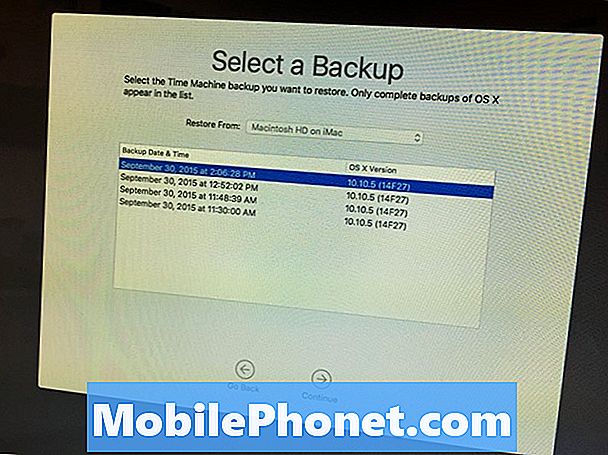
Di layar berikutnya Anda akan memilih drive tujuan tempat Anda ingin mengembalikan cadangan, yang akan menjadi drive disk utama di Mac Anda, biasanya berjudul Macintosh HD. Klik Mengembalikan untuk memulai proses penurunan peringkat.
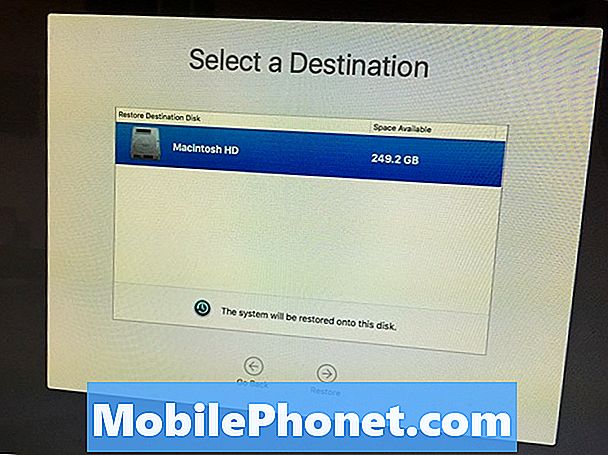
Prosesnya bisa memakan waktu beberapa jam, jadi duduk dan rileks sambil melakukan tugasnya. Jika Anda memiliki banyak data untuk dipulihkan, prosesnya dapat dengan mudah dilakukan sepanjang hari atau malam, jadi pastikan Anda mengatur banyak waktu untuk memulihkan Mac Anda.
Setelah selesai, Mac Anda akan dimulai ulang secara otomatis dan sekarang Anda akan menjalankan OS X Yosemite!
Metode Alternatif: Membuat Drive Boot USB
Jika Anda tidak menggunakan Time Machine untuk mencadangkan Mac Anda, maka Anda harus menggunakan metode alternatif ini, yang sedikit lebih rumit, tetapi tidak terlalu sulit untuk dilakukan.Plus, itu akan sepenuhnya menghapus Mac Anda, jadi pastikan Anda memiliki semua file penting yang dicadangkan ke drive USB.
Anda akan memerlukan pemasang OS X Yosemite, jadi buka Mac App Store dan klik pada Dibeli tab di bagian atas. Gulir ke bawah untuk menemukan OS X Yosemite dan klik Unduh di sebelahnya. Ini akan mengunduh pemasang OS X Yosemite. Ingatlah bahwa Apple hanya memungkinkan Anda melakukan ini untuk waktu yang singkat sebelum mereka menghapus pemasang dari server mereka, jadi pada akhirnya Anda tidak akan dapat menggunakan metode ini, tetapi untuk sekarang Anda masih bisa.
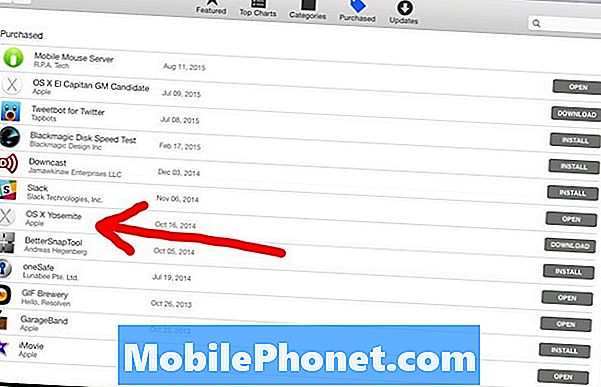
Selanjutnya, Anda harus membuat drive USB yang dapat di-boot yang memungkinkan Anda untuk menginstal OS X Yosemite melalui OS X El Capitan. Ini dapat dengan mudah dilakukan menggunakan aplikasi bernama DiskMaker X.
Setelah Anda mengunduh dan menginstal aplikasi, colokkan USB flash drive, buka DiskMaker X, lalu klik OS X Yosemite 10.10. Ini akan menangani sisanya untuk Anda dan Anda akhirnya akan dibiarkan dengan drive USB yang dapat di-boot.

Biarkan drive terpasang dan restart Mac Anda. Tahan tombol Opsi / Alt kunci saat reboot. Ini akan memunculkan menu tempat Anda akan memilih drive. Pilih drive USB yang baru saja Anda buat.

Ketika Anda sampai di Instal OS X layar, naik ke bilah menu di bagian atas dan arahkan ke Utilitas> Disk Utility.
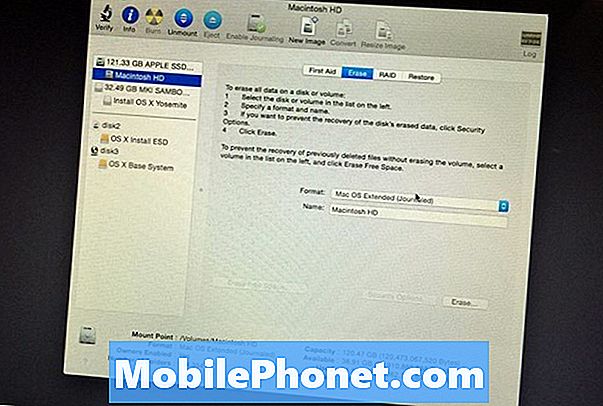
Pilih hard drive utama Anda di bilah sisi kiri (biasanya disebut Macintosh HD) lalu klik pada Menghapus tab. Yakinkan Mac OS Extended (Jurnal) dipilih di Format bidang. Kemudian beri nama pada hard drive (lebih disukai Macintosh HD, tetapi Anda dapat memberi nama apa saja yang Anda inginkan).
Klik Menghapus di sudut kanan bawah untuk memulai proses menyeka. Setelah selesai, tutuplah Disk Utility, tempat Anda akan dibawa kembali ke Instal OS X layar. Klik Terus untuk menginstal OS X Yosemite seperti biasa.
Ini akan memberi Anda salinan OS X Yosemite yang baru dan sekarang Anda akan diturunkan dari OS X El Capitan. Jika Anda ingin memperbarui ke El Capitan di masa mendatang, cukup kunjungi Mac App Store dan unduh OS baru dari sana, atau Anda dapat melakukan instalasi bersih.