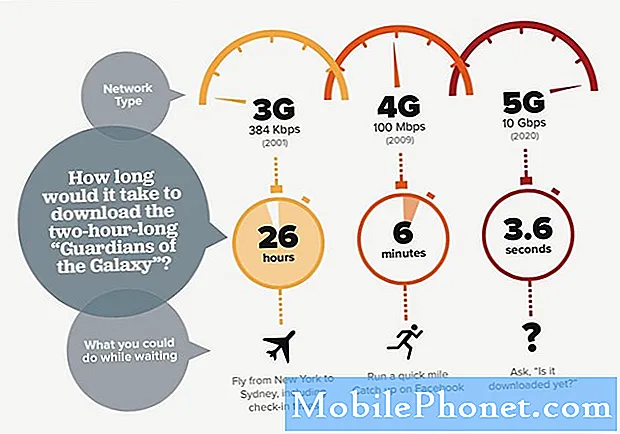Isi
- Tambah & Hapus Ikon Aplikasi
- Atur Ikon Aplikasi
- Sesuaikan Ukuran Dock
- Ubah Posisi Dock
- Sembunyikan Dermaga Saat Anda Tidak Menggunakannya
Dok di OS X adalah salah satu fitur terbaik Mac Anda. Inilah cara menyesuaikannya dan mendapatkan yang terbaik.
Dok OS X ditempatkan di bagian bawah layar dan mencakup beberapa aplikasi Mac yang paling sering Anda gunakan (atau setidaknya seharusnya). Ini juga menampung tong sampah Anda, serta ikon Finder untuk membuka jendela Finder. Dock juga menyimpan semua jendela yang diminimalkan dari aplikasi apa pun yang telah Anda buka.
Mirip dengan taskbar di Windows, tetapi dengan beberapa perbedaan utama yang membedakannya.
Jika Anda ingin membawa dok ke level berikutnya dan memanfaatkannya secara maksimal, ada banyak hal yang dapat Anda lakukan untuk menyesuaikannya dan menjadikannya milik Anda. Bagaimanapun, itu adalah Mac Anda, jadi Anda harus menyesuaikannya dan mengaturnya sesuka Anda.
Berikut adalah beberapa cara untuk menyesuaikan dok di Mac Anda.
Tambah & Hapus Ikon Aplikasi
Secara default saat Anda pertama kali mendapatkan Mac baru, dok akan penuh dengan semua jenis aplikasi saham Apple, dan setelah Anda menginstal lebih banyak aplikasi Anda sendiri yang Anda sukai, Anda juga ingin meletakkannya di dermaga Anda.

Menambahkan atau menghapus ikon aplikasi dari dock sangat mudah dilakukan. Untuk menghapus ikon, cukup klik dan seret ikon keluar dari dermaga dan kemudian lepaskan. Itu masih akan diinstal pada Mac Anda dan Anda masih dapat mengaksesnya dari folder Aplikasi atau Launchpad, tetapi itu tidak akan dapat diakses dari dermaga.
Untuk menambahkan aplikasi ke dock Anda, Anda dapat pergi ke folder Aplikasi Anda dan klik dan seret aplikasi ke dock Anda dan kemudian lepaskan. Ini tidak akan mentransfer aplikasi ke dok Anda, karena ia juga akan tetap berada di folder Aplikasi.
Atur Ikon Aplikasi
Setelah Anda menambah dan menghapus aplikasi yang Anda inginkan di dok, Anda dapat mengatur ulangnya sesuka Anda.

Untuk melakukan ini, cukup klik dan seret ikon aplikasi ke mana saja di dok.
Sesuaikan Ukuran Dock
Jika Anda mengalami kesulitan melihat dermaga dan aplikasi yang ada di dalamnya, Anda dapat mengubah ukuran dermaga Anda dan menjadikannya sebesar yang Anda inginkan.

Untuk melakukan ini, Anda bisa masuk Preferensi Sistem> Dok dan gerakkan slider di sebelah Ukuran ke kiri atau kanan untuk menyesuaikan ukuran dermaga. Anda juga dapat mengklik pemisah di dok itu sendiri dan kemudian klik dan seret naik atau turun untuk secara instan mengubah ukuran dermaga.
Ubah Posisi Dock
Anda tidak harus memiliki dok di bagian bawah layar. Anda juga dapat memposisikan di sisi kiri atau sisi tampilan Anda.
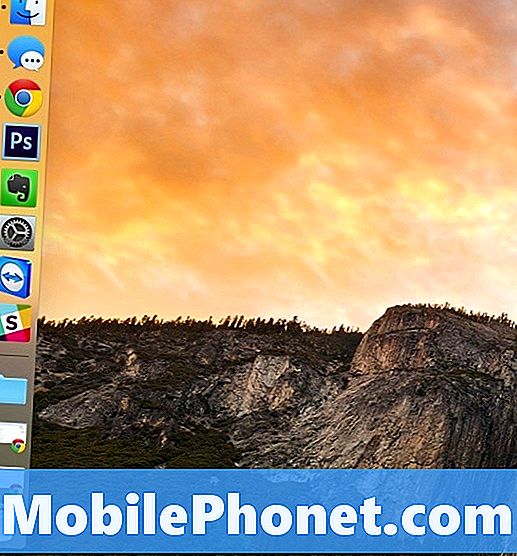
Masuk sajaPreferensi Sistem> Dok lalu pilih Kiri, Bawah, atau Kanan di samping Posisi di layar. Anda juga dapat mengklik kanan pemisah di dok lalu pilih Posisi di layar dan mengubahnya dari sana.
Sembunyikan Dermaga Saat Anda Tidak Menggunakannya
Dermaga ini bagus untuk dimiliki saat Anda membutuhkannya, tetapi ketika Anda tidak menggunakannya, dermaga ini dapat mengambil ruang layar dan Anda mungkin berharap dapat menyembunyikannya saat tidak membutuhkannya. Untungnya kamu bisa.
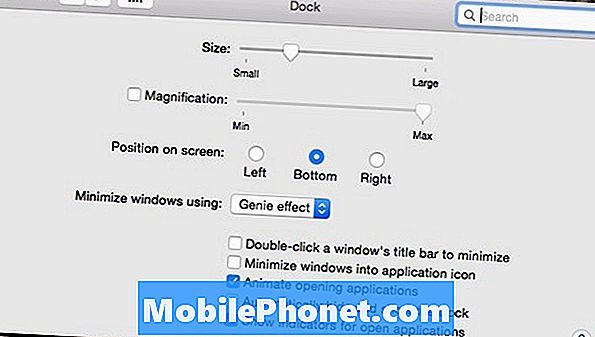
Anda dapat menyembunyikan dock saat tidak menggunakannya dengan menggesernya dari layar, lalu saat Anda membutuhkannya, gerakkan saja kursor mouse Anda ke bagian bawah layar agar pop up dan siap untuk pergi.
Untuk melakukan ini, masuk ke Preferensi Sistem> Dok dan beri tanda centang di sebelah Sembunyikan dan tunjukkan dermaga secara otomatis.