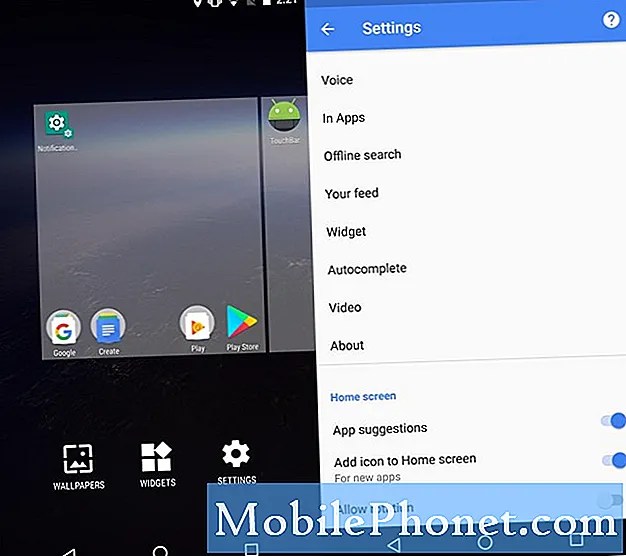Isi
- Cara Mencadangkan Konten dari Galaxy Note 5 Anda ke PC Windows
- Cara Mencadangkan Konten dari Galaxy Note 5 Anda ke komputer Mac
- Cara Mencadangkan Konten dari Galaxy Note 5 ke Akun Google Anda
Panduan ini akan membantu Anda mempelajari cara mencadangkan data di Samsung Galaxy Note 5 Anda (#Samsung # GalaxyNote5) kalau-kalau Anda akan menghadapi masalah yang memerlukan hard reset di masa mendatang.

Sebelum kita melangkah lebih jauh, jika Anda memiliki masalah dengan perangkat baru Anda, kunjungi halaman pemecahan masalah yang kami siapkan untuk Samsung Galaxy Note 5 karena berisi solusi untuk masalah yang sudah kami atasi serta panduan penting yang akan memandu Anda dalam menguasai telepon. . Cobalah untuk menemukan masalah yang terkait dengan masalah Anda dan gunakan solusi yang kami sediakan. Jika mereka tidak berhasil untuk Anda, silakan hubungi kami dengan mengisi kuesioner masalah Android kami secara akurat.
Di bawah ini adalah berbagai cara untuk mencadangkan konten dari Galaxy Note 5 baru Anda ke komputer.
Cara Mencadangkan Konten dari Galaxy Note 5 Anda ke PC Windows
- Hubungkan Galaxy Note 5 Anda langsung ke komputer menggunakan konektor / kabel USB yang disediakan.
Setelah ponsel Anda dikenali oleh komputer, Anda sudah dapat mulai memindahkan file seperti musik, gambar, dan konten lainnya. Untuk memulihkan konten dengan mudah setelah reset, Anda dapat membuat folder baru khusus untuk setiap jenis file di komputer Anda. Misalnya, Anda dapat membuat folder musik untuk menyimpan file musik (audio) yang disalin dari telepon ke PC Anda.
Berikut ini cara menghubungkan Note 5 Anda ke komputer dengan benar:
- Masukkan salah satu ujung kabel USB ke port pengisi daya / aksesori yang terletak di bagian bawah telepon Anda.
- Masukkan ujung kabel USB lainnya ke port USB yang tersedia di komputer Anda.
- Lepaskan kabel USB dari kepala pengisian daya untuk mengaksesnya bila perlu.
Perangkat lunak driver perangkat kemudian akan diinstal secara otomatis di komputer saat pertama kali Anda menyambungkan ponsel ke komputer.
- Di ponsel Anda, seret bilah status ke bawah untuk menampilkan ke panel notifikasi.
- Pilih opsi transfer file.
Indikasi bahwa ponsel Anda sudah dapat diakses melalui komputer Anda adalah pesan prompt yang mengatakan "Terhubung sebagai perangkat media " atau "Terhubung sebagai kamera. "
- Ketuk “Terhubung sebagai perangkat media, ”Lalu centang kotak di samping Perangkat media (MTP). Saat itu Anda dapat mulai memindahkan konten dari ponsel Anda.
Petunjuk: Umumnya, "Terhubung sebagai perangkat media " adalah opsi yang digunakan untuk sebagian besar transfer file. Jika Anda ingin mengubah opsi ini, cukup ketuk Pemberitahuan dalam PemberitahuanPanel. Melakukannya akan membuka file Layar koneksi komputer USB di mana Anda dapat mengetuk untuk memilih opsi yang Anda sukai.
- Untuk mulai menyalin konten, klik opsi untuk "Buka perangkat untuk melihat file " di komputer Anda.
- Arahkan ke konten yang diinginkan di ponsel Anda.
- Seret dan jatuhkan file ke folder yang dipilih ke komputer Anda.
- Setelah Anda selesai menyalin semua file penting, putuskan sambungan telepon dengan aman dari komputer.
Cara Mencadangkan Konten dari Galaxy Note 5 Anda ke komputer Mac
Jika perlu, unduh Samsung Kies untuk Mac OS untuk memulai. Cukup buka samsung.com/kies, lalu klik opsi untuk Unduh Untuk Mac OS. Ikuti petunjuk di layar untuk menyelesaikan pengunduhan perangkat lunak Kies ke komputer Mac Anda.
Setelah Kies berhasil diunduh, lanjutkan ke langkah-langkah berikut:
- Hubungkan USBkabel ke Galaxy Note 5 Anda.
- Hubungkan ujung kabel USB lainnya ke slot USB di komputer Mac Anda.
- Jika perlu, sentuh Statusbatang lalu seret ke bawah.
- Keran Terhubungsebagai perangkat media.
- Pilih kotak centang di sebelah Perangkat media (MTP).
- Di komputer Mac Anda, klik Kies untuk membukanya.
- Klik Cadangkan / pulihkan tab di dalam Kies. Klik Cadangan tab jika diperlukan.
- Klik untuk memilih kotak centang di sebelah Musik dan Foto. Lakukan hal yang sama untuk kategori lain yang tersedia yang ingin Anda pulihkan.
- Centang kotak di samping Pilih semua item, untuk mencadangkan semua file Anda sekaligus.
- Klik Cadangan.
- Setelah Anda selesai menyalin konten, putuskan sambungan ponsel Anda dari komputer dengan aman.
Cara Mencadangkan Konten dari Galaxy Note 5 ke Akun Google Anda
Google akan secara otomatis menyinkronkan file termasuk kontak, kalender, janji temu, dokumen, dan bahkan pembelian aplikasi tertentu selama Anda memberikan izin untuk melakukannya. Mencadangkan konten melalui Google sedikit berbeda dari ponsel ke ponsel. Berikut adalah metode berbeda untuk mencadangkan berbagai file dari phablet baru ke Akun Google Anda.
Cara Mencadangkan Aplikasi di Galaxy Note 5 Anda melalui Google
- Ketuk Aplikasi ikon dari Rumah
- Ketuk Pengaturan.
- Gulir ke Pribadi.
- Keran Cadangan& setel ulang.
Lebih Banyak Petunjuk:
- Untuk mencadangkan data akun, sandi Wi-Fi, dan pengaturan lainnya ke server Google, centang kotak di samping Cadangkan data saya.
- Untuk memulihkan pengaturan dan data yang dicadangkan saat menginstal ulang aplikasi, centang kotak di sebelah Pemulihan otomatis.
Di antara hal-hal lain yang dapat Anda cadangkan melalui Google termasuk pengaturan kalender Google Anda, jaringan Wi-Fi & kata sandi, wallpaper layar Beranda, pengaturan Gmail, aplikasi yang diinstal melalui Google Play, pengaturan tampilan, pengaturan bahasa & masukan, tanggal & waktu, dan beberapa yang ketiga. pengaturan aplikasi -party dan data. Aplikasi yang dipasang melalui Google Play biasanya dicadangkan di aplikasi Play Store.
Cara Mencadangkan Kontak di Galaxy Note 5 Anda melalui Akun Google
- Ketuk Aplikasi ikon dari Rumah
- Ketuk Pengaturan.
- Ketuk Akun.
- Ketuk untuk memilih akun yang ingin Anda sinkronkan.
- Ketuk Ikon lainnya untuk melihat lebih banyak opsi.
- Ketuk Sinkronisasisekarang.
Cara Mencadangkan File Media dan Foto di Galaxy Note 5 Anda
- Keran Aplikasi dari apapun Rumah
- Keran File Saya.
- Gulir ke LokalPenyimpanan.
- Keran Alatpenyimpanan.
- Keran Lebih.
- Keran Bagikan.
- Ketuk konten yang ingin Anda cadangkan.
Setelah memilih semua konten untuk dicadangkan, ketuk Bagikan lagi untuk mulai berbagi file.
Tentukan lokasi yang Anda inginkan untuk membagikan konten yang dipilih. Setelah lokasi ditentukan, bilah kemajuan ditampilkan hingga transfer file selesai.
Setelah semua informasi penting di Galaxy Note 5 Anda disalin, Anda dapat dengan mudah memulihkannya dari komputer kapan pun diperlukan.
Terhubung dengan kami
Kami selalu terbuka untuk masalah, pertanyaan dan saran Anda, jadi jangan ragu untuk menghubungi kami dengan mengisi formulir ini. Kami mendukung setiap perangkat Android yang tersedia dan kami serius dalam apa yang kami lakukan. Ini adalah layanan gratis yang kami tawarkan dan kami tidak akan menagih Anda sepeser pun untuk itu. Namun perlu diketahui bahwa kami menerima ratusan email setiap hari dan tidak mungkin bagi kami untuk menanggapi satu per satu. Tapi yakinlah kami membaca setiap pesan yang kami terima. Bagi mereka yang telah kami bantu, harap sebarkan berita ini dengan membagikan postingan kami kepada teman-teman Anda atau hanya dengan menyukai halaman Facebook dan Google+ kami atau mengikuti kami di Twitter.