
Isi
- Tambahkan Kalender ke Kalender Outlook di Windows 10
- Tambahkan Janji & Acara ke Kalender Outlook di Windows 10
- Kalender di Windows 10: Yang Perlu Anda Ketahui
Setiap hari kami menggunakan begitu banyak perangkat untuk berbagai hal. Hampir setiap orang memiliki buku catatan yang memungkinkan mereka tetap produktif dan menikmati waktu luang di mana pun mereka berada. Semakin banyak pengguna memiliki tablet dan smartphone yang dapat mereka tarik keluar dalam situasi apa pun untuk tetap terhubung. Apa pun jenis perangkat yang Anda miliki, Anda memiliki aplikasi kalender di atasnya dan pembaruan Windows 10 meningkatkan pengalaman Kalender di notebook Windows, desktop, dan tablet dengan berbagai cara menarik.
Secara resmi disebut Outlook Calendar, Kalender di Windows 10 memungkinkan Anda lebih mengontrol granular atas janji temu Anda. Ini bekerja bersama-sama dengan Outlook Mail, membiarkan Anda Terima undangan hanya dengan menekan tombol. Tampilan minggu, hari, dan bulan yang baru memungkinkan Anda dengan cepat melihat apa yang akan Anda hadapi. Yang terbaik dari semuanya, Microsoft telah menyerah untuk memaksa pengguna masuk ke ekosistemnya. Kalender untuk Windows 10 berfungsi dengan akun yang sudah Anda miliki.

Berikut ini cara menambahkan kalender dan acara ke Kalender Outlook di Windows 10, ditambah beberapa kiat untuk menggunakan Kalender Outlook bersama dengan beberapa aplikasi dan fitur sistem operasi lainnya.
Tambahkan Kalender ke Kalender Outlook di Windows 10
Mari kita mulai dengan menambahkan kalender. Kemungkinan aplikasi Kalender sudah disematkan ke Start Menu atau Start Screen Anda. Tekan tombol Windows di sudut kiri bawah layar Anda untuk membuka Start Menu jika Anda menggunakan mouse dan keyboard. Jika Anda menggunakan sentuhan, tekan tombol Windows di perangkat Anda.

Sekarang lihat Kalender aplikasi. Jangan khawatir jika tidak disematkan ke layar Anda. Klik atau ketuk pada Semua aplikasi untuk mendapatkan daftar setiap aplikasi yang diinstal pada notebook, tablet, atau desktop Windows 10 Anda. Sekarang klik atau ketuk Kalender. Ingat, Windows 10 terlihat sedikit berbeda tergantung pada apakah Anda dalam Mode Tablet atau tidak. Karena itu, jangan khawatir jika apa yang Anda lihat terlihat sedikit berbeda dari yang digambarkan di sini.
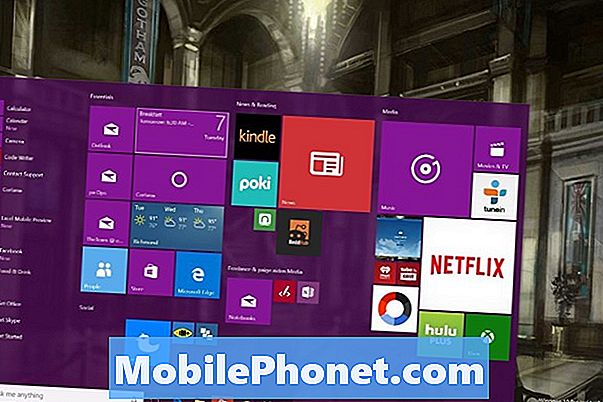
Selamat datang di aplikasi Kalender Outlook baru untuk Windows 10. Jika Anda belum pernah membuka aplikasi sebelum mendapatkan layar pengaturan, tunjukkan proses pengaturannya. Ikuti petunjuknya dan Anda dapat menambahkan kalender Outlook, Gmail, Exchange, dan iCloud dengan mudah. Akun apa pun yang sudah Anda masuki dengan Outlook Mail, muncul di sini di Kalender.

Klik ikon roda gigi di jendela kiri bawah aplikasi Kalender Outlook untuk Windows 10 jika Anda perlu menambahkan kalender ke aplikasi setelah membuatnya melalui proses pengaturan awal.
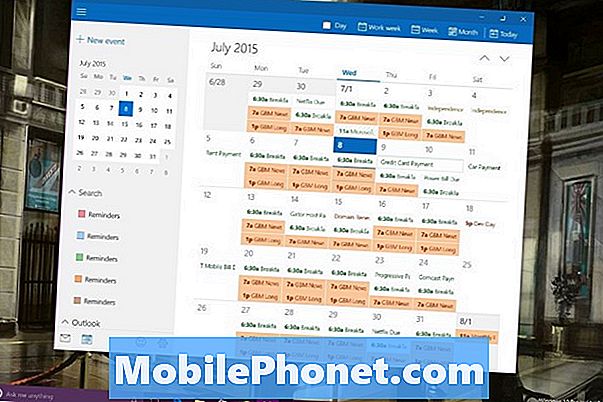
Ketuk atau klik Akun.
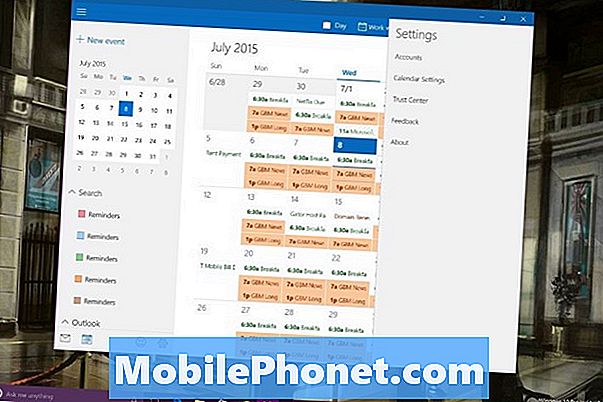
Ketuk atau klik Menambahkan akun.
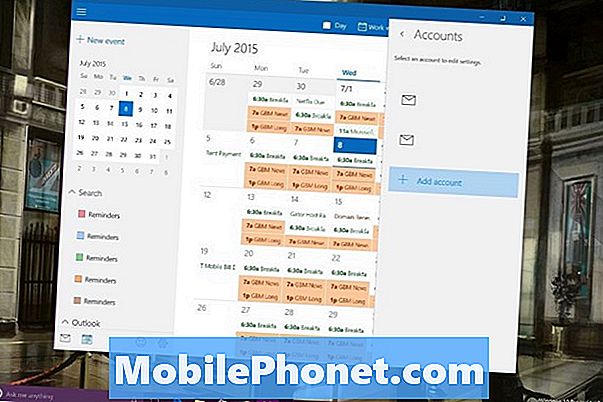
Pilih jenis akun apa yang Anda miliki dan berikan informasi yang diminta dalam proses pengaturan akun tertentu itu. Anda akan memerlukan nama pengguna dan kata sandi Anda untuk layanan khusus itu selalu. Terkadang Anda mungkin memerlukan kode pin khusus jika Anda memiliki pengaturan perlindungan tambahan untuk akun, seperti Otentikasi Dua Faktor.
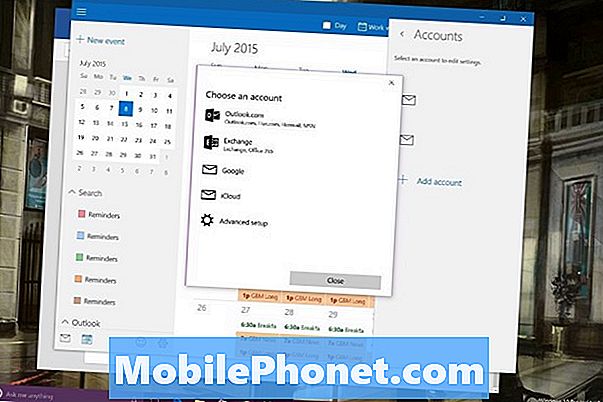
Tambahkan Janji & Acara ke Kalender Outlook di Windows 10
Untuk menambahkan acara ke Kalender Outlook di Windows 10, ketuk atau klik pada Acara baru tombol di sudut kiri atas aplikasi.
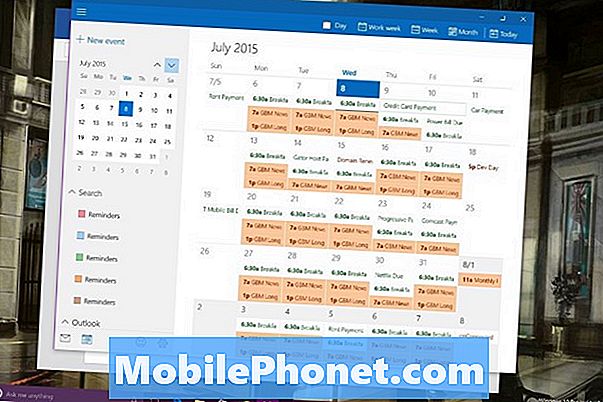
Sekarang tambahkan semua informasi yang Anda miliki tentang acara tersebut dan ketuk atau klik Simpan & Tutup. Jika Anda memiliki beberapa kalender, Anda ingin memastikan bahwa Anda memilih kalender yang benar di menu drop-down saat membuat janji temu atau acara baru Anda.
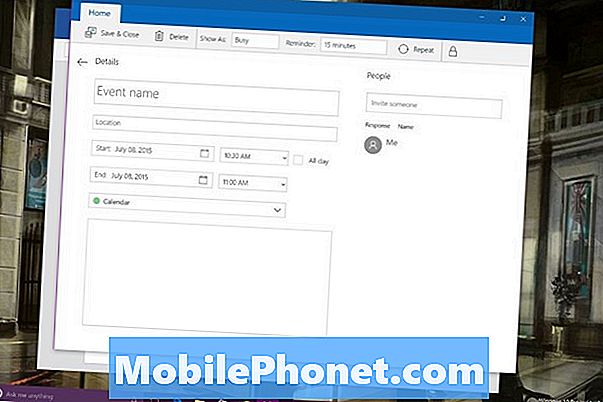
Kalender di Windows 10: Yang Perlu Anda Ketahui
Saat Anda membuat janji temu di kalender tertentu, janji temu akan disinkronkan kembali ke akun yang Anda tambahkan ke Kalender Outlook. Singkatnya, tergantung pada bagaimana Anda mengatur acara kalender Anda dapat tersebar di antara beberapa akun jika Anda tidak hati-hati. Outlook melakukan ini sehingga Anda dapat memisahkan akun kantor dan akun pribadi. Karena Outlook Calendar dan Outlook Mail di Windows 10 bekerja bersama-sama, menghapus akun di satu menghapus akun di yang lain.
Outlook.com, Outlook untuk iOS dan Outlook untuk Android semua disinkronkan juga. Jika Anda berencana menggunakan Outlook Calendar untuk Windows 10 - dan Anda harus melakukannya karena hebat, unduh juga aplikasi ini. Pembaruan Microsoft Windows 10 untuk Ponsel Windows akan tiba dengan aplikasi yang ditingkatkan untuk platform musim gugur ini.

Pada bilah tugas setiap notebook, tablet atau desktop yang menjalankan Windows 10 adalah kotak pencarian yang memungkinkan pengguna terhubung dengan asisten pribadi baru Cortana. Menggunakan suara atau teks, Anda dapat meminta Cortana menambahkan janji baru ke kalender Anda sesuka hati. “Tambahkan Janji Dokter Gigi ke Kalender saya untuk 8 Juli di 19:00” adalah sesuatu yang bisa Anda ketik di kotak pencarian untuk hasil cepat. Klik mikrofon dan perintah yang sama berfungsi dengan suara.
Baca baca: 36 Epic Windows 10 Fitur untuk Meningkatkan
Semoga berhasil dengan PC Windows 10 Anda atau tingkatkan. Microsoft mengatakan pihaknya berencana untuk terus meluncurkan pembaruan ke Kalender Outlook melalui Windows Store.


