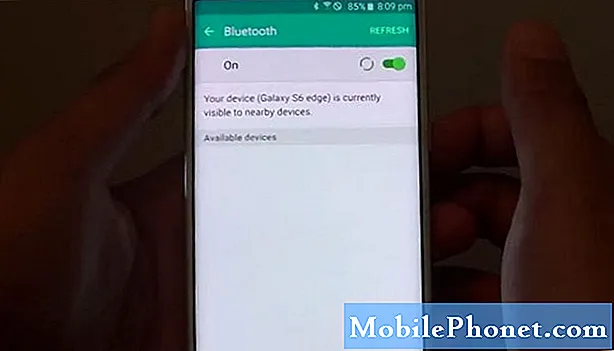Isi
- Apa framerate dalam game?
- Mengapa memeriksa FPS kartu grafis Anda penting?
- Bagaimana cara melihat FPS dari Graphics Processing Unit Anda?
- Bacaan yang disarankan:
Mengetahui cara menyesuaikan FPS kartu grafis NVIDIA atau AMD Anda dapat berguna dalam memecahkan masalah serta memastikan bahwa Anda mengoptimalkan sistem Anda. Gamer berpengalaman memastikan bahwa rig mereka berjalan dengan lancar sepanjang waktu, dan salah satu cara untuk melakukannya adalah dengan menyesuaikan FPS GPU mereka dengan benar.
Tutorial singkat ini akan menunjukkan cara melihat FPS GPU Anda.
Apa framerate dalam game?
Framerate mengacu pada jumlah frame yang dapat dibuat oleh sistem Anda setiap detik. Framerate diukur dalam FPS atau framerate per detik. Semakin rendah framerate yang dapat dikemas kartu grafis Anda, game Anda akan terlihat semakin berombak atau lamban. Jadi, ide umumnya adalah memiliki framerate yang lebih tinggi per detik untuk mendapatkan persepsi yang lebih mulus saat bermain game.
Mengapa memeriksa FPS kartu grafis Anda penting?
Salah satu tolok ukur yang dicari gamer dalam sebuah kartu grafis adalah FPS. Semakin kuat GPU atau kartu grafisnya, semakin tinggi FPSnya, yang juga berarti kelancaran permainan. Jika sebuah game sesekali tampak gagap, macet, atau lambat, hal itu mungkin disebabkan oleh GPU Anda yang terlalu banyak menembakkan FPS meskipun perangkat keras Anda, seperti monitor, tidak kompatibel.
Sangat disarankan agar Anda membatasi FPS maksimum ke kecepatan penyegaran maksimum monitor Anda. Anda tidak ingin membayar kartu grafis mahal yang dapat menghasilkan ratusan FPS saat kecepatan penyegaran monitor Anda hanya 60.
Memeriksa FPS bersama dengan metrik lain seperti penggunaan CPU, penggunaan GPU, dan penggunaan VRAM penting dilakukan terutama jika Anda memecahkan masalah kemacetan yang mungkin terjadi di sistem Anda.
Bagaimana cara melihat FPS dari Graphics Processing Unit Anda?
Ada dua produsen kartu grafis utama saat ini: NVIDIA dan AMD. Jika Anda berencana untuk menggunakan kartu grafis, atau jika Anda sudah menginstalnya, mungkin kartu tersebut adalah kartu NVIDIA atau AMD. Jika Anda ingin memeriksa kapabilitas framerate kartu grafis Anda, Anda perlu mengetahui pembuatnya terlebih dahulu.
Mengetahui framerate GPU NVIDIA
Jika Anda memiliki kartu grafis NVIDIA, kemungkinan Anda juga telah menginstal aplikasi yang menyertainya yang disebut Panel Kontrol NVIDIA. Jika Anda belum mengunduhnya, Anda bisa mendapatkannya dari Aplikasi Microsoft Windows Store.
Setelah Anda menginstal Panel Kontrol NVIDIA, klik Kelola pengaturan 3D di panel kiri di bawah Pengaturan 3D. Kemudian, di panel kanan, di bawah tab Pengaturan Global, gulir ke bawah dan cari Kecepatan Bingkai Maks. Ini biasanya disetel ke Mati secara default tetapi Anda dapat mengubah jumlah maksimum pilihan Anda secara manual.
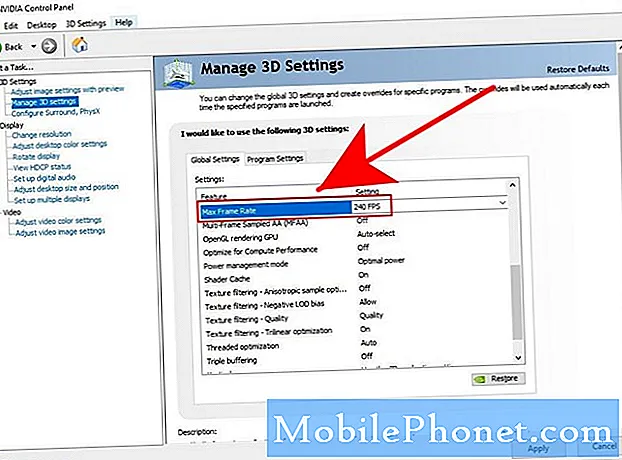
Untuk menghindari masalah, kami menyarankan Anda menggunakan kecepatan refresh monitor Anda. Misalnya, jika monitor Anda memiliki kecepatan refresh 240Hz, Anda juga dapat mengatur kecepatan frame GPU ke 240.
Cara memeriksa framerate GPU AMD
Jika Anda memiliki kartu AMD, Anda perlu menggunakan perangkat lunak Radeon Settings dan mengaktifkan Radeon Overlay untuk menyesuaikan framerate GPU Anda. Pengaturan FPS default adalah 70 tetapi Anda dapat mengubah nilai itu menggunakan FRTC. Perubahan FRTC harus dilakukan sebelum Anda membuka atau meluncurkan game. Inilah yang perlu Anda lakukan:
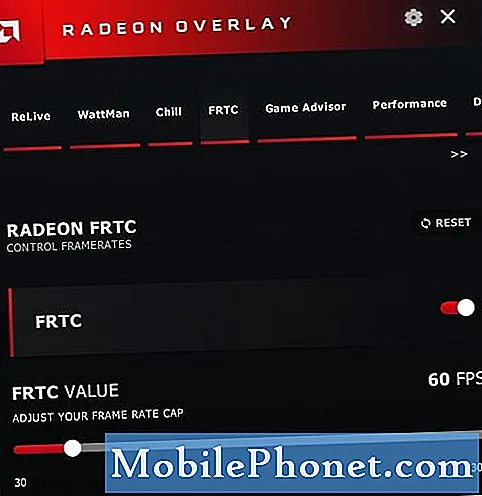
- Di desktop Anda, klik kanan pada sembarang ruang kosong dan buka Pengaturan AMD Radeon.
- Di bagian bawah, klik Preferensi tab.
- Pastikan Anda memberi tanda centang pada Show Overlay. Cara lainnya, Anda dapat menekan ALT + R.
- Setelah Radeon Overlay diaktifkan, pilih FRTC.
- Seret penggeser FRTC untuk memilih frekuensi gambar yang diinginkan. Kecepatan bingkai dapat disesuaikan antara 30 dan 300 bingkai per detik (FPS).
Seperti disebutkan di atas, pastikan untuk menyetel FPS GPU Anda ke kecepatan penyegaran monitor Anda untuk menghemat daya, mengurangi kebisingan, dan mengurangi tekanan pada kartu Anda.
Bacaan yang disarankan:
- Cara Memperbaiki Kesalahan Memori Call Of Duty Warzone 13-71 | Xbox
- Cara Memperbaiki Call of Duty Warzone Error 262146 | PC PS4 Xbox One
- Cara Memperbaiki Masalah Lagging Atau Pembekuan Call Of Duty Mobile
- Cara Memperbaiki Kesalahan COD Warzone "Tidak Dapat Mengakses Layanan Online"
Kunjungi Saluran Youtube TheDroidGuy kami untuk video pemecahan masalah lainnya.