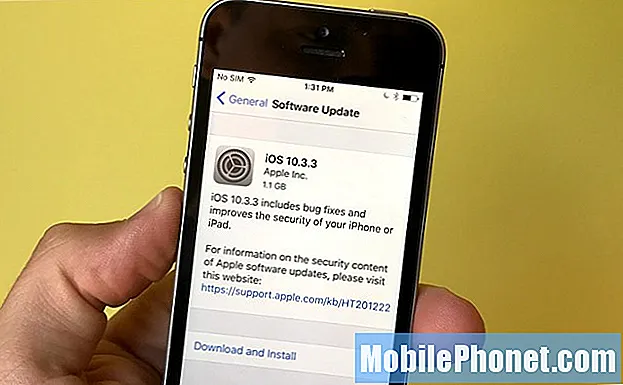Isi
- Metode 1: Cara mengambil tangkapan layar dengan tombol perangkat keras di OnePlus 6
- Metode 2: Cara mengambil tangkapan layar bergulir di OnePlus 6
- Metode 3: Cara mengambil tangkapan layar di OnePlus 6 menggunakan gerakan tiga jari
- Metode 4: Cara mengambil tangkapan layar di OnePlus 6 menggunakan Asisten Google
Meskipun OnePlus belum membuat gebrakan besar di pasar global global, pangsa pasarnya meningkat secara signifikan selama bertahun-tahun. OnePlus secara konsisten membuat perangkat berkualitas tinggi dan OnePlus 6-nya adalah salah satu smartphone terbaik yang dapat dibeli pengguna Android saat ini.
Dalam tutorial singkat ini, kami akan menunjukkan kepada Anda cara melakukan fungsi dasar di OnePlus 6 - cara mengambil tangkapan layar. Sama seperti perangkat Android top-of-the-line, OnePlus 6 Anda menawarkan sejumlah cara untuk mengambil tangkapan layar. Jika Anda bertanya-tanya bagaimana melakukannya, pastikan untuk memeriksa langkah-langkah di bawah ini.
Sebelum kami melanjutkan, diingatkan bahwa kami memberikan jawaban untuk masalah Android. Jika Anda mencari solusi untuk masalah #Android Anda sendiri, Anda dapat menghubungi kami menggunakan tautan yang disediakan di bagian bawah halaman ini. Saat menjelaskan masalah Anda, harap berikan penjelasan sedetail mungkin agar kami dapat dengan mudah menunjukkan solusi yang relevan. Jika Anda bisa, mohon sertakan pesan kesalahan persis yang Anda dapatkan untuk memberi kami gambaran dari mana harus memulai. Jika Anda telah mencoba beberapa langkah pemecahan masalah sebelum mengirim email kepada kami, pastikan untuk menyebutkannya sehingga kami dapat melewatkannya dalam jawaban kami.
Metode 1: Cara mengambil tangkapan layar dengan tombol perangkat keras di OnePlus 6
- Siapkan layar atau layar aplikasi yang ingin Anda screenshot.
- Tekan dan tahan Kekuasaan tombol dan Volume Turun tombol secara bersamaan hingga Anda melihat animasi tangkapan layar.
- Selesai, Anda berhasil mengambil tangkapan layar!
Jika Anda ingin mengedit gambar, ketuk pada toolbar yang muncul. Bilah alat ini akan hilang setelah beberapa detik, jadi ketuklah sesegera mungkin setelah mengambil tangkapan layar.
Metode 2: Cara mengambil tangkapan layar bergulir di OnePlus 6
Metode lain untuk mengambil tangkapan layar untuk perangkat ini adalah dengan menggunakan bilah alat yang sama yang muncul di Metode 1. Di bilah alat itu, Anda dapat memilih opsi gulir tangkapan layar untuk memungkinkan Anda menangkap konten yang melampaui layar yang Anda lihat, seperti saat melihat sebuah situs.
Untuk membuat screenshot bergulir:
- Siapkan layar atau layar aplikasi yang ingin Anda screenshot.
- Tekan dan tahan tombol Daya dan tombol Volume Turun secara bersamaan sampai Anda melihat animasi tangkapan layar.
- Pilih opsi scrolling screenshot untuk memungkinkan ponsel Anda bergerak ke bawah layar dan menangkap screenshot lebih lanjut. Bergantung pada apa yang ingin Anda lakukan, Anda dapat menghentikan pengguliran secara manual atau membiarkan perangkat berhenti sendiri setelah bagian bawah halaman tercapai atau ukuran file gambar telah mencapai batas maksimumnya.
Metode 3: Cara mengambil tangkapan layar di OnePlus 6 menggunakan gerakan tiga jari
Perangkat OnePlus 6 memiliki berbagai opsi untuk kontrol navigasi menggunakan gerakan. Salah satu isyarat tersebut adalah cara mengambil tangkapan layar menggunakan tiga jari.
Berikut adalah langkah-langkah tentang cara mengambil tangkapan layar di OnePlus 6 menggunakan gerakan tiga jari:
- Buka aplikasi Pengaturan.
- Tap Gestur.
- Gulir ke bawah ke Gerakan sistem dan pilih Tangkapan layar tiga jari.
- Setelah Anda mengaktifkan tangkapan layar Tiga jari, Anda dapat mulai mengambil tangkapan layar dengan menggesek layar menggunakan tiga jari ke bawah. Jika berhasil, Anda harus mendapatkan indikasi bahwa itu seperti di Metode 1 di mana animasi tangkapan layar muncul.
Metode 4: Cara mengambil tangkapan layar di OnePlus 6 menggunakan Asisten Google
Opsi terakhir lainnya untuk mengambil tangkapan layar adalah dengan menggunakan Asisten Google. Untuk melakukan ini, cukup tekan dan tahan tombol Home atau ucapkan "Ok / Hai Google" untuk meluncurkan Asisten Google. Setelah Asisten Google aktif, Anda dapat mengucapkan "Ambil tangkapan layar" atau ketik perintah menggunakan keyboard Anda.