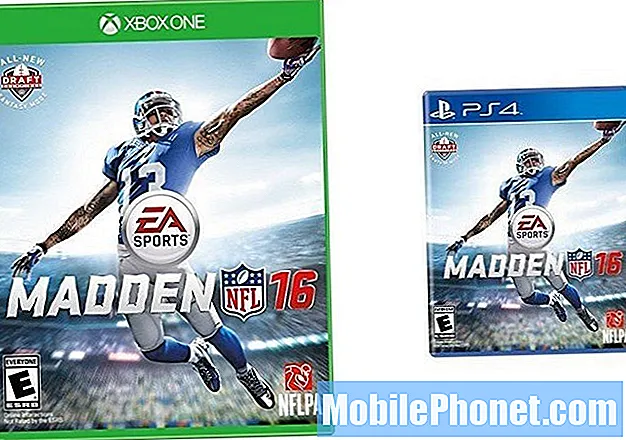Isi
- Perbaikan cepat untuk Galaxy S8 + dengan kesalahan "Galeri telah berhenti"
- Memecahkan masalah Galaxy S8 Plus dengan kesalahan "Galeri telah berhenti"
Pesan kesalahan “Sayangnya, Galeri telah berhenti” mungkin muncul saat ada masalah dengan aplikasi itu sendiri atau kamera. Biasanya, ini akan muncul ketika Anda melihat gambar yang diambil oleh kamera tetapi dalam beberapa kasus, kesalahan muncul ketika pengguna mencoba membuka atau melihat gambar melalui File Saya, browser file default. Kesalahan tersebut dikatakan telah terjadi pada beberapa pemilik Samsung Galaxy S8 Plus dan mempertimbangkan spesifikasi ponsel, kami dapat mengatakan masalah ini mungkin hanya masalah kecil dengan aplikasi.
Kami mungkin telah membahas masalah serupa di masa lalu tetapi kami akan menangani masalah ini sekali lagi untuk kepentingan pembaca kami yang menghubungi kami. Kami telah menerima laporan dari beberapa pembaca kami yang menggunakan S8 + yang menyatakan bahwa masalah ini mungkin dimulai setelah pembaruan firmware jadi kami juga akan mempertimbangkannya.
Dalam posting ini, saya akan memberi Anda solusi untuk masalah ini; ini adalah masalah kecil dan dapat diperbaiki dengan mudah. Namun, ada kalanya masalah yang tampaknya kecil hanyalah tanda dari masalah yang lebih rumit, jadi jika solusi kami tidak berhasil untuk Anda, saya harap Anda meluangkan waktu untuk melakukan beberapa prosedur pemecahan masalah. Lanjutkan membaca karena postingan ini dapat membantu Anda.
Sebelum kami melanjutkan pemecahan masalah kami, jika Anda mencari solusi untuk masalah yang berbeda, kunjungi halaman pemecahan masalah kami karena kami telah mengatasi beberapa masalah paling umum dengan telepon ini. Jelajahi halaman untuk menemukan solusi yang paling sesuai untuk Anda. Jika Anda masih membutuhkan bantuan kami setelah itu, hubungi kami melalui kuesioner masalah Android kami.
Perbaikan cepat untuk Galaxy S8 + dengan kesalahan "Galeri telah berhenti"
Kami menganggap masalah ini kecil kecuali jika terbukti sebaliknya. Namun berdasarkan pengalaman kami – ini bukan pertama kalinya kami mengalami hal ini – mudah untuk memperbaiki kesalahan ini karena hanya menyangkut satu aplikasi dan masalah terkait aplikasi tidaklah terlalu rumit. Saya yakin bahwa solusi kami di posting ini atau bahkan panduan pemecahan masalah kami di bagian akhir artikel ini akan menyelesaikan masalah ini. Namun saya memahami bahwa tidak setiap pemilik merasa nyaman melakukan prosedur yang tidak mereka pahami. Jadi, saya akan mencoba sebaik mungkin untuk menjelaskan mengapa kita perlu melakukan hal-hal yang perlu kita lakukan. Mari sekarang menuju solusi kita…
Jika kesalahan "Galeri telah berhenti" muncul saat Anda mencoba membuka atau melihat gambar melalui aplikasi Galeri, Anda dapat memperbaikinya dengan menyetel ulang aplikasi dan itu berarti membersihkan cache dan datanya:
- Dari layar Beranda, geser ke atas di tempat kosong untuk membuka baki Aplikasi.
- Ketuk Pengaturan> Aplikasi.
- Temukan dan ketuk Galeri
- Tap Penyimpanan.
- Ketuk Hapus cache.
- Ketuk Hapus data lalu ketuk OK.
Ada juga kasus di mana kesalahan tersebut muncul tak lama setelah mengambil gambar melalui aplikasi kamera default. Jika ini yang terjadi pada ponsel Anda, setel ulang Galeri terlebih dahulu dan jika tidak berhasil, setel ulang Kamera:
- Dari layar Beranda, geser ke atas di tempat kosong untuk membuka baki Aplikasi.
- Ketuk Pengaturan> Aplikasi.
- Temukan dan ketuk Kamera.
- Tap Penyimpanan.
- Ketuk Hapus cache.
- Ketuk Hapus data lalu ketuk OK.
Hal yang sama berlaku jika kesalahan muncul saat kamera dibuka. Kamera dan Galeri bekerja berdampingan sehingga selalu ada kemungkinan yang terakhir akan mogok meskipun yang pertama adalah yang dibuka.
Terakhir, jika kesalahan muncul saat Anda mencoba melampirkan gambar saat menggunakan aplikasi lain seperti Facebook, Pesan, dll., Anda hanya perlu mengatur ulang Galeri terlebih dahulu, kemudian aplikasi yang Anda gunakan. Jika Anda mencoba menelusuri gambar menggunakan browser file default, maka setel ulang File Saya.
- Dari layar Beranda, geser ke atas di tempat kosong untuk membuka baki Aplikasi.
- Ketuk Pengaturan> Aplikasi.
- Temukan dan ketuk File Saya.
- Tap Penyimpanan.
- Ketuk Hapus cache.
- Ketuk Hapus data lalu ketuk OK.
Saya berharap salah satu dari metode ini akan berhasil untuk Anda, tetapi jika tidak, lanjutkan membaca di bawah ini karena saya menyiapkan panduan pemecahan masalah untuk Anda. Saya yakin masalah ini akan diperbaiki asalkan firmware belum dimodifikasi dengan cara apa pun.
POS TERKAIT:
- Samsung Galaxy S8 Plus terus menampilkan kesalahan "Sayangnya, Galeri telah berhenti" [Panduan Mengatasi Masalah]
- Cara memperbaiki Samsung Galaxy S8 Plus Anda yang menampilkan kesalahan "Peringatan: Kamera gagal" [Panduan Mengatasi Masalah]
- Kamera Verizon Galaxy S8 Plus tidak mau terbuka atau menampilkan peringatan "Kamera gagal" [Panduan Mengatasi Masalah]
- Samsung Galaxy S8 Plus terus menampilkan kesalahan "Sayangnya, Kamera telah berhenti" [Panduan Mengatasi Masalah]
- Gambar Samsung Galaxy S8 + Dalam Kartu microSD Rusak Masalah & Masalah Terkait Lainnya
Memecahkan masalah Galaxy S8 Plus dengan kesalahan "Galeri telah berhenti"
Hanya masalah waktu sebelum kita menyelesaikan masalah ini dan saya yakin bahwa salah satu metode di bawah ini kita selesaikan. Jika Anda sangat ingin melihat satu atau dua gambar, saya sarankan Anda menggunakan aplikasi galeri pihak ketiga atau membuka gambar Anda menggunakan aplikasi lain seperti Google Foto dan sejenisnya.
Berikut adalah prosedur yang dapat Anda gunakan untuk mencoba dan memperbaiki masalah ini…
Jalankan telepon dalam mode Aman dan buka Galeri
Anda perlu tahu apakah kesalahan ini masih muncul dalam mode aman ketika semua aplikasi pihak ketiga untuk sementara dinonaktifkan karena jika tampaknya diperbaiki, maka jelas bahwa salah satu aplikasi yang Anda instal menyebabkan masalah. Ikuti langkah-langkah ini untuk menjalankan S8 + Anda dalam mode aman dan amati:
- Matikan perangkat.
- Tekan dan tahan tombol Daya melewati layar nama model.
- Saat "SAMSUNG" muncul di layar, lepaskan tombol Daya.
- Segera setelah melepaskan tombol Daya, tekan dan tahan tombol Volume turun.
- Terus tahan tombol Volume turun hingga perangkat selesai memulai ulang.
- Mode aman akan ditampilkan di sudut kiri bawah layar.
- Lepaskan tombol Volume turun saat Anda melihat Safe Mode.
Jika tidak muncul di lingkungan ini, temukan aplikasi yang menyebabkan masalah dan uninstal:
- Dari layar Beranda, geser ke atas di tempat kosong untuk membuka baki Aplikasi.
- Ketuk Pengaturan> Aplikasi.
- Ketuk aplikasi yang diinginkan dalam daftar default atau ketuk ikon 3 titik> Tampilkan aplikasi sistem untuk menampilkan aplikasi prainstal.
- Ketuk aplikasi yang diinginkan.
- Ketuk Copot Pemasangan.
- Ketuk Copot pemasangan lagi untuk mengonfirmasi.
Namun, jika kesalahan masih muncul dalam mode ini, maka inilah saatnya untuk pergi setelah firmware.
Atur ulang semua pengaturan
Ini akan mengembalikan ponsel ke pengaturan default pabrik dan mengesampingkan kemungkinan kesalahan dipicu oleh beberapa pengaturan yang salah:
- Dari layar Beranda, usap ke atas atau ke bawah dari tengah layar untuk mengakses layar aplikasi.
- Menavigasi: Pengaturan ikon Pengaturan> Cadangkan dan setel ulang.
- Dari bagian Reset, ketuk Reset pengaturan.
- Tinjau infonya lalu ketuk SETEL ULANG PENGATURAN.
- Jika disajikan, masukkan PIN, kata sandi, atau pola saat ini.
- Untuk mengonfirmasi, tinjau infonya lalu ketuk SETEL ULANG PENGATURAN.
Hapus partisi cache
Ini akan menghapus semua cache sistem sehingga firmware dapat menggantinya dengan yang baru. Cache yang rusak juga dapat menyebabkan masalah terkait kinerja termasuk kerusakan aplikasi. Tidak ada file dan data Anda yang akan dihapus saat Anda melakukan prosedur ini, jadi aman:
- Matikan perangkat.
- Tekan dan tahan tombol Volume Naik dan tombol Bixby, lalu tekan dan tahan tombol Daya.
- Saat logo Android berwarna hijau ditampilkan, lepaskan semua kunci ('Menginstal pembaruan sistem' akan muncul selama sekitar 30 - 60 detik sebelum menampilkan opsi menu pemulihan sistem Android).
- Tekan tombol Volume turun beberapa kali untuk menyorot "wipe cache partition"
- Tekan tombol Daya untuk memilih.
- Tekan tombol Volume turun untuk menyorot "ya" dan tekan tombol Daya untuk memilih.
- Saat partisi wipe cache selesai, “Reboot system now” disorot.
- Tekan tombol Daya untuk memulai ulang perangkat.
Lakukan Master Reset
Saya yakin yang satu ini akan memperbaiki masalah tetapi masalahnya adalah semua file dan data Anda akan dihapus sehingga Anda benar-benar harus meluangkan waktu untuk membuat cadangan file penting Anda. Setelah pencadangan, nonaktifkan Perlindungan Penyetelan Ulang Pabrik dengan menghapus akun Google Anda dari ponsel sehingga Anda tidak akan terkunci, lalu ikuti langkah-langkah berikut untuk menyetel ulang perangkat Anda:
- Cadangkan data di memori internal. Jika Anda telah masuk ke akun Google di perangkat, Anda telah mengaktifkan Anti-pencurian dan membutuhkan kredensial Google Anda untuk menyelesaikan Master reset.
- Matikan perangkat.
- Tekan dan tahan tombol Volume Naik dan tombol Bixby, lalu tekan dan tahan tombol Daya.
- Saat logo Android berwarna hijau ditampilkan, lepaskan semua kunci ('Menginstal pembaruan sistem' akan muncul selama sekitar 30 - 60 detik sebelum menampilkan opsi menu pemulihan sistem Android).
- Tekan tombol Volume turun beberapa kali untuk menyorot “wipe data / factory reset.
- Tekan tombol Daya untuk memilih.
- Tekan tombol Volume turun sampai 'Ya - hapus semua data pengguna' disorot.
- Tekan tombol Daya untuk memilih dan memulai reset master.
- Saat master reset selesai, “Reboot system now” disorot.
- Tekan tombol Daya untuk memulai ulang perangkat.
Saya harap panduan pemecahan masalah ini dapat membantu Anda dengan satu atau lain cara. Jika Anda masih memiliki masalah lain yang ingin Anda sampaikan, silakan hubungi kami dan kami akan dengan senang hati membantu Anda.
Posting yang mungkin juga ingin Anda baca:
- Cara memperbaiki Samsung Galaxy S8 Plus Anda yang terus menampilkan pesan kesalahan "Sayangnya, Internet telah berhenti" [Panduan Mengatasi Masalah]
- Cara memperbaiki Samsung Galaxy S8 Plus Anda yang terus menampilkan kesalahan "Sayangnya, File Saya telah berhenti" [Panduan Mengatasi Masalah]
- Cara memperbaiki Samsung Galaxy S8 Plus Anda yang menampilkan kesalahan "Pesan telah berhenti" [Panduan Mengatasi Masalah]
- Cara memperbaiki Samsung Galaxy S8 Plus Anda yang terus menampilkan kesalahan "Sayangnya, Pengaturan telah berhenti" [Panduan Mengatasi Masalah]
- Cara memperbaiki Samsung Galaxy S8 Plus Anda yang terus menampilkan kesalahan "Sayangnya, File Saya telah berhenti" [Panduan Mengatasi Masalah]
- Cara memperbaiki Samsung Galaxy S8 Plus Anda yang terus menampilkan kesalahan "Sayangnya, Pengaturan telah berhenti" [Panduan Mengatasi Masalah]
- Cara memperbaiki Samsung Galaxy S8 Plus Anda yang sekarang berjalan lambat setelah satu bulan penggunaan [Panduan Mengatasi Masalah]
- Apa yang harus dilakukan jika Samsung Galaxy S8 Plus Anda yang baru mengalami layar hitam kematian [Panduan Mengatasi Masalah]