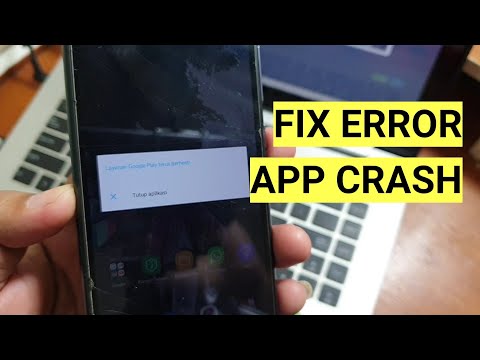
Masalah yang ada hubungannya dengan pengaktifan mungkin merupakan tanda untuk masalah yang lebih serius dengan perangkat keras tetapi ketika ponsel sekuat Samsung Galaxy S7 Edge mulai reboot sendiri setelah pembaruan firmware besar seperti Android Nougat, Masalah mungkin ada hubungannya dengan firmware itu sendiri. Tetapi bisa jadi sebaliknya, tergantung pada bagaimana ponsel berperilaku, itulah sebabnya kami benar-benar tidak dapat memastikan apa yang terjadi dengan ponsel Anda. Kami perlu memecahkan masalah perangkat Anda untuk mengetahui apa masalahnya.

Masalah: Galaxy S7 saya terus memulai ulang dengan sendirinya. Saya akan mengaktifkannya dan saat saya menggunakannya, ini akan dimulai ulang. Saya tidak dapat mengaktifkannya selama lebih dari 2 menit tanpa memulai ulang. Saya mencoba semua opsi reboot. Saya tidak ingin mengembalikannya ke setelan pabrik karena tidak ada file saya yang dicadangkan dan tidak akan cukup lama untuk saya cadangkan. Saya perhatikan bahwa ini mulai terjadi ketika saya menginstal pembaruan Nougat. Saya tidak ingin memperbaruinya karena setiap kali saya memperbaruinya ada yang tidak beres. Tetapi ponsel saya pada dasarnya memaksa saya untuk memperbaruinya. Ini telah berlangsung sekitar 3 hari sekarang. Apa yang saya lakukan?
Larutan: Saat Anda menyatakan bahwa masalah dimulai setelah peningkatan, maka mungkin itu adalah masalah terkait perangkat lunak. Bisa jadi data dan file lama belum sepenuhnya dihapus dari ponsel Anda selama proses pembaruan yang menciptakan konflik di sistem. Kali ini, yang perlu Anda lakukan adalah mengesampingkan masalah dengan melakukan prosedur pemecahan masalah perangkat lunak di ponsel Anda. Ini adalah prosedur yang harus Anda lakukan:
Langkah 1: Paksa Reboot ponsel Anda
Karena Anda tidak dapat melepaskan baterai perangkat, prosedur ini adalah simulasi pelepasan baterai yang setara dengan prosedur penarikan baterai. Tujuan dari metode ini adalah untuk menyegarkan memori perangkat Anda dan untuk menghilangkan gangguan sistem jika memungkinkan.
Untuk melakukan ini, cukup tekan dan tahan tombol Daya dan Volume Turun bersama-sama selama 10 detik dan tunggu hingga reboot. Setelah prosedur, amati perangkat jika masih reboot. Jika ya, lanjutkan ke langkah berikutnya.
Langkah 2: Boot Galaxy S7 Anda pada mode Aman
Meskipun lingkungan android ini tidak akan memperbaiki masalah, Anda harus mengikuti prosedur ini sehingga kami dapat memverifikasi apakah penyebab perangkat melakukan boot ulang tanpa alasan yang jelas adalah salah satu atau beberapa aplikasi yang Anda instal. Dalam keadaan ini, hanya aplikasi bawaan yang akan berjalan di sistem dan jika ponsel Anda tidak memulai ulang lagi, ada aplikasi yang perlu Anda cari dan copot pemasangannya untuk menyelesaikan masalah.
Beginilah cara Anda mereboot ponsel Anda dalam mode aman…
- Matikan Galaxy S7 Anda.
- Tekan dan tahan tombol Power.
- Setelah logo 'Samsung Galaxy S7' muncul, lepaskan tombol Daya dan segera tekan dan tahan tombol Volume Turun.
- Terus tahan tombol hingga ponsel selesai melakukan boot ulang.
- Setelah Anda melihat teks "Safe mode" di sudut kiri bawah layar, lepaskan tombol Volume Turun.
Dengan asumsi ponsel berhasil melakukan boot dalam mode ini, temukan aplikasi yang menyebabkan masalah dan atasi satu per satu.Hal pertama yang harus Anda lakukan adalah menghapus cache dan datanya, kemudian mencoba memperbaruinya jika memungkinkan dan terakhir, hapus instalannya jika masalah berlanjut.
Cara menghapus cache aplikasi dan data di Galaxy S7
- Dari layar Beranda mana saja, ketuk ikon Aplikasi.
- Ketuk Pengaturan.
- Tap Aplikasi.
- Ketuk aplikasi yang diinginkan dalam daftar default atau ketuk ikon Menu> Tampilkan aplikasi sistem untuk menampilkan aplikasi yang sudah diinstal sebelumnya.
- Tap Penyimpanan.
- Ketuk Hapus cache.
- Ketuk Hapus data lalu ketuk OK.
Cara memperbarui aplikasi di Galaxy S7
- Dari layar Beranda mana saja, ketuk ikon Aplikasi.
- Ketuk Play Store.
- Ketuk tombol Menu lalu ketuk Aplikasi Saya. Agar aplikasi Anda diperbarui secara otomatis, ketuk tombol Menu, ketuk Pengaturan, lalu ketuk Perbarui otomatis aplikasi untuk memilih kotak centang.
- Pilih salah satu opsi berikut:
- Ketuk Perbarui [xx] untuk memperbarui semua aplikasi dengan pembaruan yang tersedia.
- Ketuk aplikasi satu per satu, lalu ketuk Perbarui untuk memperbarui satu aplikasi.
Cara menghapus aplikasi dari Galaxy S7
- Dari layar Beranda mana saja, ketuk ikon Aplikasi.
- Ketuk Pengaturan.
- Tap Aplikasi.
- Ketuk aplikasi yang diinginkan dalam daftar default atau ketuk ikon Menu> Tampilkan aplikasi sistem untuk menampilkan aplikasi prainstal.
- Ketuk Copot Pemasangan.
- Ketuk Copot pemasangan lagi untuk mengonfirmasi.
Langkah 3: Hapus Partisi Cache Sistem
Prosedur ini akan menghapus semua file lama yang disimpan dalam direktori cache yang digunakan perangkat sebelum versi baru firmware diinstal pada ponsel Anda. Jangan khawatir, menghapus partisi cache tidak akan menghapus aplikasi atau kontak Anda, melainkan akan menghapus semua file sisa yang mungkin menyebabkan masalah pada ponsel Anda. Begini caranya:
- Matikan Samsung Galaxy S7 Anda.
- Tekan dan tahan tombol Home dan Volume UP, kemudian tekan dan tahan tombol Power.
- Saat Samsung Galaxy S7 muncul di layar, lepaskan tombol Daya tetapi terus menahan tombol Rumah dan Volume Naik.
- Saat logo Android muncul, Anda dapat melepaskan kedua tombol dan membiarkan ponsel berada sekitar 30 hingga 60 detik.
- Menggunakan tombol Volume Turun, navigasikan melalui opsi dan sorot 'hapus partisi cache'.
- Setelah disorot, Anda dapat menekan tombol Daya untuk memilihnya.
- Sekarang sorot opsi 'Ya' menggunakan tombol Volume Turun dan tekan tombol Daya untuk memilihnya.
- Tunggu hingga ponsel Anda selesai melakukan Master Reset. Setelah selesai, sorot ‘Reboot system now’ dan tekan tombol Daya.
- Ponsel sekarang akan reboot lebih lama dari biasanya.
Langkah 4: Kembalikan ponsel ke pengaturan default pabrik
Setelah menghapus partisi cache, terus gunakan ponsel Anda dan amati dengan cermat dan coba sambungkan lagi ke Wifi rumah Anda. Jika perangkat masih tidak dapat terhubung, mungkin itu masalah firmware yang serius dan Anda tidak punya pilihan selain mengatur ulang ponsel untuk menyelesaikan masalah. Tetapi sebelum melakukan prosedur reset, kami menyarankan Anda untuk membuat cadangan di semua file Anda seperti: musik, foto dan kontak karena semuanya akan dihapus. Ini adalah cara melakukan master reset:
- Matikan Samsung Galaxy S7 Anda.
- Tekan dan tahan tombol Home dan Volume UP, kemudian tekan dan tahan tombol Power.
- Saat Samsung Galaxy S7 muncul di layar, lepaskan tombol Daya tetapi terus menahan tombol Rumah dan Volume Naik.
- Saat logo Android muncul, Anda dapat melepaskan kedua tombol dan membiarkan ponsel berada sekitar 30 hingga 60 detik.
- Dengan menggunakan tombol Volume Turun, navigasikan melalui opsi dan sorot 'wipe data / factory reset.'
- Setelah disorot, Anda dapat menekan tombol Daya untuk memilihnya.
- Sekarang sorot opsi 'Ya - hapus semua data pengguna' menggunakan tombol Volume Turun dan tekan tombol Daya untuk memilihnya.
- Tunggu hingga ponsel Anda selesai melakukan Master Reset. Setelah selesai, sorot ‘Reboot system now’ dan tekan tombol Daya.
- Ponsel sekarang akan reboot lebih lama dari biasanya.
Omong-omong, jika Anda tidak tahu ID Google dan sandinya, Anda sebaiknya menonaktifkan Perlindungan Penyetelan Ulang Pabrik sebelum menyetel ulang sehingga Anda tidak akan terkunci dari ponsel Anda setelah itu:
- Dari layar Beranda mana saja, ketuk ikon Aplikasi.
- Ketuk Pengaturan.
- Ketuk Cloud dan akun.
- Ketuk Akun.
- Tap Google.
- Ketuk alamat email ID Google Anda. Jika Anda memiliki beberapa pengaturan akun, Anda perlu mengulangi langkah-langkah ini untuk setiap akun.
- Tap Menu.
- Tap Hapus akun.
- Ketuk HAPUS AKUN.
Saya harap panduan ini membantu.
Terhubung dengan kami
Kami selalu terbuka untuk masalah, pertanyaan dan saran Anda, jadi jangan ragu untuk menghubungi kami dengan mengisi formulir ini. Ini adalah layanan gratis yang kami tawarkan dan kami tidak akan menagih Anda sepeser pun untuk itu. Namun perlu diketahui bahwa kami menerima ratusan email setiap hari dan tidak mungkin bagi kami untuk menanggapi satu per satu. Tapi yakinlah kami membaca setiap pesan yang kami terima. Bagi mereka yang telah kami bantu, harap sebarkan berita ini dengan membagikan postingan kami kepada teman-teman Anda atau hanya dengan menyukai halaman Facebook dan Google+ kami atau mengikuti kami di Twitter.


