
Isi
Galaxy S6 hadir dengan berbagai opsi transfer file dan alat yang dirancang untuk menawarkan kemudahan berbagi file kepada pengguna akhir. Tetapi bagaimana jika tiba-tiba, terjadi kesalahan dan transfer file yang seharusnya tidak merepotkan menjadi lebih merepotkan?
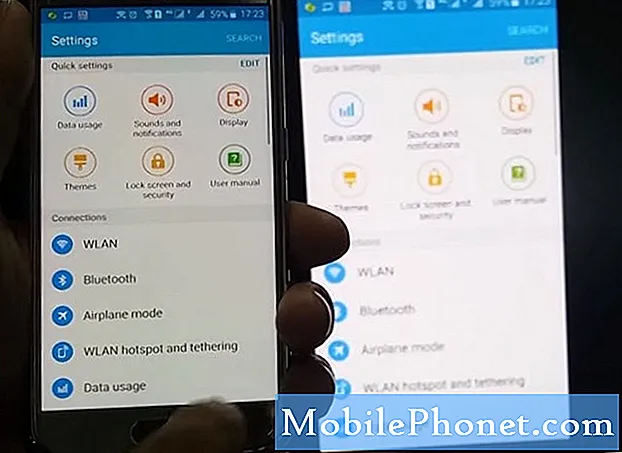
Menjawab: Anda perlu menggunakan kabel USB untuk langsung menghubungkan kedua perangkat dan mentransfer foto, musik, dan file lainnya antara komputer Windows 7 dan ponsel cerdas Anda atau sebaliknya. Jadi, inilah yang harus Anda lakukan:
- Pastikan layar ponsel Anda tidak terkunci.
- Gunakan kabel USB asli (OEM) atau kabel USB lain yang kompatibel untuk menghubungkan telepon Anda ke komputer.
- Di ponsel Anda, geser ke bawah dari atas layar untuk membuka panel notifikasi.
- Ketuk notifikasi USB untuk… lalu pilih Transfer File (MTP).
- Saat diminta dengan layar Transfer File di komputer Anda, Anda dapat mulai mentransfer file dengan menyeret dan menjatuhkannya ke lokasi atau folder tertentu.
- Setelah Anda selesai memindahkan file dari atau ke komputer, keluarkan ponsel Anda dari komputer.
- Cabut kabel USB.
Jika ini adalah komputer Windows, tidak perlu mengunduh aplikasi pihak ketiga. Yang harus Anda lakukan adalah menghubungkan ponsel Anda ke komputer / laptop menggunakan kabel USB mikro yang dibundel dan kemudian membuka jendela Windows Explorer di komputer. Gulir ke bawah ke 'Perangkat dan Driver' atau 'Perangkat Portabel' bagian dan Anda akan melihat Galaxy S6 Anda terdaftar. Cukup klik dua kali ikon dan telusuri ke folder / file yang ingin Anda buka dari ponsel Anda.
Di sisi lain, komputer MAC akan meminta Anda mengunduh dan memasang versi aplikasi Android File Transfer yang kompatibel.
Masalah: Fitur Berbagi Sederhana tidak berfungsi, kesalahan 'gagal mengunggah ke server'
“Saya mencoba menggunakan Simple Sharing dan tidak berhasil. Jadi saya terus mendapatkan kesalahan yang mengatakan "kesalahan server: gagal mengunggah ke server" Saya tidak bisa menghilangkan kesalahan ini. Tolong bantu. Terima kasih."
Menjawab: Masalah jaringan seperti koneksi internet / data yang lambat karena server kelebihan beban dapat mencegah Anda mengunggah file. Dalam kasus ini, satu-satunya pilihan Anda adalah mencoba berbagi file lagi di lain waktu. Jika tidak, Anda dapat mencoba solusi sementara ini:
- Mulai ulang koneksi jaringan atau jaringan Wi-Fi Anda. (Lihat langkah-langkah di bawah halaman ini, jika perlu.) Terkadang, menonaktifkan dan mengaktifkan kembali jaringan Wi-Fi Anda dapat membantu menyelesaikan masalah berbagi file.
- Nyalakan ulang ponsel Anda.
- Hidupkan Kembali komputer Anda.
- Coba lagi transfer file melalui berbagi sederhana dan lihat apakah sudah berfungsi.
Jika Anda masih mendapatkan kesalahan yang sama, hubungi penyedia jaringan Anda dan minta mereka memeriksa pemadaman apa pun yang memengaruhi server jaringan di area Anda.
Masalah: Telepon tidak dikenali sebagai perangkat Media oleh PC Windows 7
“Galaxy s6 saya tidak akan dikenali sebagai perangkat media oleh PC Windows 7 saya. Oleh karena itu saya tidak dapat mentransfer file, gambar, musik dari telepon ke PC atau PC ke telepon. Saya menerima kegagalan penginstalan driver MTP. Tolong bantu. Saya telah mencoba semua yang saya ketahui termasuk obrolan online Samsung, dukungan teknis operator saya, dan ratusan penelusuran Google yang berbeda, semuanya tidak berhasil. Mungkin harus menanggung kerugian saya dan kembali ke iPhone… ”
Masalah yang Relevan: “Hai, saya berharap Anda dapat membalas email saya karena saya memiliki masalah dengan Galaxy S6 saya. Saya ingin mentransfer beberapa musik dan foto dari komputer saya tetapi tidak dapat mendeteksi telepon saya. Ini mendeteksi S5 suami saya dan Samsung Ace anak saya jadi bukan masalah kabel. Saya sudah menginstal Samsung Kies versi terbaru di PC saya. Saya telah melihat halaman pemecahan masalah Anda dan menemukan masalah serupa di mana saya mengubah mode debugging USB dari hidup ke mati. Meskipun dinyatakan bahwa dengan mode debugging tidak aktif, ponsel saya harus terhubung dan terdeteksi, sayangnya hal ini tidak terjadi. Saya sekarang benar-benar bingung… Tolong saya butuh nasihat Anda. ”
Menjawab: Jika Anda sudah mencoba setiap solusi yang mungkin, termasuk yang telah kami rekomendasikan di posting kami sebelumnya tetapi masih mendapatkan masalah yang sama, maka Anda dapat mencoba solusi ini:
- Buka aplikasi / dialer telepon.
- Panggil *#0808#
- Jika diminta dengan layar pengaturan USB, periksa MTP atau MTP + ADB
- Klik baik.
- Hubungkan lagi telepon Anda ke komputer.
Ini telah membuat keajaiban bagi beberapa dari mereka yang menghadapi masalah yang sama dengan Galaxy S6 mereka.
Selain itu, pastikan Anda telah mengunduh driver USB yang diperlukan dan menginstalnya di komputer Anda. Periksa juga pengaturan komputer Anda untuk memastikan Windows secara otomatis mendeteksi perangkat keras baru yang terpasang padanya.
Masalah: Pencerminan layar S6
“Bagaimana cara saya menonton di TV atau laptop saya? Kabel mana yang saya beli? Terima kasih sebelumnya."
Menjawab: Anda dapat menggunakan fitur pencerminan layar Galaxy S6 untuk menyelesaikan ini. Ini memungkinkan Anda untuk memutar presentasi dan video di ponsel Anda dan melihatnya di layar televisi Anda. Tidak perlu membeli kabel apa pun. Yang Anda butuhkan hanyalah mengaktifkan fitur pencerminan layar pada perangkat Anda. Setelah diaktifkan, Anda dapat menyambungkan ponsel Anda ke Samsung Smart TV atau HDTV apa pun yang didukung melalui AllShare Cast Wireless Hub. Ada dua cara untuk mengaktifkan pencerminan layar di Galaxy S6 Anda, melalui Panel Pemberitahuan dan menu Berbagi.
Ikuti langkah-langkah berikut untuk mengaktifkan fitur dari Panel Pemberitahuan:
- Pergi ke Rumah
- Buka panel notifikasi dengan menggesek ke bawah dari atas layar.
- Keran Edit di sisi kanan atas.
- Keran LayarMirroring.
- Cari dan pilih perangkat yang Anda inginkan untuk mencerminkan layar ponsel Anda.
Opsi pencerminan layar juga dapat diaktifkan saat berbagi file seperti foto dan video. Cukup ketuk Screen Mirroring dari opsi menu berbagi untuk mengaktifkan fitur tersebut. Setelah itu, Anda siap untuk mulai memutar video di layar TV besar Anda.
catatan: Gulir ke bawah halaman ini untuk melihat langkah-langkah tentang cara menggunakan pencerminan layar dengan Galaxy S6 dan Samsung TV Anda, untuk berjaga-jaga jika Anda memerlukan bantuan lebih lanjut dalam mengaturnya.
Petunjuk Langkah demi Langkah
Butuh bantuan dengan langkah-langkahnya? Gulir ke bawah ke metode T / S dan ikuti langkah-langkah untuk menyelesaikannya.
Langkah-langkah untuk mematikan jaringan lupa dan mengaktifkan atau menonaktifkan Wi-Fi
- Geser ke bawah dari layar Beranda untuk membuka panel notifikasi.
- Pilih Pengaturan.
- Navigasi ke Jaringankoneksi
- Keran Wifi.
- Alihkan sakelar Wi-Fi untuk mematikan atau menghidupkannya.
- Pilih jaringan Wi-Fi yang ingin Anda lupakan.
- Ketuk Lupa
Langkah-langkah untuk menyaring cermin S6 dengan Samsung TV
Pertama, Anda perlu mendaftarkan TV ke ponsel Anda dan mulai berbagi layar antara ponsel dan TV Anda dan menggunakan fitur Pengarahan di TV.
Berikut cara mendaftarkan TV ke ponsel Anda:
- Nyalakan TV Anda.
- Dekatkan ponsel Anda dengan televisi.
- Buka panel notifikasi di ponsel Anda.
- Keran CepatMenghubung.
- Pilih TV Anda dari daftar.
- Ketuk opsi untuk Daftartelevisi.
- Mulai pencerminan layar.
catatan: Ikon layar berbagi akan muncul di ponsel Anda saat mengenali TV terdaftar saat Anda sedang menonton video. Untuk mengalirkan video dari ponsel ke TV Anda, cukup ketuk ikon itu dan Anda siap melakukannya.
Terhubung dengan kami
Jika Anda memiliki pertanyaan lain dan / atau masalah dengan perangkat Anda yang perlu ditangani, Anda dapat mengirimkannya kepada kami dan kami akan melakukan yang terbaik untuk membantu Anda. Jika Anda tertarik untuk mendapatkan bantuan dari tim dukungan Android kami, cukup lengkapi dan kirimkan Formulir Kuesioner Android yang kami sediakan di Halaman Pemecahan Masalah kami. Kami juga menawarkan bagian Tutorial tempat Anda dapat menelusuri panduan langkah demi langkah tentang cara menjalankan tugas penting atau menggunakan fitur tertentu pada perangkat Anda. Kami juga telah memposting solusi untuk masalah perangkat lain yang kami dapatkan dari pembaca kami di halaman S / S kami, jadi silakan merujuk ke mereka saat diperlukan.


