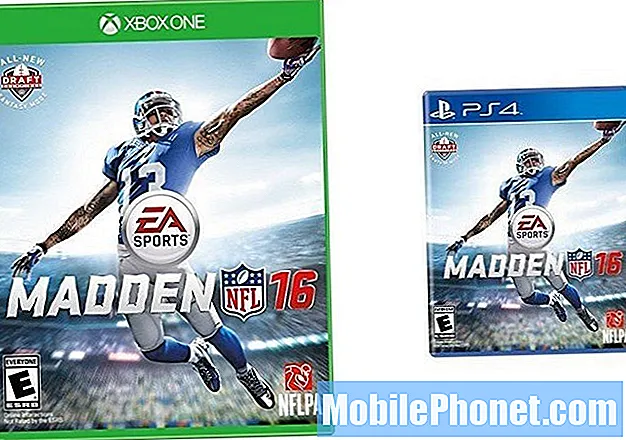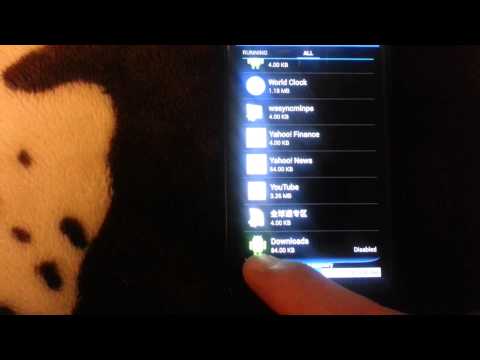
Isi
Masalah Play Store dapat terjadi dalam berbagai bentuk. Dalam banyak kasus, aplikasi mungkin crash atau gagal untuk mendownload. Jika aplikasi Play Store Anda tidak terbuka atau mogok di Galaxy Tab A, Anda membaca artikel yang tepat. Berikut adalah solusi potensial yang dapat Anda lakukan untuk mengatasi segala bentuk masalah Play Store yang Anda alami.
Cara memperbaiki Galaxy Tab A Play Store tidak mau terbuka | terus mogok, tidak mau memuat atau mengunduh aplikasi
Galaxy Tab A Play Store tidak akan terbuka atau terus mogok, ada sejumlah faktor yang harus Anda periksa untuk memperbaikinya. Panduan ini akan menunjukkan dengan tepat apa yang harus Anda lakukan.
Galaxy Tab A Play Store tidak akan membuka perbaikan # 1: Pastikan koneksi internet berfungsi dan cepat
Saat mencoba menggunakan aplikasi Google Play Store, Anda ingin memastikan bahwa koneksi internet, baik wifi atau data seluler, kuat dan tidak terputus-putus. Jika Anda menggunakan kuota sepanjang waktu, pastikan Anda berada di lokasi dengan sinyal yang baik. Jika bilah sinyal pada perangkat Anda lebih rendah dari dua bilah, koneksi internet mungkin tidak berfungsi dengan baik untuk memungkinkan unduhan. Cobalah untuk pindah dan pastikan bahwa Anda telah memperbaiki bilah sinyal. Kemudian, coba jalankan tes kecepatan untuk melihat apakah koneksi internet benar-benar lambat. Apa pun yang lebih lambat dari 3Mbps dapat memengaruhi unduhan aplikasi Play Store. Kiat yang sama harus diterapkan jika Anda menggunakan koneksi wifi. Coba sambungkan ke jaringan wifi lain untuk meningkatkan kecepatan internet jika koneksi buruk dengan yang sekarang.
Galaxy Tab A Play Store tidak akan membuka perbaikan # 2: Catat kode kesalahan
Jika aplikasi Play Store masih tidak terbuka di Galaxy Tab A Anda, hal berikutnya yang dapat Anda lakukan adalah mencatat kode atau pesan kesalahan. Ini berlaku jika aplikasi macet dan menampilkan kesalahan. Jika ya, catat kodenya dan lakukan pencarian Google cepat tentang itu. Jika masalah memengaruhi banyak pengguna, mungkin sudah ada solusi yang dipublikasikan untuk situasi tersebut.
Jika tidak ada kesalahan sama sekali, lewati saran ini dan lanjutkan ke pemecahan masalah lainnya di bawah.
Galaxy Tab A Play Store tidak akan membuka perbaikan # 3: Memecahkan masalah aplikasi Play Store
Berurusan dengan aplikasi Play Store harus dilakukan jika aplikasi tidak akan terbuka pada tahap ini. Ada tiga hal yang dapat Anda lakukan:
- Keluar paksa
- Kosongkan cache
- Hapus data
Keluar paksa. Memulai ulang aplikasi terkadang efektif dalam memperbaiki perilaku aneh. Memulai ulang aplikasi yang berperilaku tidak semestinya telah lama menjadi solusi utama di Android. Jika Galaxy Tab A Play Store Anda terus berhenti tanpa sebab yang jelas, ini harus menjadi salah satu hal pertama yang harus dilakukan.
Berikut adalah dua metode untuk menutup paksa aplikasi:
Metode 1: Tutup aplikasi menggunakan kunci Aplikasi Terbaru
- Pada layar Anda, ketuk soft key Aplikasi Terbaru (di sebelah kiri tombol tengah Beranda).
- Setelah layar Aplikasi Terkini ditampilkan, geser ke kiri atau kanan untuk mencari aplikasi. Ini harus ada di sini jika Anda berhasil menjalankannya sebelumnya.
- Lalu, geser ke atas pada aplikasi untuk menutupnya. Ini harus menutup paksa. Jika tidak ada, cukup ketuk aplikasi Tutup Semua untuk juga memulai ulang semua aplikasi.
Metode 2: Tutup aplikasi menggunakan menu Info Aplikasi
Cara lain untuk menutup paksa aplikasi adalah dengan masuk ke dalam setelan aplikasi itu sendiri. Ini cara yang lebih panjang dibandingkan dengan metode pertama di atas tetapi sama efektifnya. Anda ingin menggunakan metode ini jika Anda berencana melakukan pemecahan masalah lain untuk aplikasi tersebut seperti membersihkan cache atau datanya. Begini caranya:
- Buka aplikasi Pengaturan.
- Tap Aplikasi.
- Ketuk ikon Pengaturan lainnya (ikon tiga titik, kanan atas).
- Ketuk Tampilkan aplikasi sistem.
- Temukan dan ketuk aplikasi.
- Tap Paksa Berhenti.
Kosongkan cache. Cara lain untuk memperbaiki masalah Google Play Store Anda adalah dengan membersihkan cache. Aplikasi Google Play Store di perangkat Samsung terkadang mengalami bug karena cache yang rusak. Untuk memastikan bahwa cache Google Play Store berfungsi, pertimbangkan untuk melakukan langkah-langkah berikut:
- Buka layar Beranda.
- Ketuk ikon Aplikasi.
- Buka aplikasi Pengaturan.
- Tap Aplikasi.
- Jika Anda mencari sistem atau aplikasi default, ketuk Opsi lainnya di kanan atas (ikon tiga titik).
- Pilih Tampilkan aplikasi sistem.
- Temukan dan ketuk Google Play Store.
- Tap Penyimpanan.
- Ketuk tombol Hapus Cache.
- Periksa masalahnya.
Hapus data. Menghapus data aplikasi Play Store akan mengatur ulang aplikasi ke defaultnya. Ini dapat berfungsi jika ada bug yang berkembang seiring waktu. Begini caranya:
- Buka layar Beranda.
- Ketuk ikon Aplikasi.
- Buka aplikasi Pengaturan.
- Tap Aplikasi.
- Jika Anda mencari sistem atau aplikasi default, ketuk Opsi lainnya di kanan atas (ikon tiga titik).
- Pilih Tampilkan aplikasi sistem.
- Temukan dan ketuk Google Play Store.
- Tap Penyimpanan.
- Ketuk tombol Hapus Data.
- Periksa masalahnya
Galaxy Tab A Play Store tidak akan membuka perbaikan # 4: Lakukan soft reset
Memulai ulang perangkat Anda adalah langkah pemecahan masalah dasar di Android. Ini pasti berlaku dalam kasus ini. Jadi, jika aplikasi Play Store masih tidak terbuka, Anda harus melanjutkan dan memulai ulang Galaxy Tab A. Coba mulai ulang secara normal terlebih dahulu dengan menekan tombol Daya untuk mengakses menu boot. Kemudian, pilih opsi Restart dan lihat apakah itu berfungsi.
Cara lain untuk memulai ulang perangkat adalah dengan menekan dan menahan tombol Volume Turun dan tombol Daya secara bersamaan selama 10 detik atau hingga layar perangkat menyala. Ini mensimulasikan efek setelah melepaskan baterai dari perangkat. Jika berhasil, ini dapat membuka kunci perangkat.
Jika melakukan restart biasa tidak membantu, coba ini:
- Tekan dan tahan tombol Kecilkan Volume terlebih dahulu dan jangan lepaskan.
- Sambil menahannya, tekan dan tahan tombol Daya.
- Tahan kedua tombol selama 10 detik atau lebih.
Prosedur restart kedua mencoba untuk mensimulasikan efek pelepasan unit baterai. Pada perangkat yang lebih lama, melepas baterai sering kali merupakan cara yang efektif untuk memperbaiki perangkat yang tidak responsif. Jika tidak ada yang berubah, lanjutkan ke saran berikutnya.
Mem-boot ulang perangkat Anda secara teratur setidaknya sekali setiap minggu dapat bermanfaat. Jika Anda cenderung melupakan banyak hal, kami sarankan Anda mengonfigurasi ponsel untuk melakukan booting ulang sendiri. Anda dapat menjadwalkannya untuk melakukan tugas ini dengan melakukan langkah-langkah berikut:
- Buka aplikasi Pengaturan.
- Ketuk Perawatan Perangkat.
- Ketuk 3 titik di bagian atas.
- Pilih Mulai ulang otomatis.
Galaxy Tab A Play Store tidak mau membuka perbaikan # 5: Periksa ruang penyimpanan
Perangkat penyimpanan internal Galaxy Tab A terbatas. Mungkin milik Anda mungkin telah kehabisan ruang, mencegah Play Store mengunduh dan memasang aplikasi dan pembaruan. Cobalah untuk memastikan bahwa setidaknya ada 1GB ruang penyimpanan yang tersisa sepanjang waktu untuk menghindari jenis masalah ini. Jika ruang yang tersedia saat ini kurang dari 1GB, coba hapus hal-hal penting non-sistem seperti foto, video, musik ke komputer. Atau, Anda dapat mencoba menggunakan kartu SD dan mentransfer file Anda di sana.
Galaxy Tab A Play Store tidak akan membuka perbaikan # 6: Periksa kartu SD
Jika Anda sudah menggunakan kartu SD sejak awal sebelum aplikasi Play Store mulai kacau, pertimbangkan untuk memecahkan masalah yang mungkin terjadi pada kartu SD. Anda dapat melakukannya dengan melepas kartu SD terlebih dahulu. Begini caranya:
- Matikan Galaxy Tab A. Ini penting. Memasukkan kartu SD saat perangkat aktif dapat menyebabkan data rusak.
- Dengan layar ponsel menghadap Anda, lepaskan baki kartu. Anda dapat menggunakan alat penyisipan / pelepasan (atau penjepit kertas) untuk membuka kunci baki dengan memasukkannya ke dalam slot yang disediakan. Lubang kecil ini seharusnya terlihat di bagian kiri perangkat Anda.
- Lepaskan kartu SD dari baki. Anda dapat mengangkat kartu dari bawah. Untuk membantu, gunakan lubang di sisi berlawanan dari baki untuk mengeluarkannya.
- Masukkan kembali baki kartu dengan kartu SD di dalamnya.
- Tekan baki untuk menguncinya pada tempatnya.
- Nyalakan tablet dan periksa masalahnya.
Jika mencabut sementara kartu SD tidak membantu, Anda juga dapat mencoba memformatnya ulang. Ini berfungsi jika ada bug yang tidak diketahui dengan kartu SD. Pastikan untuk membuat cadangan file penting dari kartu terlebih dahulu untuk menghindari kehilangannya. Berikut adalah langkah-langkah untuk memformat ulang kartu SD:
- Buka layar Beranda.
- Buka baki Aplikasi.
- Sentuh Pengaturan.
- Gulir ke dan ketuk Penyimpanan.
- Sentuh untuk memilih kartu SD.
- Pilih Format dari opsi yang diberikan.
- Tunggu hingga pemformatan kartu SD selesai. Setelah selesai, semua data Anda yang disimpan di kartu SD akan dihapus sehingga menjadi bersih dan kosong.
Perlu diketahui bahwa sering kali menulis dan menghapus data dapat mempersingkat masa pakai kartu memori Anda. Karena itu, format ulang kartu SD Anda hanya jika benar-benar diperlukan.
Anda dapat memverifikasi dan memeriksa direktori file kartu memori untuk melihat apakah semuanya sudah bersih. Untuk mengakses direktori ini di ponsel Anda, cukup buka File Saya-> folder kartu SD.
Galaxy Tab A Play Store tidak akan membuka perbaikan # 7: Memecahkan masalah aplikasi Pengelola Unduhan
Jika aplikasi Play Store masih tidak terbuka untuk saat ini, pastikan untuk memecahkan masalah aplikasi Pengelola Unduhan. Anda perlu melakukan hal berikut:
- Tutup paksa aplikasi
- Hapus cache aplikasi
- Hapus data aplikasi
Galaxy Tab A Play Store tidak akan membuka perbaikan # 8: Memecahkan Masalah Layanan Google Play
Layanan Google Play adalah aplikasi sistem penting yang membantu aplikasi Play Store. Jika aplikasi ini berperilaku tidak semestinya, aplikasi lain yang didukungnya mungkin juga bermasalah. Pastikan untuk melakukan langkah pemecahan masalah aplikasi dasar yang dirinci pada Perbaikan # 3 di atas. Jika Paksa berhenti, hapus cache aplikasi, dan menyetel ulang data aplikasi tidak akan membantu, lanjutkan ke langkah berikutnya di bawah.
Galaxy Tab A Play Store tidak akan membuka perbaikan # 9: Copot Pemasangan / Pasang ulang pembaruan Play Store
Terkadang, menghapus pembaruan aplikasi dapat memperbaiki banyak hal. Hal yang sama berlaku untuk aplikasi Play Store. Cobalah untuk menghapus pembaruan terkini dan lihat apa yang terjadi. Inilah yang perlu Anda lakukan dengan tepat:
- Pastikan koneksi internet Anda stabil dan cepat.
- Buka aplikasi Pengaturan.
- Tap Aplikasi.
- Jika Anda mencari sistem atau aplikasi default, ketuk Opsi lainnya di kanan atas (ikon tiga titik).
- Pilih Tampilkan aplikasi sistem.
- Temukan dan ketuk Google Play Store.
- Ketuk Opsi lainnya di kanan atas (tiga titik).
- Ketuk Copot pemasangan pembaruan.
Galaxy Tab A Play Store tidak akan membuka perbaikan # 10: Periksa pembaruan sistem
Perangkat lunak yang diperbarui mencegah beberapa bug berkembang. Pastikan Anda menginstal pembaruan setiap kali tersedia. Untuk memeriksa pembaruan:
- Buka aplikasi Pengaturan.
- Ketuk Pembaruan perangkat lunak.
- Ketuk Unduh dan instal.
Galaxy Tab A Play Store tidak akan membuka perbaikan # 11: Hapus / tambahkan kembali akun Google
Terkadang, menghapus akun Google yang terdaftar dapat membantu memperbaiki kesalahan Play Store. Pastikan Anda melakukan langkah pemecahan masalah ini jika aplikasi Play Store masih tidak terbuka di Galaxy Tab A.
Berikut langkah-langkah untuk mulai menghapus akun Google dari perangkat Anda:
- Dari layar Beranda, usap ke atas atau ke bawah dari tengah layar untuk mengakses layar aplikasi.
- Buka aplikasi Pengaturan.
- Ketuk Akun dan cadangan.
- Ketuk Akun.
- Pilih alamat Gmail yang sesuai. Jika ada beberapa akun, pastikan untuk memilih salah satu yang ingin Anda hapus dari perangkat.
- Tap Hapus akun.
- Untuk mengonfirmasi, tinjau notifikasi lalu ketuk Hapus akun.
Setelah Anda menghapus akun Google dari tablet, mulai ulang dan tambahkan kembali akun tersebut. Setelah itu, periksa masalahnya dan lihat apa yang terjadi.
Galaxy Tab A Play Store tidak akan membuka perbaikan # 12: Amati di Safe Mode
Aplikasi pihak ketiga yang buruk dapat menyebabkan beberapa aplikasi tidak berfungsi dengan baik. Jika aplikasi Galaxy Tab A Play Store Anda tidak terbuka setelah menginstal aplikasi, mungkin ada masalah aplikasi yang buruk. Untuk memeriksa apakah itu masalahnya, jalankan tablet Anda ke mode aman. Begini caranya:
- Matikan perangkat.
- Tekan dan tahan tombol Daya.
- Saat Samsung muncul di layar, lepaskan tombol Daya.
- Segera setelah melepaskan tombol Daya, tekan dan tahan tombol Volume turun.
- Terus tahan tombol Volume turun hingga perangkat selesai memulai ulang. Ini mungkin membutuhkan waktu hingga 1 menit. Sabar saja untuk menunggunya.
- Lepaskan tombol Volume turun saat Anda melihat Safe Mode di perangkat.
Jangan lupa: mode aman memblokir aplikasi pihak ketiga tetapi tidak akan memberi tahu Anda yang mana yang menjadi penyebab sebenarnya. Jika menurut Anda ada aplikasi pihak ketiga yang tidak bertanggung jawab dalam sistem, Anda harus mengidentifikasinya. Inilah yang perlu Anda lakukan dengan tepat:
- Boot ke mode aman.
- Periksa masalahnya.
- Setelah Anda mengonfirmasi bahwa aplikasi pihak ketiga yang menjadi penyebab, Anda dapat mulai mencopot pemasangan aplikasi satu per satu. Kami menyarankan Anda memulai dengan yang terbaru yang Anda tambahkan.
- Setelah Anda mencopot aplikasi, mulai ulang ponsel ke mode normal dan periksa masalahnya.
- Jika Galaxy Tab A Anda masih bermasalah, ulangi langkah 1-4.
Galaxy Tab A Play Store tidak akan membuka perbaikan # 13: Segarkan cache sistem
Cache sistem yang rusak terkadang memengaruhi aplikasi lain seperti aplikasi Galeri. Coba bersihkan partisi cache dan lihat apakah menyegarkan cache sistem akan membantu dalam kasus ini. Begini caranya:
- Matikan perangkat.
- Tekan dan tahan tombol Volume Naik dan tombol Bixby, lalu tekan dan tahan tombol Daya.
- Saat logo Android berwarna hijau ditampilkan, lepaskan semua kunci ('Menginstal pembaruan sistem' akan muncul selama sekitar 30 - 60 detik sebelum menampilkan opsi menu pemulihan sistem Android).
- Tekan tombol Volume turun beberapa kali untuk menyorot 'wipe cache partition'.
- Tekan tombol Daya untuk memilih.
- Tekan tombol Volume turun sampai 'yes' disorot dan tekan tombol Power.
- Saat partisi wipe cache selesai, “Reboot system now” disorot.
- Tekan tombol Daya untuk memulai ulang.
Galaxy Tab A Play Store tidak mau membuka perbaikan # 14: Kembalikan ke setelan pabrik
Langkah pemecahan masalah terakhir dan solusi potensial untuk masalah Anda adalah pengaturan ulang pabrik. Anda hanya harus melakukan ini sebagai opsi terakhir. Melakukan reset pabrik akan mengembalikan semua pengaturan perangkat lunak ke default dan akan menghapus semua data pribadi seperti foto, video, kontak, pesan, dan sebagainya. Pastikan untuk mendukungnya sebelumnya.
Di bawah ini adalah dua metode tentang cara mengatur ulang paksa atau mengatur ulang pabrik Galaxy Tab A.
Metode 1: Cara mengatur ulang keras pada Samsung Galaxy Tab A melalui Menu Pengaturan
Dalam keadaan normal, pengaturan ulang pabrik di bawah menu Pengaturan harus menjadi cara utama untuk Anda. Ini lebih mudah dilakukan dan tidak perlu menekan tombol perangkat keras, yang mungkin sulit dilakukan oleh beberapa pengguna.
- Buat cadangan data pribadi Anda dan hapus akun Google Anda.
- Buka aplikasi Pengaturan.
- Gulir ke dan ketuk Manajemen umum.
- Ketuk Reset.
- Pilih Reset data pabrik dari opsi yang diberikan.
- Baca informasinya lalu ketuk Atur Ulang untuk melanjutkan.
- Ketuk Hapus Semua untuk mengonfirmasi tindakan.
Metode 2: Cara mengatur ulang keras pada Samsung Galaxy Tab A menggunakan tombol perangkat keras
Jika kasus Anda adalah ponsel tidak bisa boot, atau boot tetapi menu Pengaturan tidak dapat diakses, metode ini dapat membantu. Pertama, Anda perlu mem-boot perangkat ke Mode Pemulihan. Setelah Anda berhasil mengakses Pemulihan, saat itulah Anda memulai prosedur master reset yang tepat. Mungkin Anda perlu mencoba beberapa kali sebelum Anda dapat mengakses Pemulihan, jadi bersabarlah dan coba lagi.
- Jika memungkinkan, buat cadangan data pribadi Anda sebelumnya. Jika masalah Anda menghalangi Anda untuk melakukannya, lewati saja langkah ini.
- Selain itu, Anda ingin memastikan bahwa Anda menghapus akun Google Anda. Jika masalah Anda menghalangi Anda untuk melakukannya, lewati saja langkah ini.
- Matikan perangkat. Ini penting. Jika Anda tidak bisa mematikannya, Anda tidak akan pernah bisa boot ke Recovery Mode. Jika Anda tidak dapat mematikan perangkat secara teratur melalui tombol Daya, tunggu hingga baterai ponsel terkuras. Kemudian, isi daya telepon selama 30 menit sebelum boot ke Mode Pemulihan.
- Tekan dan tahan tombol Keraskan Volume dan tombol Daya secara bersamaan selama 5 detik.
- Lepaskan tombol Daya dan Volume Naik.
- Menu layar Pemulihan sekarang akan muncul.
- Gunakan tombol Kecilkan Volume hingga Anda menyorot 'Wipe data / factory reset.'
- Tekan tombol Daya untuk memilih 'Wipe data / factory reset.'
- Gunakan Volume Turun untuk menyorot Ya.
- Tekan tombol Daya untuk mengonfirmasi pengaturan ulang pabrik.
Jika Anda adalah salah satu pengguna yang mengalami masalah dengan perangkat Anda, beri tahu kami. Kami menawarkan solusi untuk masalah terkait Android secara gratis, jadi jika Anda memiliki masalah dengan perangkat Android Anda, cukup isi kuesioner singkat di Link ini dan kami akan mencoba mempublikasikan jawaban kami di posting berikutnya. Kami tidak dapat menjamin tanggapan cepat, jadi jika masalah Anda sensitif terhadap waktu, temukan cara lain untuk menyelesaikan masalah Anda.
Jika Anda menemukan posting ini bermanfaat, tolong bantu kami dengan menyebarkan berita ke teman-teman Anda. TheDroidGuy juga hadir di jejaring sosial, jadi Anda mungkin ingin berinteraksi dengan komunitas kami di halaman Facebook kami.