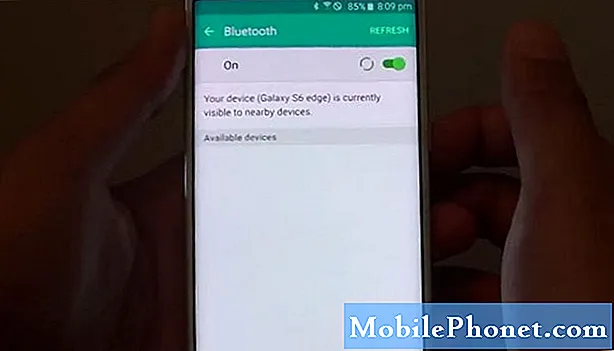Isi
Ada banyak alasan mengapa Anda mungkin ingin mentransfer musik iTunes Anda ke # GalaxyS9 Anda. Anda mungkin seorang pengonversi Android baru dan ingin mencoba pengalaman Samsung baru, atau Anda hanya mencoba untuk mencadangkan musik Anda ke S9 baru. Apa pun itu, memindahkan lagu Anda ke Galaxy S9 sekarang dapat dilakukan dengan relatif mudah. Seperti yang akan ditunjukkan oleh posting ini kepada Anda, ada beberapa cara untuk melakukannya.
Tutorial singkat hari ini akan memandu Anda tentang cara menghadirkan musik iTunes ke Samsung Galaxy S9 Anda menggunakan tiga metode berbeda. Ada cara lain untuk memindahkan file musik, tetapi cara tersebut mengharuskan Anda menginstal aplikasi dan program pihak ketiga, jadi kami tidak akan merekomendasikannya. Kami tidak dapat menjamin bahwa mereka tidak akan mencuri informasi Anda, jadi kami ingin tetap menggunakan cara resmi. Kami berharap tutorial singkat ini bermanfaat bagi Anda.
Cara mentransfer musik iTunes Anda ke Galaxy S9 Anda
Seperti disebutkan di atas, ada tiga cara untuk dengan mudah memigrasi musik iTunes Anda ke S9 baru Anda. Di bawah ini adalah detail tentang bagaimana melakukan masing-masingnya.
Metode 1: Cara mentransfer musik iTunes Anda ke Galaxy S9 Anda menggunakan Smart Switch
Samsung mencoba mempermudah penggunanya untuk membuat cadangan dan memindahkan file antar perangkat, bahkan di berbagai platform, dengan menggunakan aplikasi Smart Switch. Smart Switch sudah diinstal sebelumnya di Galaxy S9 Anda, tetapi jika Anda memindahkan file dari PC atau Mac, Anda juga perlu menginstalnya ke komputer Anda. Anda bahkan dapat mentransfer file langsung dari perangkat iOS ke S9 Anda menggunakan Smart Switch.
Cara mentransfer lagu musik dari iPhone ke Samsung S9
Ada dua cara untuk memindahkan file dari iPhone ke S9 Anda melalui aplikasi Smart Switch - nirkabel dan kabel. Untuk mentransfer file dengan metode nirkabel, Anda perlu mempersiapkan cadangan iCloud Anda sebelumnya. Untuk melakukannya, ikuti langkah-langkah berikut:
- Hubungkan perangkat iOS Anda ke wifi.
- Buka aplikasi Pengaturan.
- Buka iCloud.
- Ketuk Cadangkan.
- Nyalakan iCloud Backup jika belum dinyalakan.
- Ketuk Cadangkan Sekarang.
- Periksa cadangan Anda dengan mengetuk Pengaturan> iCloud> Penyimpanan> Kelola Penyimpanan, lalu pilih perangkat Anda. Jika Anda melihat cadangan terbaru, Anda siap melakukannya.
Pastikan kedua perangkat - iOS dan S9 - diisi dayanya. Idealnya, masing-masing harus memiliki daya baterai setidaknya 80% karena transfer dapat memakan waktu. Setelah akun iCloud Anda beres, Anda dapat membuka aplikasi Smart Switch di Galaxy S9 Anda. Pada aplikasi Smart Switch, ketuk NIRKABEL. Lalu, ketuk TERIMA dan sentuh iOS. Masukkan ID Apple dan kata sandi Anda dan masuk. Anda kemudian akan diminta untuk memilih konten apa yang akan ditransfer. Pilih item yang ingin Anda transfer dan ketuk IMPOR. Setelah itu, tunggu data Anda ditransfer. Bergantung pada jumlah data yang ditransfer, mungkin perlu beberapa saat untuk menyelesaikan proses ini.
Jika Anda ingin memindahkan file melalui kabel USB, ikuti langkah-langkah berikut:
Pastikan kedua perangkat diisi daya seperti pada instruksi sebelumnya. Transfer kabel memerlukan adaptor Micro USB ke USB atau kabel OTG untuk Galaxy S9 Anda, jadi pastikan Anda sudah memilikinya sebelumnya. Kemudian, luncurkan aplikasi Smart Switch pada S9 Anda dan ketuk KABEL USB. Lalu, sambungkan kedua perangkat menggunakan kabel petir perangkat iOS Anda. Pesan pop-up akan muncul di iPhone Anda. Saat Anda melihatnya, ketuk Percayai lalu sentuh BERIKUTNYA. Pilih konten yang ingin Anda transfer lalu sentuh TRANSFER. Tunggu dengan sabar sampai semua konten Anda telah ditransfer.
Jika Anda ingin mentransfer musik dari iTunes komputer, Anda juga perlu menginstal Smart Switch ke PC atau Mac terlebih dahulu. Setelah menginstal Smart Switch di komputer Anda, Anda kemudian dapat menggunakannya untuk menyeret dan menjatuhkan musik ke S9 Anda.
Metode 2: Cara mentransfer musik iTunes Anda ke Galaxy S9 Anda dengan menyeret dan menjatuhkan file
Jika kenyamanan adalah semua yang Anda butuhkan saat memindahkan file antar perangkat, maka metode seret dan lepas cocok untuk Anda. Selain mudah dilakukan, metode ini juga memberi Anda banyak fleksibilitas dalam hal file apa yang ingin Anda transfer. Metode ini agak kuno karena kesederhanaannya dan tidak membutuhkan banyak hal lain. Untuk menggunakannya, Anda hanya perlu menghubungkan S9 ke komputer Anda, pilih item yang akan dipindahkan, lalu seret ke folder di S9 Anda.
Agar metode ini berfungsi, Anda harus memiliki kabel USB yang berfungsi. Anda dapat menggunakan kabel USB yang disertakan dengan perangkat. Setelah S9 Anda terhubung ke komputer, Anda dapat mulai menyeret lagu, album, atau file apa pun ke folder di telepon. Folder ini mungkin folder musik default di direktori S9 Anda, atau yang baru yang dapat Anda buat menggunakan komputer Anda.
Atau, Anda juga dapat menggunakan kartu microSD untuk menyimpan file musik Anda untuk menghemat ruang pada penyimpanan internal S9 Anda. Untuk file musik, kami sangat menyarankan agar Anda menyimpannya dalam kartu microSD tidak hanya untuk menghemat ruang tetapi juga memberi Anda fleksibilitas jika Anda ingin mencadangkannya ke komputer Anda, atau jika Anda ingin menambahkan sesuatu ke komputer Anda. koleksi nanti.
Sebelum Anda dapat menggunakan metode seret dan lepas, Anda ingin memastikan bahwa Anda menginstal driver Samsung yang diperlukan untuk S9 Anda. Kami menyarankan Anda mendapatkannya dengan menginstal Samsung Smart Switch. Setelah Anda menginstal aplikasi, komputer Anda seharusnya dapat membaca S9 Anda dengan benar setelahnya.
Di mana lokasi iTunes di komputer Anda?
Program iTunes biasanya diinstal ke jalur yang telah diatur sebelumnya di komputer. Kecuali Anda secara manual mengubah jalur ini selama instalasi, lokasi ini akan memberi Anda gambaran di mana menemukan folder iTunes Anda:
- Jika Anda memiliki mesin Windows XP yang lebih lama: C: Documents and Settings (username) My Documents My Music iTunes
- Jika Anda memiliki Windows 7, 8, 10 atau Windows Vista - C: (nama pengguna) My Music iTunes
- Jika Anda memiliki Mac OS X - / users / username / Music / iTunes
Setelah Anda menemukan folder iTunes di komputer Anda, Anda dapat menghubungkan Galaxy S9 Anda ke komputer Anda menggunakan kabel USB. Kemudian, pastikan Anda mengizinkan transfer file di ponsel Anda dengan menarik bilah notifikasi dan memilih Media Transfer Protocol di MTP. Ini harus menjadi rintangan terakhir sebelum mengizinkan komputer Anda mengakses file dan folder ponsel Anda.
Jika Anda menggunakan Mac, Anda perlu menginstal program Android File Transfer terlebih dahulu sebelum Anda dapat memindahkan file ke telepon Anda. Kemudian, seperti langkah-langkah lainnya, cukup hubungkan S9 Anda ke Mac menggunakan kabel USB dan arahkan ke folder musik iTunes Anda.
Metode 3: Cara mentransfer musik iTunes Anda ke Galaxy S9 Anda menggunakan Google Play Music
Jika Anda ingin menggunakan Android sepenuhnya, Anda dapat memigrasikan file musik Anda ke Google Play Musik. Ini adalah layanan gratis dari Google yang memungkinkan Anda mentransfer sekitar 50.000 judul musik, semuanya gratis. Google Play Musik adalah salah satu opsi terbaik untuk memutar musik di perangkat Anda karena memungkinkan Anda menyimpan file di cloud, yang berarti Anda dapat mengaksesnya di mana saja kapan saja. Google Play Music juga memungkinkan Anda untuk menyimpan file musik Anda secara lokal, yaitu di ponsel atau kartu microSD Anda.
Untuk menggunakan Google Play Musik, Anda harus mengunggah musik iTunes Anda ke awan Google terlebih dahulu. Jika Anda memiliki wifi cepat di rumah, ini dapat dilakukan dalam hitungan menit. Jika Anda memiliki koneksi yang lebih lambat, Anda dapat mencoba mengupload dalam semalam.
Google Play Musik adalah aplikasi yang sudah terpasang di Galaxy S9 Anda juga, jadi Anda tidak perlu menginstalnya. Untuk mulai mengunggah musik Anda ke Google cloud, akses Google Play Musik menggunakan browser web Anda. Saat ini, Google Play Musik tidak ditawarkan di semua negara, jadi jika Anda dialihkan ke halaman yang bertuliskan "Google Play Musik saat ini tersedia di wilayah tertentu dan untuk jenis akun tertentu". Anda kurang beruntung. Kami tahu bahwa Google Play Musik ditawarkan di negara-negara ini saat ini: Argentina, Australia, Austria, Belarusia, Belgia, Bolivia, Bosnia-Herzegovina, Brasil, Bulgaria, Kanada, Cile, Kolombia, Kosta Rika, Kroasia, Siprus, Republik Ceko, Denmark, Republik Dominika, Ekuador, El Salvador, Estonia, Finlandia, Prancis, Jerman, Yunani, Guatemala, Honduras, Hongaria, Islandia, India, Irlandia, Italia, Jepang, Latvia, Liechtenstein, Lituania, Luksemburg, Makedonia, Malta, Meksiko, Belanda, Selandia Baru, Nikaragua, Norwegia, Panama, Paraguay, Peru , Polandia, Portugal, Rumania, Rusia, Serbia, Slovakia, Slovenia, Afrika Selatan, Spanyol, Swedia, Swiss, Ukraina, Inggris Raya, Amerika Serikat, Uruguay, Venezuela.
Jika Anda dapat mengakses layanan Google Play Musik, Anda perlu mengetuk ikon setelan di kiri atas (ikon tiga baris) dan menggulir ke bawah untuk "mengunggah musik". Jika diminta untuk mengunduh Pengelola Musik, lanjutkan. Anda memerlukan alat ini untuk mengupload file musik iTunes Anda.
Setelah mengunduh, masuk ke akun Gmail Anda dan mulai memasang Pengelola Musik. Kemudian, ikuti petunjuk di layar dan mulailah mengunggah file Anda dari folder iTunes Anda. Pengelola Musik Google akan memindai file musik apa pun di komputer Anda dan menawarkan untuk mengunggahnya ke awan juga. Untuk mengontrol pengaturan upload Anda, Anda dapat pergi di bawahnya Pengaturan> Preferensi.
Dengan aplikasi Google Musik, Anda dapat menyimpan musik di cloud dan mengaksesnya hanya saat online, atau Anda dapat menyimpan file secara fisik ke perangkat Anda (baik di penyimpanan internal atau kartu microSD). Kami sangat menyarankan agar Anda menyimpan file musik di kartu microSD untuk menghindari menghabiskan banyak GB dari penyimpanan internal ponsel Anda.