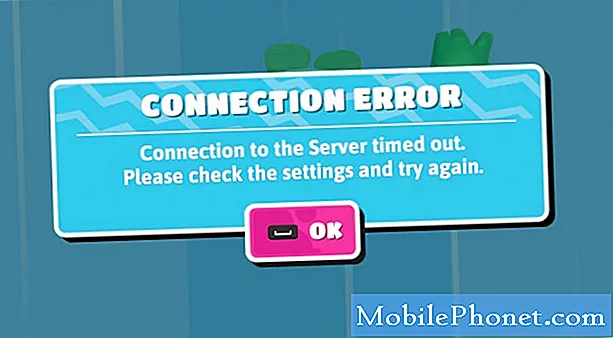Isi
- Cara Memperbaiki Masalah Layar Gelap Asus ZenBook UX330UA
- Cara Memperbaiki Masalah Daya Tahan Baterai Asus ZenBook UX330UA
- Cara Memperbaiki Masalah Asus ZenBook UX330UA Trackpad
- Bagaimana cara memperbaikiAsus ZenBook UX330UA Masalah Wi-Fi
- Cara Memperbaiki Asus ZenBook UX330UAMasalah Pembaca Sidik Jari
- Cara Memperbaiki Masalah Asus ZenBook UX330UA Windows 10
- Razer Blade Stealth - $ 1,499.99
Masalah Asus ZenBook UX330UA dapat mencegah Anda menyelesaikan pekerjaan, mengunjungi situs web favorit Anda dan tetap produktif dengan Windows 10. Itulah mengapa Andatahu cara memperbaikinya saat terjadi.
ZenBook UX330UA Anda adalah jawaban Asus untuk MacBook. Itu membuat masalah ZenBook UX330UA lebih membuat frustrasi. Notebook ini memiliki prosesor yang hebat,dan itu harus berlangsung sepanjang hari dengan satu biaya. Masalah dengan perangkat keras di dalam mesin dan sistem operasi Windows 10 yang dijalankannya dapat membuat Anda tidak menikmati masa pakai baterai sepanjang hari itu.Mereka juga dapat membuat aplikasi dan program tertinggal di mesin meskipun memiliki prosesor yang hebat.
Berikut adalah pemecahan masalah Asus ZenBook UX330UA. Jika memungkinkan, kami sudah disertakanperbaikan atau solusi untuk masalah tersebut.

Baca: 7 Laptop Windows 10 Terbaik yang Dapat Anda Beli
Cara Memperbaiki Masalah Layar Gelap Asus ZenBook UX330UA
ZenBook UX330UA Anda hadir dengan Splendid.Ini adalah perangkat lunak yang secara otomatis menyesuaikan tampilan Anda untuk menjaga kesehatan mata. Sayangnya, ini juga dapat menyebabkan layar Anda menjadi sangat gelap atau berubah nada saat Anda tidak menginginkannya.
Buka Asus Splendid dari menu Start dan ubah nada warna atau pengaturan kecerahan yang digunakannya. Jika itu masih tidak membantu, Anda dapat mencoba mencopot pemasangan Splendidsebagai gantinya. tekan Mulai pada keyboard Anda atau tombol Start di layar di kiri bawah sudut layar Anda. Di dalam Start Menu, ketik Tambah atau Hapus Program dan tekan Memasukkan di keyboard Anda.

Baca: Cara Menghapus Aplikasi & Game di Windows 10
Cari Asus Splendid dalam daftaraplikasi dan program yang diinstal. Klik di atasnya, lalu pilih Copot pemasangan.
Tanpa perangkat lunak yang diinstal, Windows 10 harus mengambil alih pengelolaan kecerahan layar Anda untuk tetap terjagausia baterai Anda konsisten. Anda dapat mengelola pengaturan itu sendiri dari Pusat Tindakan. Klik pada balon pesan di sebelah kanan jam di jendela kanan bawah sudut layar Anda.
Cara Memperbaiki Masalah Daya Tahan Baterai Asus ZenBook UX330UA
Setiap PC Windows 10 dapat memiliki masalah masa pakai baterai. Itu karena seberapa besar daya tahan bateraiAnda dapat mengharapkannya tergantung pada aktivitas yang Anda lakukan, kecerahan layar Anda dan apakah Wi-Fi dan Bluetooth Anda telah dihidupkan.
Untuk benar-benar meningkatkan masa pakai baterai,tutup semua aplikasi atau program yang tidak Anda gunakan. Jika itu masih tidak banyak membantu, klik ikon baterai di sepanjang bagian bawah layar Anda. Menggunakantombol di dalam jendela ini untuk menyesuaikan kecerahan layar atau menghidupkan Penghemat baterai. Penghemat Baterai memungkinkan PC Anda bertahan lebih lama dengan membatasi apa yang terjadi di latar belakang hingga yang berikutnyabiaya. Hati-hati dengan itu.

Baca: Cara Memperbaiki Umur Baterai Windows 10 yang Buruk
Bahkan di hari yang baik, jangan berharap daya tahan baterai 12 jam dari ZenBook UX330UA.Diharapkan sekitar 9 jam penggunaan dunia nyata sebagai gantinya. Jika hanya bertahan kurang dari setengahnya, Anda harus mengganti baterai di dalam laptop. Hubungi AsusDukungan untuk bantuan dengan itu.
Cara Memperbaiki Masalah Asus ZenBook UX330UA Trackpad
Untuk memperbaiki masalah trackpad Asus ZenBook UX330UA, buka Pengaturan aplikasi dan klik Perangkat Memilih Trackpad dari menu di sisi kiri layar Anda. Anda dapat menyesuaikan sensitivitas dan gerakan trackpad dari sini.

Trackpadpengaturan pada Windows 10.
Jika ini masih tidak memperbaiki masalah Anda, kunjungi Dukungan Asus untuk memastikan bahwa semua driver laptop Anda terbaru.
Bagaimana cara memperbaikiAsus ZenBook UX330UA Masalah Wi-Fi
Jika Anda memiliki masalah Wi-Fi di ZenBook UX330UA Anda, mulailah dengan mengonfirmasi bahwa masalahnya hanya pada perangkat Anda dan bukan seluruh jaringan Anda.Untuk melakukan ini, hubungkan ponsel atau tablet Anda ke jaringan yang sama dan coba jelajahi internet. Masalahnya adalah dengan koneksi internet Anda jika tidak ada perangkat yang berfungsi di jaringan Anda.
Baca: Apa yang Harus Dilakukan Jika Anda Tidak Dapat Menemukan Kata Sandi Wi-Fi Anda di Windows 10
Ketika masalah hanya ada di laptop Anda, mulailah dengan me-restart PC Anda. Lakukan ini dengan mengetuk ataumengklik ikon Mulai di jendela kiri bawah sudut layar Anda. Klik pada Tombol power dan pilih Mengulang kembali.
Jika jaringan Anda masih tidak berfungsi dengan benar,sekarang saatnya untuk membuka Windows Network Troubleshooter. Klik tombol Mulai di kiri bawah sudut layar Anda dan ketik Identifikasi dan Perbaiki Masalah Jaringan. Klik alat di hasil pencarian dan gunakan untuk mengidentifikasi apa yang salah dengan koneksi Wi-Fi ZenBook UX330UA Anda.

Cara Memperbaiki Asus ZenBook UX330UAMasalah Pembaca Sidik Jari
Asus ZenBook UX330UA Anda mungkin dilengkapi pembaca sidik jari di trackpad-nya. Jika ZenBook Anda memang memiliki pembaca sidik jari, tetapi itutidak lagi memungkinkan Anda masuk dengan andal tanpa mengetik kata sandi, buka menu Pengaturan aplikasi. Klik Akundan pilih Opsi Masuk.
Baca baca:Windows Hello: Cara Masuk ke Windows 10 dengan Jari Anda
Sekarang gunakan opsi di bawah Windows Halo untuk menambahkan sidik jari baru atau meningkatkan akurasisidik jari yang Anda gunakan untuk membuka kunci perangkat Anda.
Cara Memperbaiki Masalah Asus ZenBook UX330UA Windows 10
Jika Anda terus-menerus mengalami masalah Asus ZenBook UX330UA, pertimbangkanmengembalikan Windows 10 kembali ke pengaturan pabrik. Ini cara terbaik untuk menangani masalah peramban Microsoft Edge, masalah pemasangan aplikasi, fitur yang rusak dan virus.

Baca: Cara Mengatur Ulang PC Windows 10 Anda
Untuk mengembalikan PC Anda kembali ke pengaturan pabrik, buka Pengaturan aplikasi. Klik Perbarui & Keamanan. Memilih Pemulihan dari menu di sisi kiri layar Anda. Klik tautan Memulai tombol di bawah Reset PC Ini. Pastikan untuk mencadangkan semua file Anda ke hard drive ataulayanan penyimpanan cloud karena Anda mungkin perlu menghapusnya sebelum Anda berhasil menyelesaikan reset.
6 Laptop Windows 10 Terbaik di 2018