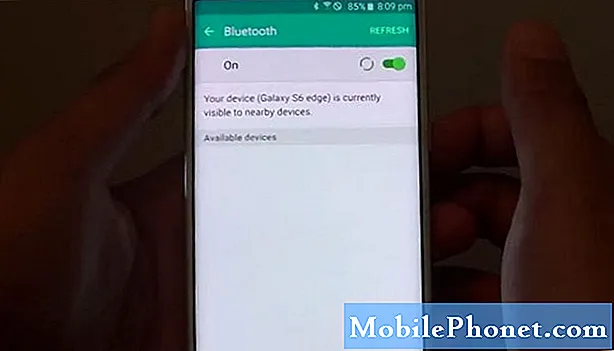Isi
- Ambil Foto Saat Merekam Video
- Dapatkan Penerimaan yang Lebih Baik
- Biarkan Penelepon Khusus Melalui Jangan Ganggu
- Dapatkan Peringatan LED untuk Panggilan dan Teks
- Pencadangan WiFi Otomatis
- Tunjukkan Persentase Baterai
- Buka Aplikasi Dengan Siri
- Unduh Aplikasi & Lainnya secara Otomatis
- Pantau Penggunaan Data di iPhone 5
- Ketik Lebih Cepat dengan Pintasan dan Gesek
- Nyalakan Siri Saat Mengambil iPhone 5
- Tambahkan Keyboard Emoji
- Gunakan Tombol Beranda di Layar
- Nyalakan Find My iPhone
- Peta Apple yang Lebih Cerdas
- Kirim iMessage sebagai Teks Secara Otomatis
- Nyalakan Camera Grid
- Lewati Lagu, Gunakan Siri, dan Lainnya Dengan Kontrol Headphone
- Mendengarkan Larut Malam yang Lebih Baik
- Gunakan Kalkulator Ilmiah Built-in iPhone
- Aktifkan Mode Malam untuk Setiap Aplikasi
Lihat koleksi tip dan trik iPhone 5 ini untuk memaksimalkan iPhone 5 tanpa membeli iPhone baru.
Sudah enam bulan sejak iPhone 5 diluncurkan, dan kebanyakan orang tidak tahu bagaimana memaksimalkan iPhone 5. Dengan daftar fitur tersembunyi iPhone 5 ini, pengguna akan belajar bagaimana melakukan lebih banyak dengan iPhone 5 tanpa perlu membeli aksesori iPhone 5 atau aplikasi pihak ketiga.
Untuk pengguna yang menginginkan aksesori untuk melakukan lebih banyak hal dengan iPhone 5, kami memiliki daftar aksesori iPhone 5 yang bagus dan aksesori mobil iPhone 5 terbaik, tetapi semua yang ada di daftar ini akan berfungsi tanpa mengeluarkan biaya apa pun.
Daftar tip dan trik iPhone 5 ini berisi fitur yang sulit ditemukan yang tidak akan diketahui sebagian besar pengguna, bukan fitur rahasia yang memerlukan kode khusus untuk dibuka kuncinya.
Pengguna yang ingin melakukan lebih banyak, dapat melakukan jailbreak pada iPhone 5 dan menginstal daftar aplikasi Cydia terbaik dan tweak kami untuk membawa daftar fitur tersembunyi iPhone 5 ke tingkat yang baru.
Baca: Review iPhone 5 - 5 Bulan dengan iPhone Baru
Berikut adalah 15 fitur iPhone 5 yang kurang dikenal yang kami temukan saat menggunakan iPhone 5 selama enam bulan terakhir. Banyak dari fitur ini juga akan berfungsi pada iPhone 4S yang menjalankan iOS 6.
Ambil Foto Saat Merekam Video
IPhone 5 memungkinkan pengguna merekam video dan mengambil foto tanpa henti. Fitur ini hanya tersedia di iPhone 5, dan tidak mengambil foto dengan resolusi penuh, tetapi sangat bagus untuk mengabadikan momen spesial dalam video dan foto.
Saat merekam video, ketuk ikon kamera kecil di kanan atas.
Foto berukuran 1920 x 1080, yang cukup baik untuk dibagikan secara online atau sebagian besar cetakan untuk rumah, tetapi jika foto benar-benar penting, pastikan Anda berada dalam mode hanya foto. Mode ini memungkinkan pengguna mengambil banyak foto saat merekam video di iPhone 5.
Dapatkan Penerimaan yang Lebih Baik
IPhone 5 memiliki fitur LTE yang memberikan kecepatan unduh yang sangat tinggi, tetapi juga dapat mengurangi masa pakai baterai dan dalam beberapa situasi membuat pengguna memiliki ponsel yang tidak dapat terhubung. Saat bepergian di New York, kami mematikan LTE dan tidak memberikan sinyal ke jangkauan penuh dalam 3G.
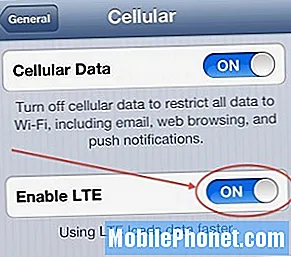
Matikan 4G LTE untuk menghemat masa pakai baterai dan mendapatkan jangkauan yang lebih baik.
Ini lebih lambat, tetapi ini mengubah iPhone 5 dari smartphone LTE yang tidak dapat digunakan menjadi smartphone dengan sinyal 3G yang lebih lambat dan andal. Untuk melakukan ini, bukaPengaturan -> Umum -> Seluler -> Aktifkan LTE ke Mati. Lebih lanjut tentang cara mematikan LTE di iPhone 5.
Biarkan Penelepon Khusus Melalui Jangan Ganggu
Jangan Ganggu adalah cara yang bagus untuk memblokir panggilan masuk dan SMS, tetapi sulit untuk mematikan telepon sepanjang hari saat Anda perlu tersedia untuk pasangan, atasan, atau anak-anak. Untungnya, sangat mudah bagi pengguna untuk menerobos mode Jangan Ganggu sambil membuat semua orang diam.
Cukup tambahkan grup ke daftar putih dan penelepon tersebut langsung masuk seolah-olah mode Jangan Ganggu tidak aktif. Perlu dicatat bahwa ini memungkinkan panggilan masuk, tetapi bukan pesan teks.
Dapatkan Peringatan LED untuk Panggilan dan Teks
Mantan pengguna Android mungkin melewatkan peringatan LED yang memberi tahu mereka ada panggilan atau teks yang masuk. IPhone 5 tidak menambahkan LED notifikasi, tetapi mungkin untuk menggunakan flash kamera sebagai peringatan notifikasi yang diimprovisasi.

Gunakan flash iPhone 5 sebagai peringatan LED untuk panggilan dan teks.
KetukPengaturan -> Umum -> Aksesibilitas ->Flash LED untuk Peringatan -> Aktifuntuk mengaktifkan fitur ini.
Peringatan, cerah dan mungkin tidak sesuai dengan kebiasaan tidur Anda atau dalam rapat, tetapi di lingkungan yang bising, itu adalah cara terbaik untuk melihat panggilan atau teks di iPhone.
Pencadangan WiFi Otomatis
Lupakan tentang membayar penyimpanan iCloud tambahan dan secara otomatis mencadangkan iPhone 5 ke Mac atau PC menggunakan WiFi dan iTunes. Dengan mengaktifkan pengaturan ini, iPhone akan mencadangkan ke komputer lokal Anda saat komputer dihidupkan, iPhone terhubung ke jaringan WiFi yang sama dan dicolokkan.
Baca: Cara Mengatur Cadangan WiFi iPhone di Mac
Untuk mengatur ini, hubungkan iPhone ke Mac atau PC, buka iTunes dan kemudian klik pada halaman iPhone. Dari sini ada opsi untuk memilih kembali ke "Sinkronkan dengan iPhone ini melalui WiFi".
Ini akan memastikan bahwa iPhone dicadangkan hampir setiap kali diisi daya di rumah. Pengguna dapat memeriksa tanggal cadangan WiFi terakhir di iPhone dengan masuk ke Pengaturan -> Umum -> iTunes WiFi Sync.
Tunjukkan Persentase Baterai
 Pengguna yang ingin tahu persis berapa sisa masa pakai baterai iPhone 5 yang tersisa dapat menyalakan persen baterai, yang akan menempatkan indikator persentase baterai kecil di kanan atas.
Pengguna yang ingin tahu persis berapa sisa masa pakai baterai iPhone 5 yang tersisa dapat menyalakan persen baterai, yang akan menempatkan indikator persentase baterai kecil di kanan atas.
Sangat mudah untuk terobsesi dengan angka ini, jadi beberapa pengguna mungkin tidak ingin melihat tingkat detail ini, tetapi bagi pengguna yang merasa masa pakai baterai iPhone 5 terlalu pendek, ini akan membantu memperjelas jika sudah waktunya untuk mengisi daya di Tengah hari.
Baca: Cara Mendapatkan Daya Tahan Baterai iPhone 5 yang Lebih Baik
Untuk mengaktifkan persentase baterai di iPhone 5, buka Pengaturan -> Umum -> Penggunaan -> Gulir Bawah -> Hidupkan Persentase Baterai. Setelah aktif, jauh lebih mudah untuk melihat apakah iPhone memiliki sisa masa pakai baterai 70% atau 51%, sehingga Anda dapat menghindari kehabisan masa pakai baterai dengan mengisi daya saat berada di dekat kabel.
Buka Aplikasi Dengan Siri
IPhone 5 dikirimkan dengan Siri yang dapat digunakan pengguna untuk mengatur janji, mengirim pesan teks dan melakukan panggilan, tetapi Siri dapat melakukan lebih banyak lagi. Salah satu fitur Siri baru terbaik di iOS 6 adalah kemampuan untuk membuka aplikasi.
Tahan tombol beranda selama dua detik untuk memulai Siri lalu ucapkan, "Buka Nama Aplikasi" dan Siri akan membuka aplikasi.

Buka aplikasi dengan Siri.
Beberapa aplikasi tidak akan terbuka saat perangkat terkunci, tetapi selain itu, pengguna dapat membuka aplikasi apa pun di iPhone dengan suara mereka. Ini berguna untuk menggunakan iPhone di dalam mobil, saat berolahraga atau saat Anda hanya memiliki satu tangan bebas.
Unduh Aplikasi & Lainnya secara Otomatis
 Pengguna yang membeli aplikasi di komputer mereka atau yang juga memiliki iPad atau iPod touch akan menghargai kemampuan untuk mengunduh aplikasi, musik, dan buku baru ke iPhone 5 secara otomatis.
Pengguna yang membeli aplikasi di komputer mereka atau yang juga memiliki iPad atau iPod touch akan menghargai kemampuan untuk mengunduh aplikasi, musik, dan buku baru ke iPhone 5 secara otomatis.
Pergi ke Pengaturan -> iTunes & App Store -> Download Otomatis.
Dari sini pilih antara Aplikasi, Buku dan Musik dan pilih apakah mereka harus mengunduh melalui jaringan seluler. Pengguna yang membeli banyak musik dan tidak memiliki data tidak terbatas mungkin ingin keluar "Gunakan Data Seluler" bertanda Mati.
Dari sini, musik, aplikasi, atau buku apa pun yang dibeli di akun iTunes akan secara otomatis muncul di iPhone 5.
Pantau Penggunaan Data di iPhone 5
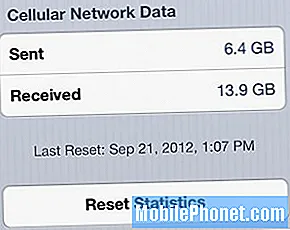 Dengan data tak terbatas menjadi masa lalu bagi sebagian besar pengguna, memantau jumlah data yang digunakan pada iPhone dapat berarti perbedaan antara tagihan normal dan tagihan dengan kejutan buruk.
Dengan data tak terbatas menjadi masa lalu bagi sebagian besar pengguna, memantau jumlah data yang digunakan pada iPhone dapat berarti perbedaan antara tagihan normal dan tagihan dengan kejutan buruk.
Meskipun sebagian besar operator akan mengirim peringatan penggunaan data, yang memungkinkan pengguna meningkatkan kuota data mereka selama satu bulan, pengguna dapat memeriksa ini kapan saja menggunakan pengaturan iPhone,
Pergi ke Pengaturan -> Umum -> Penggunaan -> Penggunaan Seluler.
Sayangnya cara ini mengharuskan pengguna mengatur ulang data monitor di akhir bulan. Tidak seperti Android, tidak ada peringatan atau identifikasi bawaan dari aplikasi yang menggunakan sebagian besar data. Pengguna dapat menggunakan aplikasi dari Verizon, AT&T dan Sprint untuk memeriksa penggunaan data untuk nomor resmi.
Untuk metode yang lebih otomatis, lihat Penggunaan Data, aplikasi $ 0,99 yang melacak data yang digunakan tanpa pengguna perlu menyetel ulang setiap siklus penagihan.
Ketik Lebih Cepat dengan Pintasan dan Gesek
IPhone 5 menawarkan dua cara untuk membantu pengguna mengetik dengan lebih baik. Meskipun tidak ada cara untuk menginstal keyboard baru seperti Swype tanpa jailbreak, pengguna dapat menambahkan pintasan ke keyboard iPhone 5 dan banyak lagi.
Pengguna yang mendapati diri mereka terus-menerus mengetik frasa, email, dan alamat dapat mengatur pintasan keyboard yang mengisi kalimat frasa lengkap hanya dengan beberapa karakter.
Untuk menambahkan pintasan keyboard iPhone 5 pergi ke Pengaturan -> Umum -> Keyboard -> Tambahkan Pintasan Baru.
Ulangi ini dengan memasukkan frase dan pintasan. Setelah dikonfigurasi, ketikkan pintasan dan spasi untuk memasukkannya.
Pengguna juga dapat menggesek dari caps lock atau tombol angka untuk memasukkan karakter tanpa mengetuk bolak-balik di antara dua keyboard.
Lihat di video di atas. Setelah membuat kebiasaan ini, mudah untuk mengetik lebih cepat di iPhone 5.
Nyalakan Siri Saat Mengambil iPhone 5
Untuk menggunakan Siri tanpa menekan tombol home, pengguna dapat mengaktifkan pengaturan yang akan membuat Siri secara otomatis meluncurkan mengambil iPhone 5.
IPhone secara otomatis merasakan bahwa perangkat sedang diangkat dan ketika sensor jarak menunjukkan itu di sebelah kepala, seperti dengan panggilan telepon, itu akan secara otomatis memulai Siri.
Untuk mengaktifkan ini, buka Pengaturan -> Umum -> Siri -> putar Raise to Speak On
Menu ini juga memungkinkan pengguna memilih bahasa, informasi kontak, dan mengaktifkan atau menonaktifkan Siri. Berhati-hatilah saat menggunakan pengaturan ini jika Anda berbagi telepon dan meminta Siri memanggil Anda dengan sesuatu yang berpotensi memalukan.
Tambahkan Keyboard Emoji
Apakah Anda ingin dapat mengirim emotikon tingkat lanjut di iPhone? Papan ketik emoji menghadirkan emotikon khusus baris demi baris yang akan muncul di iPhone lain untuk menyampaikan pesan lucu dan hidup.
Untuk menambahkan keyboard Emoji, bukaPengaturan -> Umum -> Keyboard -> Keyboard -> Tambahkan Keyboard Baru -> Emoji
Perlu diingat bahwa ikon Emoji tidak muncul dengan benar di banyak Android dan ponsel lain, jadi sebaiknya buat tetap sederhana ini kecuali dikirim ke pengguna iPhone atau iPad lain.
Gunakan Tombol Beranda di Layar
Tombol beranda iPhone adalah salah satu bagian pertama yang aus bagi banyak pengguna, dan yang lain merasa terlalu berisik untuk digunakan dalam rapat atau saat berada di samping seseorang di tempat tidur.
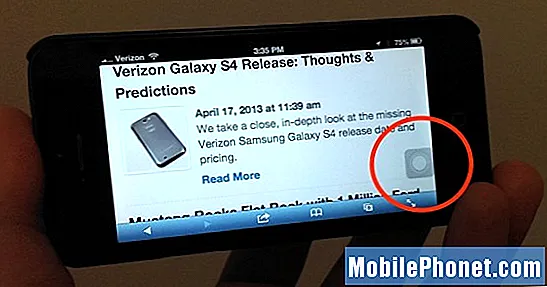
Letakkan tombol beranda di layar iPhone.
Apple menyertakan cara untuk menempatkan tombol beranda di layar di layar beranda iPhone 5. Pengguna dapat meletakkan tombol beranda di mana saja di layar dan menggunakannya di dalam aplikasi apa pun.
Untuk mengaktifkan ini, buka Pengaturan -> Umum -> Aksesibilitas -> AssistiveTouch -> Aktif.
Sebaiknya setel klik tiga kali tombol beranda untuk mengalihkan setelan ini sehingga mudah untuk menyembunyikan tombol beranda di layar. Setelah pengaturan, pengguna dapat mengetuk tombol ini untuk mengakses tombol beranda, Siri, dan untuk mengubah fungsi perangkat lainnya.
Nyalakan Find My iPhone

Apple menyertakan fitur Find My iPhone di iPhone 5 yang membantu pengguna melacak iPhone yang hilang atau dicuri menggunakan GPS dan sinyal ponsel.
Mengaktifkan Cari iPhone Saya tidak akan menjamin pengembalian yang aman, tetapi ini adalah cara mudah untuk menambah ketenangan pikiran dan untuk menghapus ponsel jika hilang.
Untuk melakukan ini pergi ke Pengaturan -> iCloud -> Temukan iPhone Saya -> Aktif.
Setelah ini diaktifkan, pengguna dapat melacak iPhone menggunakan perangkat iOS lain. Setelah dilacak, mereka dapat memutar suara, memasuki mode Hilang atau menghapus perangkat. Mode hilang memungkinkan pengguna untuk mengatur kode sandi, memasukkan nomor telepon dan mengirim pesan ke pencuri atau orang Samaria yang baik.
Peta Apple yang Lebih Cerdas
Apple Maps memang tidak sempurna, tetapi memang menawarkan arah belokan demi belokan yang diaktifkan Siri dan opsi untuk membuat pengalaman lebih cerdas.

Jadikan Apple Maps lebih pintar dengan lalu lintas.
Di Apple Maps, pengguna dapat mengaktifkan Lalu Lintas untuk melihat lalu lintas di layar dan untuk mendapatkan peringatan saat mengemudi, yang mencakup opsi untuk melihat tentang apa cadangan lalu lintas itu dan untuk mendapatkan rute baru di sekitarnya.
Pergi ke Peta -> Ketuk di sudut kanan bawah -> Ketuk Tampilkan Lalu Lintas.
Setelah ini, lebih mudah untuk merencanakan perjalanan. Tentu saja pengguna juga dapat mengunduh Google Maps untuk iPhone untuk pengalaman lain dengan petunjuk arah belokan demi belokan.
Kirim iMessage sebagai Teks Secara Otomatis
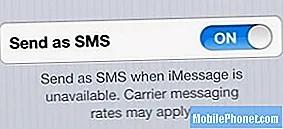 iMessage adalah cara yang bagus untuk menghindari biaya pesan teks, tetapi ketika digunakan, pengguna sendiri bisa mendapatkan banyak pesan yang tidak terkirim. Ini menjengkelkan, tetapi pengguna dapat memastikan pesan masuk tanpa perlu intervensi manual.
iMessage adalah cara yang bagus untuk menghindari biaya pesan teks, tetapi ketika digunakan, pengguna sendiri bisa mendapatkan banyak pesan yang tidak terkirim. Ini menjengkelkan, tetapi pengguna dapat memastikan pesan masuk tanpa perlu intervensi manual.
Pergi ke Pengaturan -> Pesan -> Kirim sebagai SMS -> Aktif.
Tombol cepat ini akan memastikan pesan dikirim sebagai teks jika iMessage gagal. Mungkin menambahkan beberapa sen ke tagihan bulanan untuk pengguna yang tidak memiliki paket teks, tetapi ini sepadan bagi banyak pengguna yang tidak mampu membiarkan pesan kantor tergelincir karena iMessage sedang tidak aktif.
Nyalakan Camera Grid
Kamera iPhone memiliki fitur mode grid yang berguna untuk membuat foto. Fotografer menggunakan aturan sepertiga untuk menyusun bidikan dan menarik perhatian penonton ke titik fokus. Pengaturan ini memudahkan untuk menyusun bidikan.
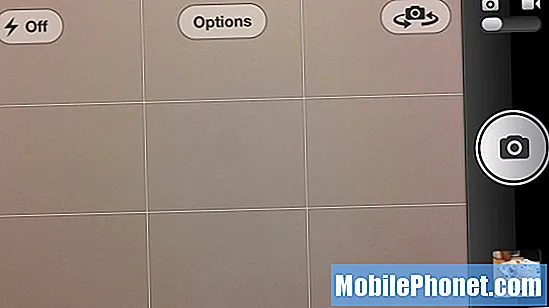
Aktifkan mode kisi untuk menyelaraskan foto dengan lebih baik.
Untuk menyalakannya terbuka Kamera -> Ketuk Opsi -> Kotak ke Aktif.
Garis kisi tidak muncul di foto akhir.Untuk mempelajari lebih lanjut tentang bagaimana Anda dapat menggunakan ini, lihat panduan tentang aturan sepertiga ini.
Lewati Lagu, Gunakan Siri, dan Lainnya Dengan Kontrol Headphone
Headphone yang disertakan dengan iPhone 5 melakukan lebih dari sekadar mendorong musik ke telinga Anda. Mikrofon internal dan sakelar kontrol memungkinkan pengguna melakukan berbagai tindakan tanpa mengeluarkan iPhone dari saku.
Ketuk di sini untuk melakukan lebih banyak hal dengan headphone iPhone 5.
Kontrol yang paling umum adalah menggunakannya untuk mengubah volume, tetapi lebih dari itu. Berikut beberapa hal yang dapat Anda lakukan dengan headphone iPhone.
- Luncurkan Siri - Tahan sekitar 2 detik
- Jeda Musik - 1 ketuk
- Lewati trek - 2 ketukan
- Shutter Jarak Jauh - satu ketukan volume saat kamera terbuka.
Ini berfungsi dengan headphone standar Apple dan banyak juga yang dibuat untuk headphone pengganti iPhone.
Mendengarkan Larut Malam yang Lebih Baik
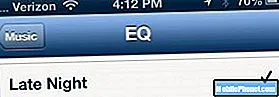 Jika Anda mendengarkan musik dengan aplikasi Musik bawaan di iPhone 5 saat larut malam, aktifkan mode Larut Malam. Ini akan menurunkan bass dan nada musik untuk suara yang lebih rileks.
Jika Anda mendengarkan musik dengan aplikasi Musik bawaan di iPhone 5 saat larut malam, aktifkan mode Larut Malam. Ini akan menurunkan bass dan nada musik untuk suara yang lebih rileks.
Pergi ke Pengaturan -> Musik -> EQ -> Larut Malam.
Sayangnya, pengaturan EQ hanya berfungsi di aplikasi Musik bawaan, bukan di aplikasi seperti Pandora atau Songza.
Gunakan Kalkulator Ilmiah Built-in iPhone
IPhone memiliki fitur kalkulator built-in yang menangani dasar-dasar seperti persentase tip dan matematika standar, tetapi tidak banyak pengguna yang tahu bahwa membalikkan iPhone menunjukkan lebih banyak fungsionalitas.

IPhone 5 memiliki kalkulator ilmiah saat diputar ke lanskap.
Dengan memutar iPhone ke mode lanskap, pengguna mendapatkan kalkulator ilmiah. Ini mungkin tidak menggantikan kalkulator TI 83+, tetapi ini adalah fitur tersembunyi yang praktis.
Aktifkan Mode Malam untuk Setiap Aplikasi
Saat menggunakan iPhone 5 di malam hari, layar sering kali menjadi terlalu terang, bahkan pada pengaturan paling rendah. Beberapa aplikasi menampilkan mode malam yang mengubah bagian putih layar menjadi hitam, tetapi tidak semua aplikasi menawarkannya.
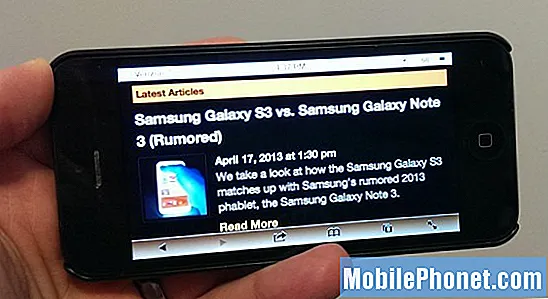
Aktifkan mode malam di iPhone 5 untuk aplikasi apa pun dengan warna terbalik.
Ada fitur tersembunyi yang memungkinkan pengguna mengaktifkan mode malam untuk aplikasi iPhone apa pun, atau yang paling dekat dengan mode malam. Apple mengizinkan pengguna membalikkan warna, yang menghasilkan beberapa warna aneh di aplikasi tertentu, tetapi membuatnya lebih mudah untuk menggunakan browser web di malam hari.
Pergi ke Pengaturan -> Umum -> Aksesibilitas -> Balikkan Warna ke Aktif.
Cara yang lebih mudah untuk mengaktifkan dan menonaktifkan mode malam DIY ini adalah dengan mengatur klik tiga kali tombol beranda untuk membalikkan warna. Ini tidak akan berfungsi dengan opsi lain untuk klik tiga kali untuk tombol beranda, tetapi opsi ini mungkin terbukti lebih baik digunakan untuk pintasan klik tiga kali.