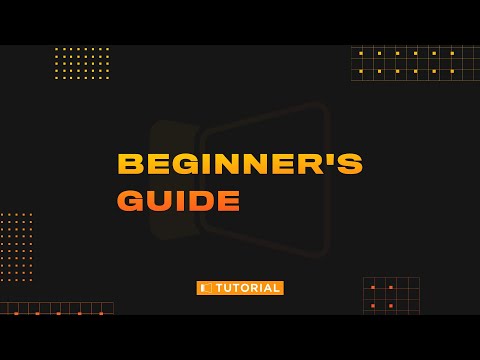
Isi
- T: Dapatkah saya melepas baterai dari Galaxy S6 Edge saya?
- Bagaimana cara memasang kartu SIM di Galaxy S6 Edge?
- Bagaimana cara mengeluarkan kartu SIM dari Galaxy S6 Edge?
- Pertanyaan yang Sering Diajukan pada kartu SD Galaxy S6
- Bagaimana cara awalnya mengatur Galaxy S6 Edge menggunakan Setup Wizard?
- Bagaimana cara mengubah Bahasa yang digunakan di Galaxy S6 Edge?
- Bagaimana cara mengatur Tanggal dan Waktu di Galaxy S6 Edge?

Halo para pembaca yang budiman! Kami senang memberi tahu Anda bahwa karena permintaan publik, kami telah membuat halaman indeks terpisah untuk Tutorial Samsung Galaxy S6 Edge, Panduan, FAQ, Bagaimana Tos dan Tip dan posting ini berfungsi sebagai bagian pertama darinya. Mirip dengan tutorial kami tentang varian Samsung Galaxy S6, kami juga akan membahas pertanyaan yang sering diajukan (FAQ), menawarkan beberapa tip bermanfaat, dan panduan referensi yang relevan dengan perangkat Galaxy S6.
Oleh karena itu, kami mengundang semua pengguna varian Galaxy S6 Edge baru, yang membutuhkan bantuan lebih lanjut dalam menggunakan fitur / fungsi ponsel serta dalam mengonfigurasi pengaturan dasar dan opsi ponsel, untuk merujuk ke posting ini dan mengunjungi situs web kami lebih sering untuk informasi lebih lanjut. konten yang relevan.
Untuk memberi Anda gambaran singkat, berikut adalah daftar topik yang telah kami bahas untuk posting ini:
- Bisakah saya melepas baterai dari Galaxy S6 Edge saya?
- Cara Memasang kartu SIM di Galaxy S6 Edge
- Lepaskan kartu SIM di Galaxy S6 Edge
- Pertanyaan Umum tentang kartu SD Samsung Galaxy S6 Edge - Dijawab
- Bisakah menggunakan / memasukkan kartu SD di Galaxy S6 Edge?
- Bagaimana cara mentransfer data dari perangkat Galaxy lama?
- Bagaimana cara mengosongkan ruang di memori internal S6 Edge?
- Menggunakan Wizard Penyiapan
- Mengubah Bahasa
- Mengatur Waktu dan Tanggal
T: Dapatkah saya melepas baterai dari Galaxy S6 Edge saya?
SEBUAH: Layaknya varian S6 flat, Samsung Galaxy S6 Edge baru merupakan perangkat uni-body dengan baterai internal yang tidak bisa dilepas. Singkatnya, ponsel ini didesain dengan jenis baterai non-removable.
Dalam hal ini, silakan hubungi penyedia layanan (operator) atau agen perbaikan resmi Samsung jika Anda benar-benar perlu melepas atau mengganti baterai. Harap dicatat bahwa kerusakan atau kesalahan apapun yang disebabkan oleh pelepasan baterai yang tidak sah tidak akan tercakup dalam garansi dan demikian juga, biaya untuk penggantian baterai juga mungkin berlaku.
Bagaimana cara memasang kartu SIM di Galaxy S6 Edge?
Ikuti langkah-langkah ini untuk memasang kartu SIM pada handset S6 Edge Anda yang baru:
- Mulailah dengan memasukkan pin ejeksi ke dalam lubang yang terletak di baki kartu SIM untuk melonggarkan baki. Pastikan pin ejeksi tegak lurus dengan lubang untuk mencegah kerusakan.
- Tarik perlahan baki kartu SIM dari slot baki kartu SIM.
- Sekarang, letakkan kartu SIM dengan hati-hati pada baki kartu SIM. Pastikan kontak berwarna emas menghadap ke bawah.
- Setelah kartu SIM diamankan, masukkan kembali baki kartu SIM ke dalam slot baki kartu SIM.
catatan: Pastikan untuk menutup baki dengan rapat untuk mencegah air dan debu memasuki perangkat.
Bagaimana cara mengeluarkan kartu SIM dari Galaxy S6 Edge?
Untuk mengeluarkan kartu SIM dari Galaxy S6 Edge, ikuti langkah-langkah ini:
- Gunakan pin ejeksi untuk melonggarkan baki. Masukkan pin ke dalam lubang pada slot baki kartu SIM. Sekali lagi, pastikan pin ejeksi tegak lurus dengan lubang untuk menghindari kerusakan pada slot baki kartu SIM atau perangkat itu sendiri.
- Saat baki hilang, tarik perlahan dari slot baki kartu SIM.
- Sekarang, keluarkan kartu SIM.
Silakan merujuk ke prosedur yang disebutkan di atas untuk memasukkan kartu SIM jika perlu.
Pertanyaan yang Sering Diajukan pada kartu SD Galaxy S6
T: Dapatkah menggunakan / memasukkan kartu SD di Galaxy S6 Edge?
SEBUAH: Baik varian Galaxy S6 dan S6 Edge dilengkapi dengan memori internal dan perangkat ini didesain tanpa bekal untuk memasukkan kartu SD eksternal. Singkatnya, kartu SD tidak didukung.
T: Bagaimana cara mentransfer data dari perangkat Galaxy lama?
SEBUAH: Jika Anda ingin mentransfer konten penting dari perangkat Galaxy lama Anda ke S6 Edge baru, Anda dapat menggunakan ponsel Samsung Smart Switch. Dengan aplikasi ini, Anda dapat dengan mudah mentransfer data yang ada termasuk yang ada di dalam kartu SD ke memori internal Galaxy S6 Edge.
T: Bagaimana cara mengosongkan ruang di memori internal S6 Edge?
SEBUAH: Anda dapat membuat ruang di S6 Edge Anda dengan membuat cadangan semua file yang dapat ditransfer seperti Foto, Video, dll., Ke komputer melalui “Tersambung sebagai perangkat media (MTP)” mode atau menggunakan program Samsung Smart Switch PC.
Anda juga dapat mencadangkan data Anda secara berkala menggunakan Akun Samsung atau Akun Google, jika Anda memilikinya.
Alasan umum orang kehabisan memori adalah karena foto dan video yang disimpan di ponsel. Cara termudah untuk mengatasinya adalah dengan mendaftar langganan Amazon Prime dengan uji coba gratis selama 30 hari, semua anggota akan mendapatkan penyimpanan tak terbatas untuk foto yang disimpan ke cloud. Setelah diatur dengan benar, Anda dapat menyimpan semua foto secara otomatis ke cloud dan Anda dapat dengan aman menghapus semua foto di ponsel untuk mengosongkan ruang memori. Oh, dan pastikan untuk memeriksa semua fasilitas lain yang disertakan dengan akun Amazon Prime.
Bagaimana cara awalnya mengatur Galaxy S6 Edge menggunakan Setup Wizard?
Biasanya, Anda akan diminta dengan wizard pengaturan saat pertama kali Anda menghidupkan perangkat baru Anda. Sesuai dengan namanya, alat ini akan membantu Anda mengatur perangkat Anda dan membuatnya siap digunakan.
Harap perhatikan bahwa opsi wizard penyiapan dapat bervariasi tergantung pada jaringan atau operator telepon Anda.
Ikuti langkah-langkah ini untuk menyelesaikan penyiapan awal:
- Jika diminta, Ketuk Bahasa Inggris lalu pilih bahasa yang Anda inginkan.
- Untuk menyesuaikan pengaturan aksesibilitas yang diperlukan, ketuk Aksesibilitas.
- Pindah ke layar berikutnya dengan mengetuk panah kuning.
- Ketuk sakelar Wi-Fi untuk menghidupkan atau mengaktifkan Wi-Fi dan ketuk jaringan yang tersedia untuk disambungkan, jika diinginkan.
- Ketuk Berikutnya untuk melanjutkan.
- Saat diminta, baca Syarat dan Ketentuan untuk lisensi Pengguna akhir, lalu ketuk Berikutnya.
- Ketuk Setuju untuk mengonfirmasi bahwa Anda setuju dengan Syarat dan Ketentuan.
- Jika perangkat yang kompatibel tersedia, ketuk opsi Pelajari lebih lanjut untuk mengetahui lebih lanjut tentang Ketuk & Pergi untuk mengatur telepon. Jika Anda tidak menggunakan Ketuk & Buka, ketuk Lewati.
- Pada bagian Tambah Akun Anda, untuk masuk ke akun Google Anda, ketuk pada (a) Masukkan email Anda (untuk yang sudah ada) atau (b) Buat Akun Baru (untuk baru).
Jika Anda memilih untuk memasukkan email Anda, ikuti langkah-langkah berikut:
- Masukkan sandi Anda, lalu ketuk Berikutnya.
- Baca informasi Google & Lokasi dan ketuk panah Terima untuk melanjutkan.
- Di bagian Dapatkan Aplikasi & Data Anda, pilih perangkat sebelumnya yang ingin Anda pulihkan dan pilih dari daftar aplikasi, lalu ketuk Berikutnya.
- Baca opsi layanan Google di bagian layanan Google, dan ketuk Berikutnya untuk melanjutkan.
Anda akan diminta dengan layar Memulihkan saat telepon terhubung ke server Google untuk mengunduh informasi Anda. Tunggu saja hingga menyelesaikan seluruh proses pengunduhan.
Jika Anda memilih Membuat Akun Baru, ikuti langkah-langkah berikut:
- Masukkan nama Anda di kolom Depan dan Belakang (opsional).
- Ketuk panah Berikutnya untuk melanjutkan.
- Masukkan nama pengguna yang ingin Anda gunakan, lalu ketuk Berikutnya.
- Masukkan kata sandi dan konfirmasi, lalu ketuk Berikutnya.
- Atur MSISDN Anda di bagian Rescue Info atau pilih Ingatkan Saya Nanti, lalu ketuk Berikutnya. Anda kemudian akan diminta dengan konfirmasi untuk mengirim pesan ke MSISDN yang dimasukkan.
- Baca opsi layanan Google di bagian layanan Google dan ketuk Berikutnya.
- Ketuk Berikutnya lagi, setelah dikonfirmasi.
- Pilih salah satu dari opsi yang diberikan di bagian Set Up Payment Info. (Opsi yang tersedia dapat bervariasi tergantung pada operator telepon Anda). Ketuk Berikutnya untuk melanjutkan.
- Isi informasi yang diminta lalu ketuk Berikutnya.
- Baca opsi layanan Google di bagian layanan Google dan ketuk Berikutnya.
- Pilih salah satu opsi yang diberikan dari layar Akun Samsung.
- Jika Anda sudah memiliki akun Google, ketuk Daftar dengan ID Google dan ikuti petunjuknya.
- Jika Anda memiliki akun Samsung, ketuk Masuk untuk masuk ke akun Anda dan ikuti petunjuknya.
- Jika Anda ingin membuka akun Samsung baru, ketuk Buat akun baru dan ikuti petunjuknya.
- Ketuk Atur pada layar Atur Perintah Pengaktifan untuk merekam perintah suara Anda untuk membangunkan telepon atau ketuk Nanti.
- Ketuk salah satu opsi yang diberikan di bagian Tambahkan sidik jari. Anda dapat memilih Tambah atau Nanti.
Jika Anda memilih TAMBAH, ikuti langkah-langkah berikut:
- Ketuk Konfirmasi di layar Penafian.
- Ikuti petunjuk untuk meletakkan jari Anda pada tombol Home untuk memulai pemindaian.
- Jika jari tidak terdeteksi, Anda akan melihat munculan meminta Anda untuk menggerakkan jari Anda. Cukup ketuk Lanjutkan.
- Masukkan kata sandi cadangan dua kali saat pemindaian selesai, lalu ketuk Lanjutkan.
- Tunggu hingga pemindaian Sidik Jari selesai, lalu ketuk OK untuk Mengaktifkan kunci Sidik Jari atau Batal untuk menonaktifkan.
Jika Anda memilih Nanti, Anda dapat melewati pemindaian sidik jari dan melakukannya lain kali.
- Pilih Mode Praktis di bagian Penyiapan Selesai atau ketuk Selesai.
- Centang atau hapus centang opsi Izinkan diagnostik di bagian Pengumpulan Data Perangkat, lalu ketuk Berikutnya untuk melanjutkan.
- Dari bagian Connection Assistant, ketuk Terima untuk mengizinkan atau Tolak untuk menghentikan pengumpulan.
- Dari bagian Penawaran Khusus, ketuk Terima untuk mengizinkan atau Tolak untuk menghentikan penawaran.
Setelah Anda menyelesaikan semua langkah yang disebutkan di atas, perangkat Anda sekarang akan membuka atau meluncurkan layar Utama. Jika diminta dengan notifikasi Smart Switch, ketuk Mulai untuk memulai transfer file dari perangkat lama atau Nanti untuk melakukan transfer file pada waktu yang berbeda. Selama transfer file, Anda akan disarankan untuk terhubung ke jaringan Wi-Fi.
Bagaimana cara mengubah Bahasa yang digunakan di Galaxy S6 Edge?
Jika Anda tidak ingin menggunakan bahasa default pada smartphone Galaxy S6 Edge baru Anda, ikuti langkah-langkah cepat ini untuk mengubahnya.
- Ketuk Aplikasi dari layar Beranda.
- Ketuk Pengaturan.
- Gulir ke Sistem.
- Ketuk Bahasa dan Input.
- Tap Bahasa.
- Ketuk bahasa yang ingin Anda gunakan di perangkat Anda.
Bagaimana cara mengatur Tanggal dan Waktu di Galaxy S6 Edge?
Ikuti langkah-langkah berikut untuk mengatur waktu dan tanggal perangkat Galaxy baru Anda:
- Ketuk Aplikasi dari layar Beranda.
- Ketuk Pengaturan.
- Gulir ke Sistem.
- Ketuk Tanggal dan Waktu.
- Ketuk opsi Data dan waktu otomatis untuk menghapus centang dari kotak centang. Setelah mengosongkan kotak centang, Anda akan melihat opsi Setel tanggal dan Setel waktu diaktifkan dan sekarang dapat diakses.
- Untuk mengatur tanggal, ketuk Setel tanggal lalu ketuk Setel saat selesai.
- Untuk mengatur waktu, ketuk Atur waktu lalu ketuk Atur saat selesai.
Dan itu menyimpulkan bagian pertama dari Tutorial Samsung Galaxy S6 Edge kami, Bagaimana Tos dan Tip. Berharap untuk konten yang lebih relevan untuk mengisi halaman Indeks Tutorial kami di hari-hari berikutnya, jadi harap terus posting.
Untuk pertanyaan lebih lanjut atau permintaan panduan / tutorial tentang Galaxy S6 Edge, jangan ragu untuk mengirimkannya kepada kami melalui email di [email protected]. Kami akan dengan senang hati membantu Anda lebih lanjut. Anda juga dapat mengunjungi halaman Facebook kami untuk melacak posting terbaru dan pembaruan situs web kami.


