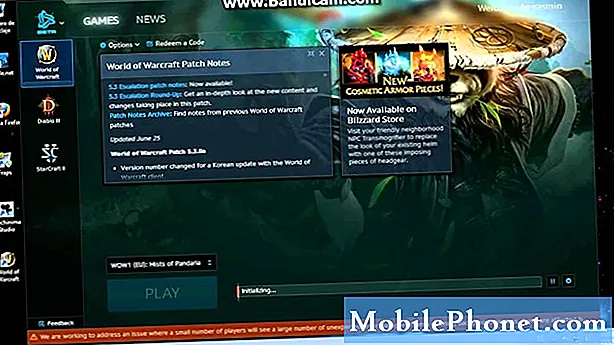Isi
- Mode hemat daya
- Konfigurasi S Pen
- Gerakan Gerakan
- Menyimpan Lampiran MMS
- Mengaktifkan Mode Praktis
- Mengaktifkan Mode Pribadi
- Unduh Mode Kamera Tambahan
- Pengelola Perangkat Android
- Ambil Screenshot dengan Hard Keys
- Mengakses Pengelola Tugas

- Mode hemat daya
- Konfigurasi S Pen
- Gerakan Gerakan
- Menyimpan Lampiran MMS
- Mengaktifkan Mode Praktis
- Mengaktifkan Mode Pribadi
- Unduh Mode Kamera Tambahan
- Pengelola Perangkat Android
- Ambil Screenshot dengan Hard Keys
- Mengakses Pengelola Tugas
Mode hemat daya
Jika semua Galaxy Note 4 diaktifkan, ponsel dapat menguras baterai 3220 mAh dalam satu atau dua jam, itulah sebabnya beberapa dinonaktifkan secara default. Samsung telah mengantisipasi kemampuan ponsel untuk menjadi pembangkit tenaga listrik jika pengguna mengizinkannya. Salah satu caranya untuk mengatasinya adalah dengan memberikan fitur hemat daya pada ponsel. Beginilah cara Anda mengaktifkan Mode Hemat Daya Galaxy Note 4:
- Dari layar Beranda, sentuh ikon Aplikasi.
- Ketuk Pengaturan untuk membukanya.
- Gulir ke dan sentuh Hemat daya.
- Sentuh Mode hemat daya untuk menyalakannya.
- Centang kotak di samping Batasi data latar belakang, lalu sentuh Oke.
- Ketuk Batasi kinerja untuk melihat fitur tambahan yang mungkin Anda nonaktifkan untuk meminimalkan penggunaan baterai.
Fitur lain yang akan melumpuhkan ponsel tetapi memperpanjang masa pakai baterai lebih lama adalah Mode Hemat Daya Ultra. Cukup ikuti langkah-langkah yang sama di atas dan sentuh Mode Hemat Daya Ultra dan ikuti petunjuk di layar.
Saat mengaktifkan Mode Hemat Daya, ada opsi yang dinonaktifkan. Ini berarti Anda tidak dapat menggunakan telepon secara maksimal dan juga terdapat penurunan yang nyata dalam kinerjanya. Sebaiknya Anda mengaktifkan fitur ini jika ponsel di bawah 30%.
Konfigurasi S Pen
S Pen adalah salah satu fitur seri Note Samsung. Meskipun berfungsi seperti stylus generik, perusahaan berusaha membuatnya seinteraktif mungkin, belum lagi banyak fitur yang tertanam pada firmware itu sendiri sebagai layanan inti. Berikut ini adalah beberapa fitur S Pen:
Komando Udara - ini akan memungkinkan Anda untuk dengan mudah mengakses fitur S Pen lainnya. Untuk membukanya, cukup arahkan Pena S di dekat layar dan tekan tombol Pena S. Anda kemudian akan memiliki akses ke Action Memo, Smart select, Image clip, dan Screen write.
Memo Aksi - ini mungkin fitur terbaik dari S Pen karena fungsinya sangat beragam dan unik. Anda dapat melakukan beberapa tindakan setelah Anda menulis catatan. Misalnya, jika Anda telah menulis nomor, Anda memiliki opsi untuk memanggilnya tanpa membuka dialer dan memasukkan nomornya lagi. Anda juga dapat memulai percakapan melalui teks atau email. Seperti yang telah disebutkan sebelumnya, fitur S Pen tertanam pada firmware yang layanan inti dapat dengan mudah digunakan atau ditarik.
Pilih Cerdas - selain sebagai alat potong yang jelas untuk teks, Smart Select juga mengingat data tambahan dari sumber teks yang disalin yang memudahkan Anda untuk menelusuri atau menemukan situs web lagi.
Klip Gambar - Ini adalah alat potong untuk gambar yang memudahkan pengguna untuk mengubah bentuk pilihan dan kemudian membagikan, menyimpan, atau keduanya.
Tulisan Layar - ini lebih dari sekadar fitur perebut layar. Saat digunakan, fitur akan mengambil gambar dan kemudian pengguna dapat menulis seluruh gambar. Paling baik digunakan saat mencatat informasi sehubungan dengan situs web atau gambar.
Pengenalan tulisan tangan - Jelas bahwa siapa pun dapat mengetik lebih cepat daripada mencoret-coret, tetapi jika Anda menganggap coretan di layar ponsel menyenangkan, Anda dapat menggunakan Pena S untuk benar-benar menulis. Perangkat akan menangani konversi apa yang telah Anda tulis menjadi kata-kata.
Untuk menyalakan Air Command dan fiturnya, ikuti langkah-langkah berikut:
- Dari layar Beranda, sentuh ikon Aplikasi.
- Sentuh Pengaturan.
- Gulir ke dan sentuh Pena S.
- Di bawah bagian 'UMUM', sentuh perintah Air.
- Sentuh penggeser untuk mengaktifkan.
- Perintah udara sekarang diaktifkan.
Gerakan Gerakan
Dalam upaya untuk membuat Note 4 lebih pintar, Samsung menyertakan banyak fitur yang dapat dijalankan dengan lambaian tangan atau sentuhan. Beberapa di antaranya adalah sebagai berikut:
Panggilan langsung - ini memungkinkan pengguna untuk memicu panggilan hanya dengan memegang telepon di dekat telinga.
Peringatan cerdas - Fitur tersebut akan membuat ponsel bergetar saat pengguna mengangkatnya, menandakan ada notifikasi yang terlewat.
Sapuan telapak tangan - ini memungkinkan pengguna untuk mengambil tangkapan layar hanya dengan menggesekkan tangan di layar.
Udara bangun - pengguna dapat menyalakan layar dengan mengarahkan tangan ke layar.
Mode satu ketukan - Anda dapat mengabaikan panggilan, acara, dan alarm dengan satu ketukan.
Flit untuk membungkam - ini adalah fitur yang sangat berguna di mana pengguna dapat membisukan telepon hanya dengan membaliknya atau dengan meletakkan telapak tangan di atas layar.
Anda dapat mengaktifkan atau menonaktifkan fitur ini melalui Pengaturan:
- Dari layar Beranda, ketuk ikon Aplikasi.
- Sentuh Pengaturan.
- Gulir ke dan sentuh Gerakan dan isyarat.
- Sekarang Anda memiliki akses ke beberapa fitur.
Orang lain dapat diakses melalui pengaturan Aksesibilitas:
- Dari layar Beranda, ketuk ikon Aplikasi.
- Sentuh Pengaturan.
- Gulir ke bagian 'SISTEM' dan sentuh Aksesibilitas.
Menyimpan Lampiran MMS
Menyimpan MMS atau pesan gambar pada Note 4 bisa dengan mudah. Panduan ini mungkin berguna untuk orang yang sering menerima gambar yang dikirim melalui pesan teks. Ikuti langkah-langkah di bawah ini dan Anda akan baik-baik saja:
- Dari layar Beranda, ketuk Pesan.
- Sentuh pesan yang berisi lampiran yang ingin Anda simpan di telepon Anda.
- Setelah berada di dalam percakapan, sentuh lampiran untuk melihatnya.
- Jika gambar dilihat dalam ukuran penuh, Anda dapat menemukan tombol Simpan di bagian atas.
- Setelah disimpan, gambar akan terlihat melalui Galeri.
Penyelesaian masalah: Jika Anda tidak dapat menerima MMS atau pesan gambar, pastikan data seluler diaktifkan di ponsel Anda. Jika lampiran tidak ditampilkan dan diubah dengan tanda seru, turunkan prioritas dari Tinggi ke Normal.
Mengaktifkan Mode Praktis
Note 4 memiliki dua mode layar Beranda. Standarnya adalah mode Standar dan ketika telepon melakukan boot, mode layar ini secara otomatis dipilih. Mode Mudah, di sisi lain, memberikan pengalaman yang lebih sederhana dan minimalis bagi pengguna. Jika Anda adalah pengguna pertama kali dan tersesat di laut karena fitur yang tak terhitung jumlahnya, mungkin akan membantu jika Anda mengaktifkan mode Mudah. Begini caranya:
- Dari layar Beranda, sentuh ikon Aplikasi.
- Ketuk Pengaturan.
- Gulir ke bawah untuk menemukan mode Mudah dan ketuk di atasnya.
- Sentuh mode Mudah untuk mencentang tombol radio di sebelah kanan.
- Ketuk Selesai di kanan atas.
Mengaktifkan Mode Pribadi
Samsung memastikan untuk memasukkan fitur keamanan lain yang lebih dikenal sebagai mode Pribadi. Seperti yang ditunjukkan oleh namanya, itu membuat segalanya menjadi sedikit lebih pribadi. Di antara hal-hal yang dapat Anda sembunyikan adalah foto, video, rekaman, dan hampir semua file yang ingin Anda sembunyikan dari mata-mata.
- Dari layar Beranda, sentuh ikon Aplikasi.
- Sentuh Pengaturan.
- Gulir ke dan ketuk Mode pribadi.
- Tap Berikutnya.
- Baca Penafian jika Anda mau, lalu ketuk Berikutnya.
- Tinjau informasi di layar untuk mengetahui cara menyetel status privasi untuk file Anda, lalu sentuh Mulai.
- Sebelum Anda dapat menyembunyikan file Anda, Anda perlu mengatur metode buka kunci Anda terlebih dahulu. Anda dapat memilih Patter, PIN, Password atau Fingerprint. Untuk contoh ini, mari gunakan PIN.
- Masukkan PIN Anda dan sentuh Lanjutkan.
- Masukkan ulang PIN Anda untuk mengonfirmasi, lalu sentuh Oke.
- Sekarang mode Pribadi disiapkan dan dihidupkan dengan benar, Anda dapat mulai memindahkan file ke direktori pribadi.
- Misalnya, Anda dapat membuka Galeri dan memilih album atau foto yang ingin Anda rahasiakan.
- Setelah Anda memilih file, ketuk ikon Opsi lainnya di sudut kanan atas dan pilih Pindah ke Pribadi.
- Nonaktifkan mode Pribadi setelah Anda selesai memindahkan file untuk memastikan orang lain tidak dapat melihatnya jika diberi akses ke ponsel Anda.
Unduh Mode Kamera Tambahan
Salah satu nilai jual Galaxy Note 4 adalah kamera 16 megapikselnya; itu berbicara sendiri. Ini dipuji oleh mode kamera tetapi Samsung hanya menyertakan beberapa di antaranya, meskipun yang lain dapat diunduh secara gratis. Langkah-langkah berikut akan memandu Anda dalam mengunduh mode kamera tambahan untuk ponsel Anda:
- Dari layar Beranda, sentuh ikon Aplikasi.
- Sentuh aplikasi Kamera untuk meluncurkannya.
- Sentuh MODE.
- Gulir ke dan ketuk Unduh.
- Sekarang pilih mode yang Anda inginkan.
- Sentuh Pasang untuk mulai mengunduh.
- Ketuk Terima dan Unduh.
- Ketuk Kembali dua kali untuk kembali ke jendela bidik kamera.
- Sentuh MODE.
- Sekarang Anda dapat menemukan mode yang baru saja Anda unduh.
Pengelola Perangkat Android
Jika Anda merasa tidak akan kehilangan ponsel seukuran Note 4, pikirkan dua kali. Pencurian sangat nyata dan selalu ada kalanya Anda bisa salah menaruhnya. Tentu saja, akan mudah untuk memanggil nomor Anda dari telepon lain untuk membuatnya berdering, tetapi bagaimana jika disetel ke tingkat volume yang paling rendah? Saat itulah Pengelola Perangkat Android ikut bermain. Di antara hal-hal yang dapat dilakukannya adalah mengunci ponsel dari jarak jauh, memutar nada dering dengan volume penuh selama lima menit, menghapus perangkat dari jarak jauh, dan melacak lokasinya.
- Dari layar Beranda, sentuh ikon Aplikasi.
- Sentuh Pengaturan Google.
- Ketuk Pengelola Perangkat Android.
- Opsi Temukan perangkat ini dari jarak jauh diaktifkan secara default, jadi aktifkan Izinkan kunci dan hapus jarak jauh dengan mencentang kotak di sebelah kanan.
- Sekarang ketuk Aktifkan untuk menyalakannya.
Ambil Screenshot dengan Hard Keys
Ada tiga cara untuk mengambil tangkapan layar pada Note 4 dan cara paling umum untuk melakukannya adalah dengan menggunakan tombol keras. Cara termudah adalah dengan menggesek layar dan yang lainnya adalah dengan menggunakan S Pen melalui fitur bernama Smart Screen. Berikut cara Anda mengambil tangkapan layar menggunakan tombol keras:
- Pergi ke layar yang ingin Anda ambil.
- Tekan dan tahan tombol Home dan tombol Power secara bersamaan selama dua detik atau sampai Anda melihat layar berkedip.
- Setelah tangkapan layar diambil, itu akan disalin ke clipboard dan disimpan ke folder Tangkapan Layar di Galeri.
- Tangkapan layar terbaru akan muncul di Panel Pemberitahuan.
- Dengan dua jari sedikit terpisah, geser pemberitahuan ke bawah untuk mengakses pintasan tangkapan layar.
- Saat Anda memperluas tangkapan layar di Panel Pemberitahuan, Anda dapat Membagikan, Mengedit, atau Menghapusnya.
Mengakses Pengelola Tugas
Manajer tugas adalah salah satu layanan terpenting yang harus Anda pelajari untuk diakses di Catatan 4. Ini menawarkan manajemen memori cepat, yang memungkinkan Anda membebaskan sumber daya sistem. Tetapi tidak seperti layanan lainnya, tidak ada cara bagi Anda untuk mengaksesnya secara langsung. Namun itu hal yang baik, karena sebelum Anda dapat mengaksesnya, Anda dapat melakukan beberapa hal yang juga akan membantu dalam meningkatkan kinerja perangkat.
- Dari layar mana pun, sentuh tombol Aplikasi terbaru di sebelah kiri tombol Home.
- Anda sekarang melihat aplikasi yang baru-baru ini digunakan. Anda dapat menggesek masing-masing ke kiri atau ke kanan untuk menutupnya atau cukup ketuk tombol Tutup semua.
- Sentuh Aplikasi aktif.
- Layar Aplikasi aktif akan menampilkan semua aplikasi yang berjalan di latar belakang serta penggunaan RAM saat ini.
- Anda dapat mengetuk tombol Akhiri di samping setiap aplikasi untuk menutupnya satu per satu atau Anda cukup mengetuk tombol Akhiri semua untuk menutup semuanya secara bersamaan. Prosedur sederhana ini cukup membantu untuk membuat perangkat bekerja lebih cepat.
Berinteraksi dengan kami
Jangan ragu untuk mengirimkan pertanyaan, saran, dan masalah yang Anda hadapi saat menggunakan ponsel Android Anda. Kami mendukung setiap Android yang tersedia di pasar saat ini. Dan jangan khawatir, kami tidak akan menagih Anda sepeser pun untuk email Anda. Kirim email kepada kami melalui [email dilindungi] kapan saja. Kami membaca setiap email tetapi tidak dapat menjamin tanggapannya. Terakhir, jika kami dapat membantu Anda, bantu kami menyebarkan berita dengan membagikan kiriman kami kepada teman-teman Anda atau kunjungi Halaman Pemecahan Masalah kami. Terima kasih.